So erstellen Sie einen mobilen Hotspot unter Windows 11
Microsoft Windows 11 Held / / September 16, 2021

Zuletzt aktualisiert am

Es kann vorkommen, dass Sie Ihren Windows 11-PC an einem mobilen Hotspot einrichten müssen. So geht's.
Es gibt eine Situation, in der Sie Ihren Windows 11-PC in einen mobilen Hotspot verwandeln müssen. Auf diese Weise können Sie mobile Geräte mit dem WLAN-Signal des PCs verbinden. Dies kann zum Beispiel nützlich sein, wenn Sie in einer ländlichen Gegend leben.
Erstellen Sie einen mobilen Hotspot unter Windows 11
Öffnen Sie zunächst die Einstellungen über das Startmenü oder verwenden Sie die TastaturkürzelWindows-Taste + I um die Einstellungen direkt zu öffnen.

Sobald Sie die Einstellungen geöffnet haben, klicken Sie auf Netzwerk & Internet aus der Liste der Elemente auf der linken Seite.
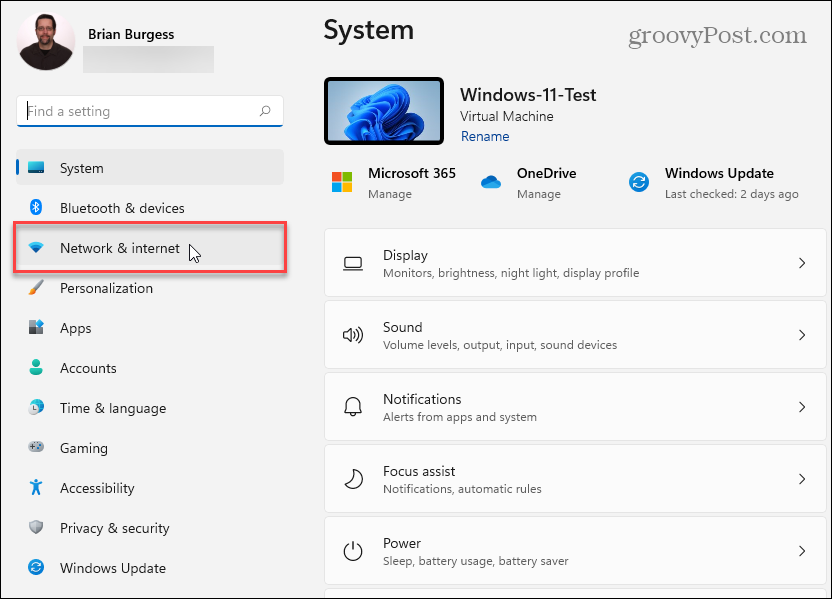
Klicken Sie nun in der Liste der Elemente auf der rechten Seite auf Mobiler Hotspot.
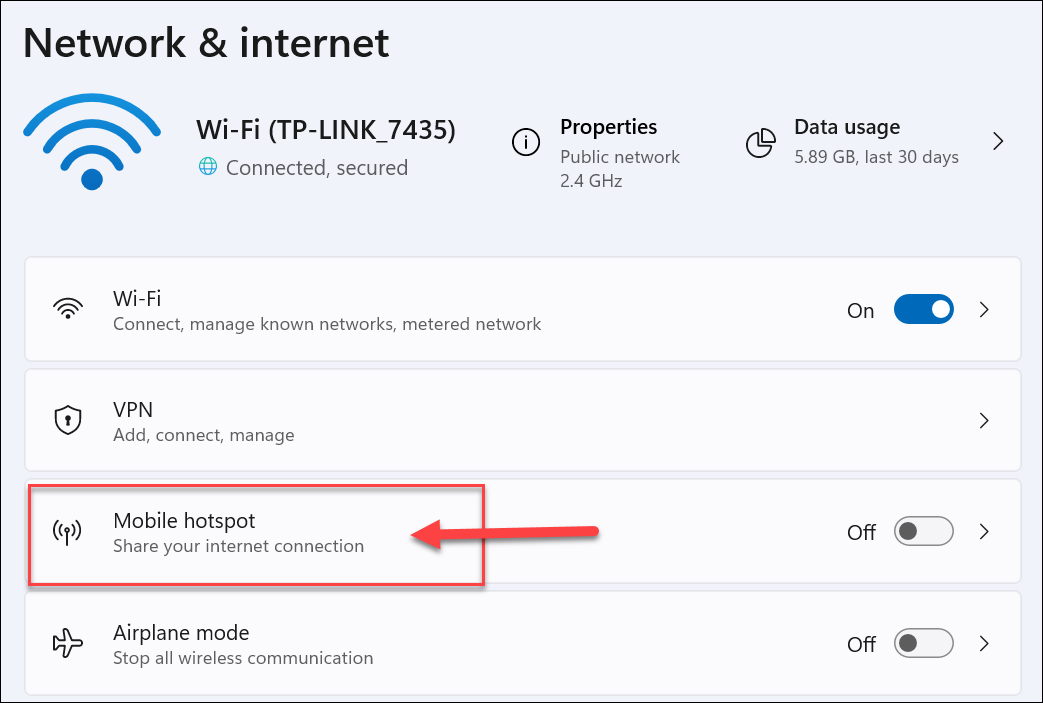
Wenn der Abschnitt Mobile Hotspot geöffnet wird, finden Sie verschiedene Optionen. Bevor Sie "Mobiler Hotspot" einschalten, sollten Sie ihn konfigurieren.
Stellen Sie sicher, dass Sie „Meine Internetverbindung teilen von“ auf Wi-Fi oder Ethernet umstellen – je nachdem, was für Ihre Situation am besten geeignet ist. In meinem Beispiel verwende ich Wi-Fi, aber wenn Ihr PC fest verdrahtet ist, verwenden Sie Ethernet.
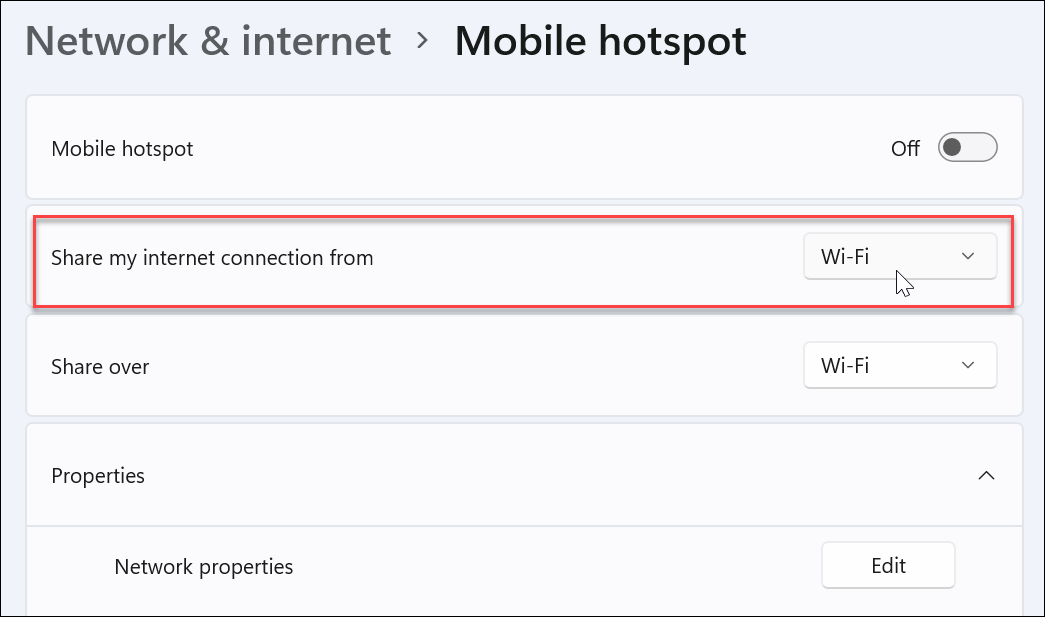
Als Nächstes auf der Liste können Sie auswählen, wie Sie die Verbindung „freigeben“ möchten. Sie werden im Allgemeinen mit Wi-Fi zurechtkommen, aber Sie können Bluetooth oder Ethernet verwenden, wenn eine Verbindung besteht.
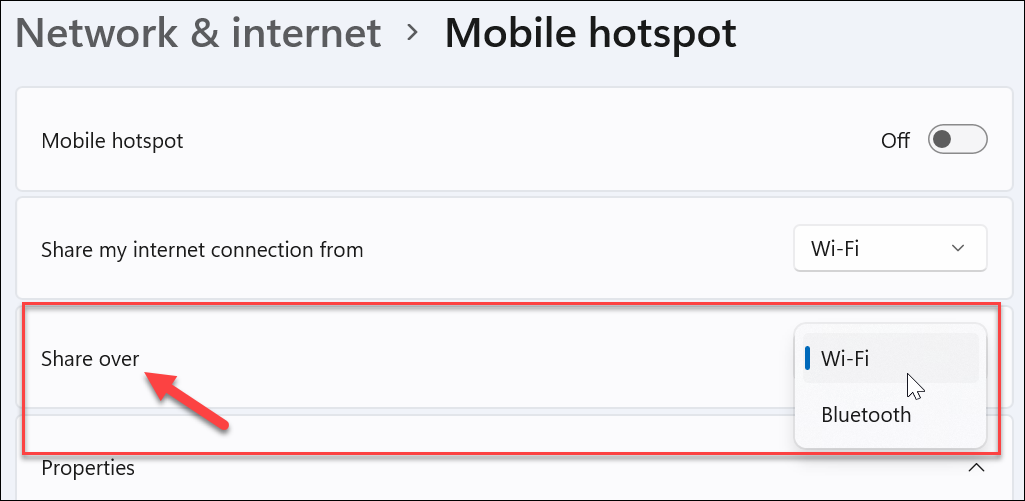
Klicken Sie nun im Abschnitt "Eigenschaften" auf das Bearbeiten Taste.

Legen Sie dann den Namen des Netzwerks fest (etwas, das leicht zu finden ist) – ein Passwort, mit dem Benutzer eine Verbindung herstellen können. Und das Netzwerkband, also 5 GHz oder 2,4 GHz. Wenn Sie sich nicht sicher sind, setzen Sie es auf die Option "Alle verfügbaren". Nachdem Sie Ihre Auswahl getroffen haben, klicken Sie auf Speichern Taste.
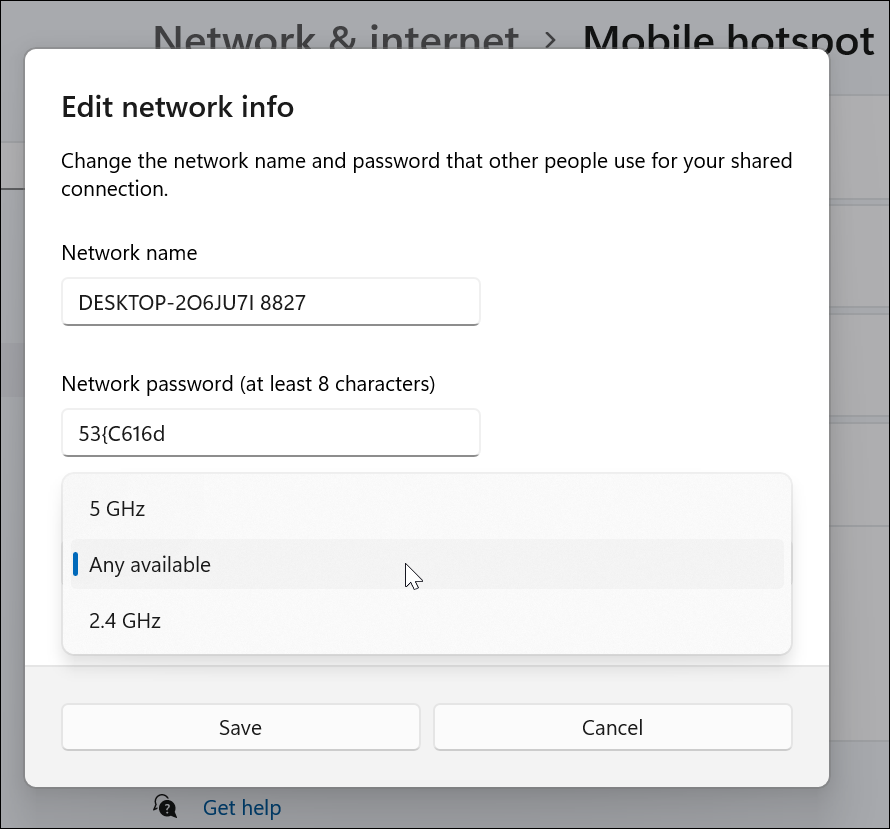
Nachdem Sie den Hotspot eingerichtet haben, schalten Sie auf „Mobiler Hotspot" Schalter.
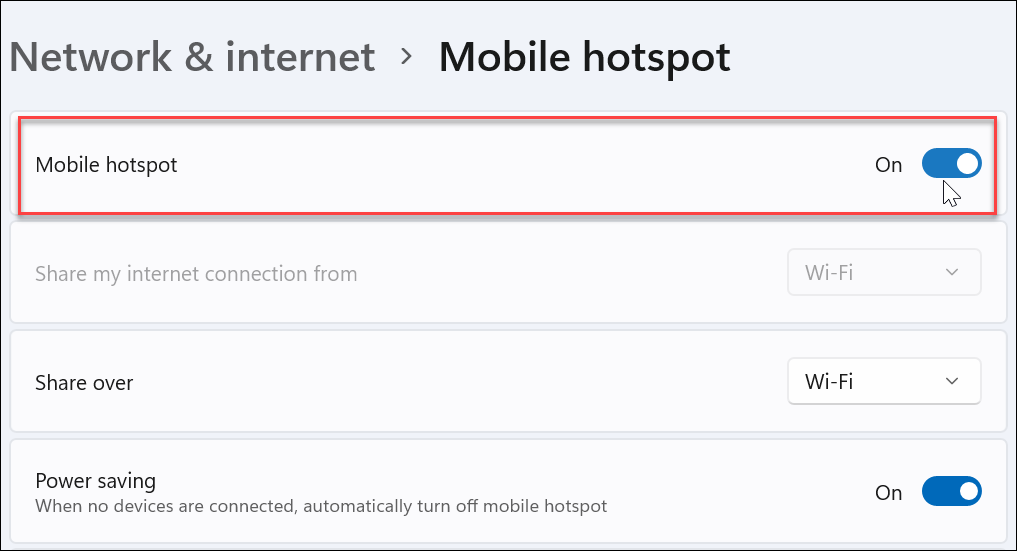
Verbinden Sie sich mit dem Windows 11 Mobile Hotspot
Das Verbinden Ihres Geräts mit dem von Ihnen erstellten Windows 11-Hotspot ist ein Kinderspiel. Starten Sie die Netzwerkeinstellungen Ihres Geräts, um es zu finden und eine Verbindung herzustellen. Hier verwende ich zum Beispiel ein iPhone, um den Hotspot zu finden und eine Verbindung herzustellen. ich gehe zu Einstellungen > WLAN, suchen Sie den Hotspot und verbinden Sie sich mit ihm, indem Sie das Passwort eingeben und auf tippen Verbinden.
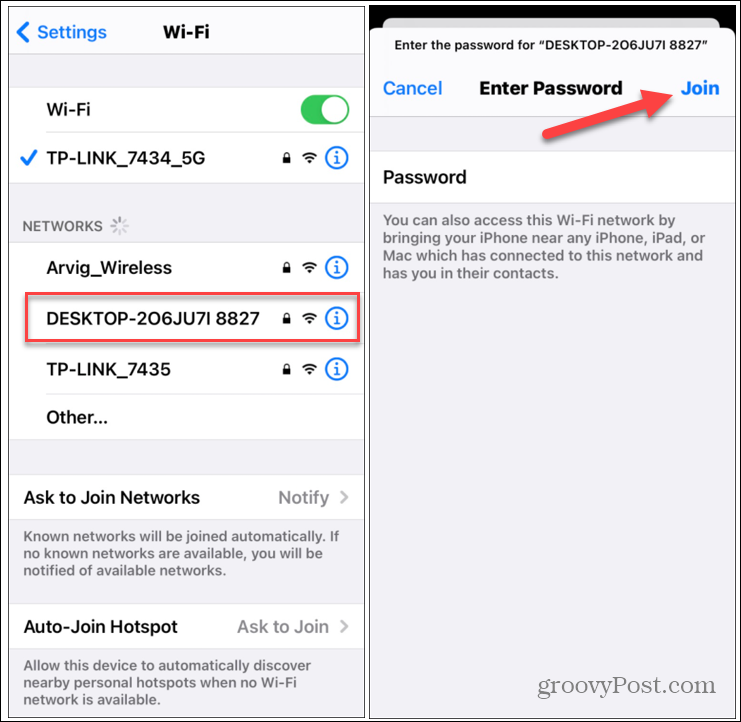
Es ist auch erwähnenswert, dass Windows 11 einen "Energiesparmodus" enthält. Aktivieren Sie dies, wenn Windows den Hotspot deaktivieren soll, wenn keine Geräte damit verbunden sind. Das hilft, den ganzen Tag über Akkustrom zu sparen.
Wenn Sie Ihren PC nicht mehr als Hotspot verwenden möchten, können Sie den Schalter natürlich ausschalten.
Das ist alles – ein unkomplizierter Prozess. Und wenn Sie Windows 11 noch nicht verwenden, sehen Sie sich an, wie es geht Erstellen Sie einen mobilen Hotspot unter Windows 10.
Weitere Informationen zum neuen Betriebssystem finden Sie in unseren anderen Leitfäden wie Verschieben der Starttaste nach links, Apps deinstallieren, oder wie man öffnet Task-Manager unter Windows 11.
So löschen Sie den Google Chrome-Cache, die Cookies und den Browserverlauf
Chrome speichert Ihren Browserverlauf, Cache und Cookies hervorragend, um Ihre Browserleistung online zu optimieren. So geht's...
In-Store Price Matching: So erhalten Sie Online-Preise beim Einkaufen im Geschäft
Der Kauf im Geschäft bedeutet nicht, dass Sie höhere Preise zahlen müssen. Dank Preisgarantien können Sie beim Einkaufen in...
So verschenken Sie ein Disney Plus-Abonnement mit einer digitalen Geschenkkarte
Wenn Sie Disney Plus genießen und es mit anderen teilen möchten, können Sie hier ein Disney+ Geschenk-Abonnement für...
Ihr Leitfaden zum Teilen von Dokumenten in Google Docs, Tabellen und Präsentationen
Sie können ganz einfach mit den webbasierten Apps von Google zusammenarbeiten. Hier ist Ihre Anleitung zum Teilen in Google Docs, Tabellen und Präsentationen mit den Berechtigungen...



