So ändern Sie die Ränder in Microsoft Word
Microsoft Word Produktivität Held / / September 16, 2021

Zuletzt aktualisiert am

Wenn Sie Anforderungen an ein Papier oder Dokument haben, fragen Sie sich möglicherweise, wie Sie die Ränder in Word ändern können. Wir begleiten Sie dabei!
Wenn Sie ein Dokument in Microsoft Word einrichten, müssen Sie möglicherweise die Ränder anpassen. Möglicherweise erstellen Sie ein Dokument für eine Schule, das bestimmte Ränder erfordert, oder eines für Ihr Unternehmen, bei dem Sie einfach bestimmte Abstände bevorzugen.
Je nachdem, welche Plattform Sie verwenden, bietet Ihnen Word nicht nur eine Auswahl an festen Randeinstellungen, sondern auch eine benutzerdefinierte Option. Da sich diese Optionen je nach Word-Version leicht unterscheiden, zeigen wir Ihnen, wie es geht die Ränder ändern und wo sie in Word unter Windows, Mac, im Web und in der mobilen App variieren.
Ändern Sie die Ränder in Word auf Ihrem Desktop oder im Web
Die Anpassung der Ränder in Word ist in der Anwendung unter Windows, Mac und gleich das Netz. Die Unterschiede sind die voreingestellten Optionen, aus denen Sie auswählen können, und einige benutzerdefinierte Randeinstellungen.
Feste Randeinstellungen
Öffnen Sie Ihr Word-Dokument und gehen Sie zum Layout Tab. Drücke den Ränder Dropdown-Pfeil oben links im Menüband. Das erste, was Sie sehen werden, sind die festen Randeinstellungen, aus denen Sie wählen können.
An allen drei Word-Speicherorten können Sie Normal, Schmal, Mittel oder Breit wählen. Und Sie können die Anzahl der Zoll pro Rand neben jeder voreingestellten Option sehen.
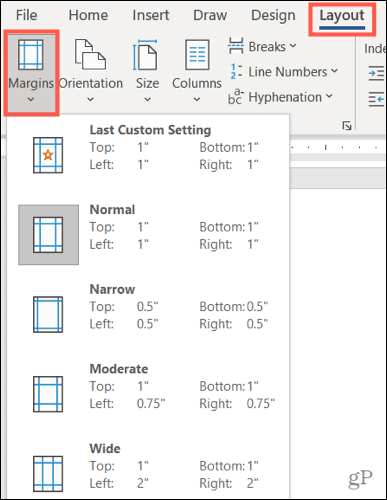
Es gibt zwei zusätzliche feste Optionen, die je nach Plattform variieren:
- Gespiegelt: Verfügbar in Word unter Windows und Mac.
- Office 2003-Standard: Verfügbar in Word unter Windows und im Web.
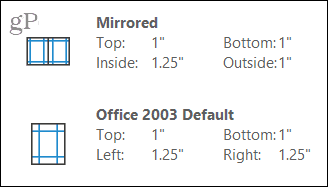
Wählen Sie die voreingestellte Randeinstellung, die Sie für Ihr Dokument verwenden möchten, und sie wird sofort angewendet. Wenn Sie benutzerdefinierte Ränder bevorzugen, ist dies auch für Windows, Mac und das Web verfügbar.
Benutzerdefinierte Randeinstellungen
Auswählen Benutzerdefinierte Ränder am unteren Rand der Ränder Dropdown-Liste. Geben Sie eine Zahl in Zoll ein oder verwenden Sie die Pfeile, um den oberen, unteren, linken und rechten Rand anzupassen.
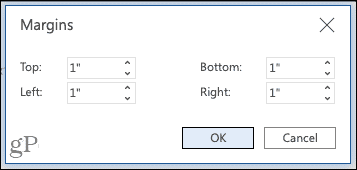
Benutzerdefinierte Ränder in Word im Web
In Word unter Windows und Mac können Sie Ihre Randeinstellungen noch einen Schritt weiterführen, indem Sie auswählen, wo die benutzerdefinierten Einstellungen angewendet werden sollen oder nicht, um die Bundsteg-Einstellungen zu verwenden, und wenn Sie eine andere Seitenausrichtung für diese Ränder bevorzugen (auf dem Mac klicken Sie auf Seite einrichten, um die Orientierung).
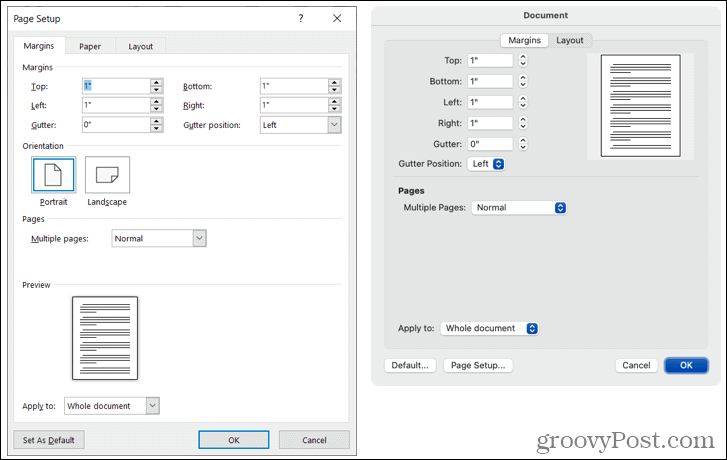
Benutzerdefinierte Ränder in Word unter Windows (links) und Mac (rechts)
Sie haben auch die Möglichkeit, diese benutzerdefinierten Ränder als Standardeinstellung zu übernehmen, indem Sie auf die Schaltfläche unten links klicken.
Ändern Sie die Ränder in der Word Mobile App
Wenn Sie auf Ihrem mobilen Gerät in Microsoft Word arbeiten, können Sie dort auch die Ränder eines Dokuments ändern.
- Öffnen Sie Ihr Word-Dokument und tippen Sie auf das drei Punkte auf der rechten Seite der Symbolleiste über Ihrer Tastatur.
- Wechseln Sie zum Layout Tab.
- Auswählen Ränder.
- Tippen Sie auf eine feste Randeinstellung, um sie anzuwenden. Sie können Normal, Schmal, Mittel, Breit oder Gespiegelt verwenden.
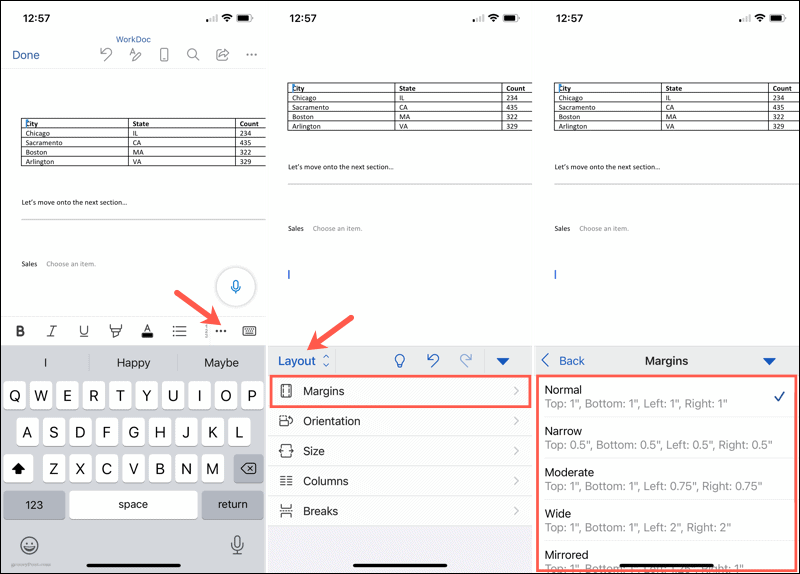
Benutzerdefinierte Randeinstellungen auf Mobilgeräten
Um Ihre eigenen Randeinstellungen in der mobilen App zu verwenden, führen Sie die gleichen Schritte wie oben aus, aber wählen Sie Benutzerdefinierte Ränder unterhalb der Voreinstellungen in Schritt 4.
Wählen Sie jede Position aus, Oben, Unten, Links und Rechts, geben Sie die Zahl in Zoll ein und tippen Sie auf Fertig nach jedem. Sie können dann zu Ihrem Dokument zurückkehren, um weiterzuarbeiten.
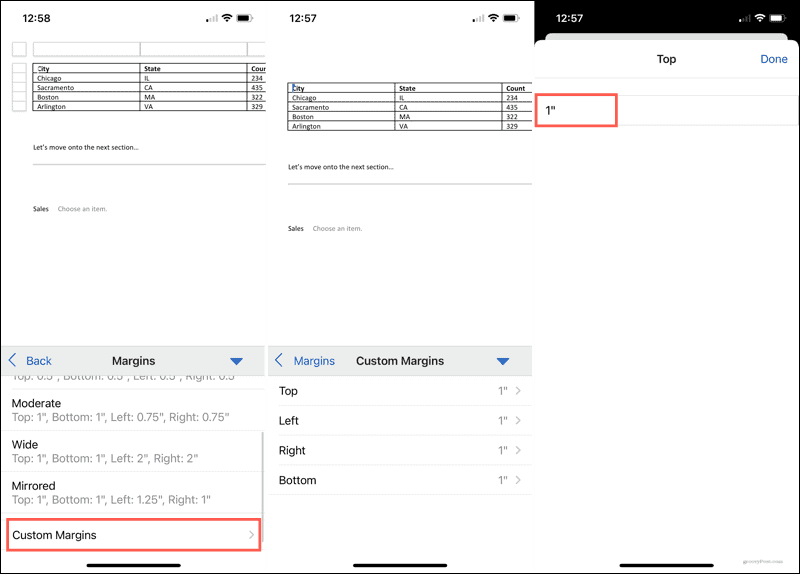
Bereiten Sie Ihr Dokument vor, indem Sie die Ränder in Word festlegen
Das Ändern Ihrer Ränder in Word dauert nur ein paar Klicks oder Tippen, daher lohnt es sich, Ihr Dokument einzurichten, bevor Sie beginnen. Obwohl Sie später zurückgehen und die Ränder ändern können, wenn Sie feststellen, dass andere Einstellungen besser funktionieren, denken Sie daran, dass sich Ihre Dokumentelemente möglicherweise ungewollt verschieben.
Weitere Hilfe zu Ihrem Layout in Microsoft Word finden Sie unter Anleitung mit Seiten- und Abschnittsumbrüchen arbeiten oder wie geht's? Verwenden Sie die Gliederungsansicht in Word.
So löschen Sie den Google Chrome-Cache, die Cookies und den Browserverlauf
Chrome speichert Ihren Browserverlauf, Cache und Cookies hervorragend, um Ihre Browserleistung online zu optimieren. So geht's...
In-Store Price Matching: So erhalten Sie Online-Preise beim Einkaufen im Geschäft
Der Kauf im Geschäft bedeutet nicht, dass Sie höhere Preise zahlen müssen. Dank Preisgarantien können Sie beim Einkaufen in...
So verschenken Sie ein Disney Plus-Abonnement mit einer digitalen Geschenkkarte
Wenn Sie Disney Plus genießen und es mit anderen teilen möchten, können Sie hier ein Disney+ Geschenk-Abonnement für...
Ihr Leitfaden zum Teilen von Dokumenten in Google Docs, Tabellen und Präsentationen
Sie können ganz einfach mit den webbasierten Apps von Google zusammenarbeiten. Hier ist Ihre Anleitung zum Teilen in Google Docs, Tabellen und Präsentationen mit den Berechtigungen...

