So verwenden Sie die benutzerdefinierte Sortierfunktion in Microsoft Excel
Produktivität Microsoft Excel / / September 14, 2021

Zuletzt aktualisiert am

Sie können Ihre Daten auch nach mehr als alphabetischer Reihenfolge sortieren. Sehen Sie sich die benutzerdefinierte Sortierung in Excel an, um nach mehreren Spalten oder mithilfe von Farben zu sortieren.
Microsoft Excel bietet Ihnen hilfreiche Tools zum Analysieren und Überprüfen Ihrer Daten. Du kannst Verwenden Sie Filter, um Daten zu finden schnell und bedingte Formatierung um bestimmte Daten knallen zu lassen. Ein weiteres praktisches Tool ist die in Excel integrierte Sortierfunktion.
Sie können die Daten mit einem einfachen Klick alphabetisch sortieren. Wenn Sie jedoch nach einem Wert, einer Farbe oder mehreren Spalten sortieren möchten, sehen Sie sich die benutzerdefinierte Sortierung an.
Öffnen Sie die benutzerdefinierte Sortierung in Excel
Das benutzerdefinierte Sortierwerkzeug ist in der Desktop-Version von Excel unter Windows und Mac verfügbar. Und es wurde hinzugefügt Excel für das Web Mitte 2021. Es funktioniert auf die gleiche Weise, egal welche Version Sie verwenden. Öffnen Sie also Ihre Tabelle in Excel und legen wir los.
- Wählen Sie die Daten aus, die Sie sortieren möchten.
- Gehe zum Heim Tab und klicken Sie Sortieren & filtern im Abschnitt Bearbeiten des Menübands.
- Wählen Benutzerdefinierte Sortierung aus der Dropdown-Liste.
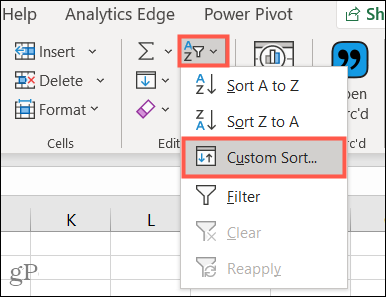
Dadurch wird das Sortierfeld angezeigt, in dem Sie die gewünschten Optionen einrichten.
Verwenden Sie die benutzerdefinierte Sortierung in Excel
Wir beginnen mit einer einfachen benutzerdefinierten Sortierung mit nur einer Ebene.
- Wenn Ihr Datenbereich Überschriften hat, aktivieren Sie das Kontrollkästchen oben rechts. Dadurch werden diese Überschriften in den Spaltensortierungsoptionen angezeigt.
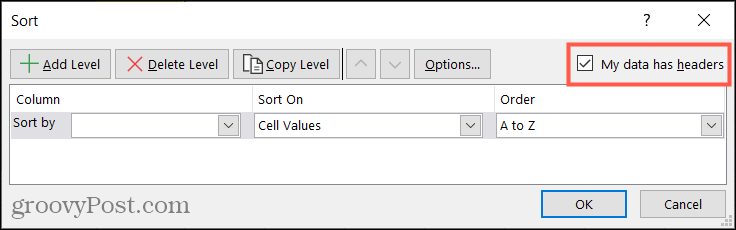
- Wählen Sie die gewünschte Spalte Sortieren nach. Beachten Sie, dass alle Daten in Ihrer Auswahl sortiert werden, nicht nur diese Spalte.
- Wählen Sie aus, was Sie möchten Sortieren nach. Sie können zwischen Zellenwerten, Zellenfarbe, Schriftfarbe oder dem Symbol für bedingte Formatierung wählen.
- Wählen Sie die Befehl für die Sorte. Diese Dropdown-Liste wird je nach der von Ihnen ausgewählten Option Sortieren nach angepasst. Wenn Sie beispielsweise Zellenwerte auswählen, können Sie A bis Z, Z bis A oder eine benutzerdefinierte Liste auswählen. Wenn Sie jedoch eine Zellen- oder Schriftfarbe auswählen, wählen Sie die Farbe aus und zeigen diese oben oder unten an.
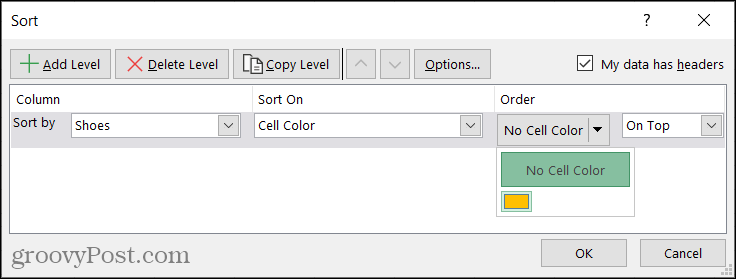
- Wenn Sie fertig sind, klicken Sie auf OK um die Sortierung auf Ihre Daten anzuwenden.
Wie Sie hier sehen können, haben wir unsere Spalte Schuhe nach Zellenfarbe sortiert und beschlossen, diese Zellen oben anzuzeigen.
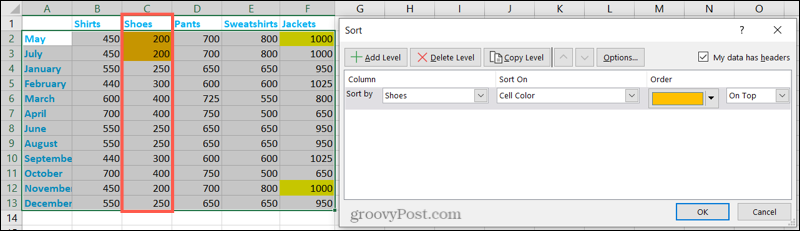
Verwenden Sie zusätzliche benutzerdefinierte Sortieroptionen
Oben im Sortierfenster werden Ihnen zusätzliche Optionen für Ihre benutzerdefinierte Sortierung angezeigt. Wenn Sie eine detaillierte Sortierung durchführen möchten, sind dies die Tools, die Sie verwenden möchten.
Mehrere Ebenen
Um mit mehr als einer Spalte zu sortieren, füllen Sie die Abschnitte Sortieren nach, Sortieren nach und Reihenfolge aus. Dann klick Stufe hinzufügen oben links. Jetzt können Sie die gleichen Optionen für die nächste Spalte hinzufügen, nach der Sie sortieren möchten.
Wenn Sie eine Sortierung mit mehreren Ebenen verwenden, sortiert Excel die Daten nach den Ebenen, die Sie im Fenster eingerichtet haben. In unserem Setup sortiert Excel beispielsweise nach Schuhen und dann nach Jacken, wobei für beide eine Zellenfarbe verwendet wird.
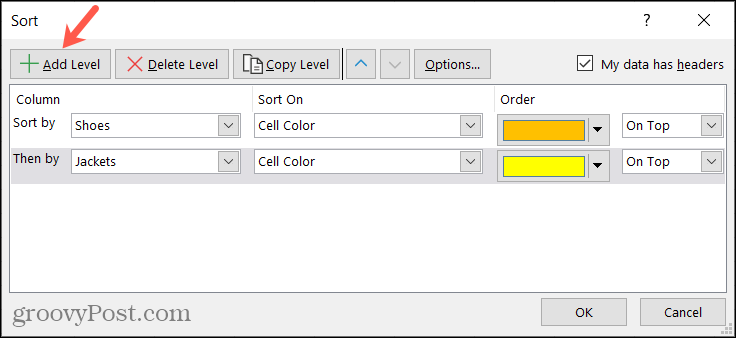
Wenn Sie der Sortierung weitere Ebenen hinzufügen, möchten Sie möglicherweise die Reihenfolge der Ebenen ändern. Wählen Sie ein Level und verwenden Sie die Nach oben verschieben und Sich abwärts bewegen Pfeile, um die Sortierebenen anzuordnen.

Um eine Ebene aus der benutzerdefinierten Sortierung zu entfernen, wählen Sie sie aus und klicken Sie auf Ebene löschen.
Eine andere Möglichkeit besteht darin, eine vorhandene Ebene zu kopieren und diese dann geringfügig anzupassen. Wählen Sie die Ebene aus und klicken Sie auf Kopierebene. Hier haben wir unser Jacken-Level kopiert und uns dann entschieden, nach Zellenwerten zu sortieren.
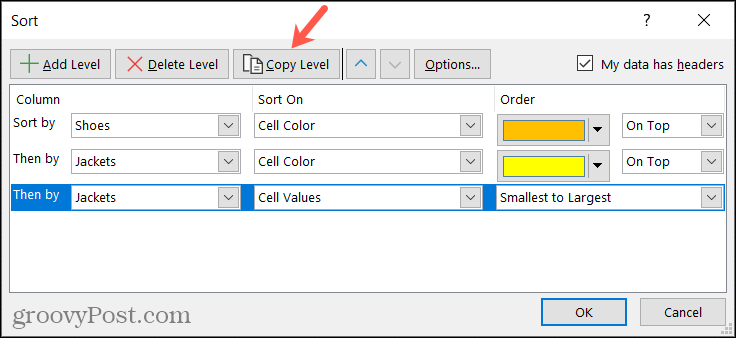
Mehr Optionen
Eine weitere Möglichkeit, die benutzerdefinierte Sortierung zu verwenden, besteht darin, die Groß-/Kleinschreibung und Ausrichtung anzupassen. Drücke den Optionen Schaltfläche in der Symbolleiste. Sie können dann das Kontrollkästchen für aktivieren Groß-/Kleinschreibung beachten und wähle zwischen Von oben nach unten sortieren oder Von links nach rechts sortieren. Klicken OK, um die Optionen auf die benutzerdefinierte Sortierung anzuwenden.
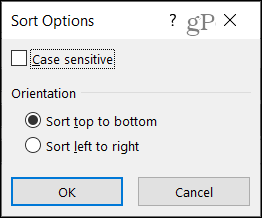
Sortieren, um Ihre Daten in Excel zu erkennen
Indem Sie Ihre Daten sortieren, können Sie die genauen Daten, die Sie suchen, leichter finden. Vielleicht möchten Sie diese sortierte Ansicht auch anderen Personen zur Verfügung stellen, die Ihre Tabelle überprüfen.
Weitere Informationen finden Sie unter diese hilfreichen Microsoft Excel-Tipps.
So löschen Sie den Google Chrome-Cache, die Cookies und den Browserverlauf
Chrome speichert Ihren Browserverlauf, Cache und Cookies hervorragend, um Ihre Browserleistung online zu optimieren. So geht's...
In-Store Price Matching: So erhalten Sie Online-Preise beim Einkaufen im Geschäft
Der Kauf im Geschäft bedeutet nicht, dass Sie höhere Preise zahlen müssen. Dank Preisgarantien können Sie beim Einkaufen in...
So verschenken Sie ein Disney Plus-Abonnement mit einer digitalen Geschenkkarte
Wenn Sie Disney Plus genießen und es mit anderen teilen möchten, können Sie hier ein Disney+ Geschenk-Abonnement für...
Ihr Leitfaden zum Teilen von Dokumenten in Google Docs, Tabellen und Präsentationen
Sie können ganz einfach mit den webbasierten Apps von Google zusammenarbeiten. Hier ist Ihre Anleitung zum Teilen in Google Docs, Tabellen und Präsentationen mit den Berechtigungen...
