So fügen Sie Bilder, Dateien und Videos in Microsoft OneNote ein
Produktivität Eine Note Held Microsoft Onenote / / September 14, 2021

Zuletzt aktualisiert am

Wenn Sie ein Bild, ein Video oder eine Datei haben, die zu einer Notiz gehören, halten Sie alles zusammen! So fügen Sie diese Elemente in OneNote ein.
Microsoft OneNote ist sicherlich eine praktische Notizen-App, aber mit seinen Funktionen können Sie viel mehr tun, als nur Text zu notieren. Egal, ob Sie es geschäftlich, zum Vergnügen oder beides verwenden, Sie können Medien wie Fotos und Videos hinzufügen und Dateien einschließen. Auf diese Weise können Sie alles, was mit Ihrer Notiz zu tun hat, an einer Stelle zusammenfassen.
Wie Sie vielleicht bereits wissen, kann sich jede Version von OneNote in Bezug auf solche Funktionen etwas von den anderen unterscheiden. Wir zeigen Ihnen also, wie Sie Bilder, Dateien und Videos in OneNote für Windows 10, die Desktop-Version auf dem Mac und OneNote für das Web einfügen.
Einfügen von Dateien und Medien in OneNote für Windows 10
Öffnen Sie die Desktop-Version von Windows 10, navigieren Sie zum Notizbuch und notieren Sie, wo Sie Ihr Element einfügen möchten. Dann öffne die
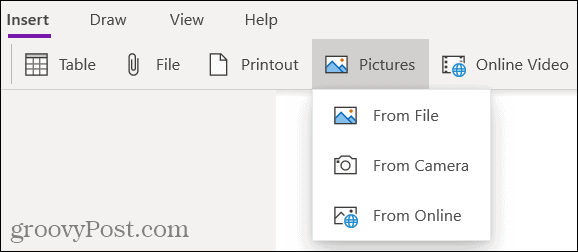
Datei oder Ausdrucken: Suchen Sie nach Ihrer Datei, wählen Sie sie aus und klicken Sie dann auf Offen.
Bilder: Wählen Sie aus einer gespeicherten Datei, Ihrer Kamera oder Online-Bildern. Folgen Sie dann den Anweisungen, um das Bild je nach ausgewählter Option einzufügen.
Online-Video: Geben Sie die URL für das Video ein, das Sie hinzufügen möchten, und klicken Sie auf OK. Sie können auch ein Video in Ihre Notiz einbetten, indem Sie die URL einfügen. Sie sehen dann den Titel des Videos und eine Option zum Abspielen.
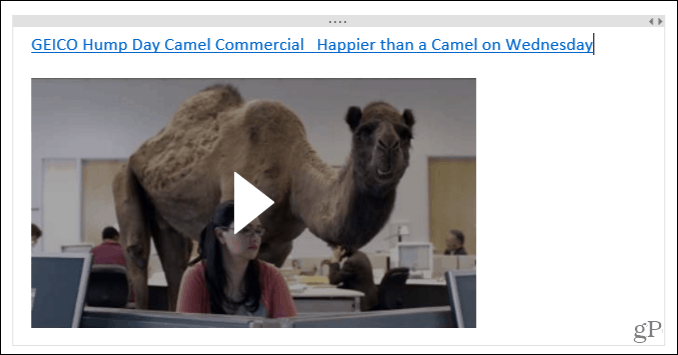
Einfügen von Dateien und Medien in OneNote auf Ihrem Desktop
Wenn Sie OneNote mit einem Office 365-Abonnement, öffnen Sie die Desktop-App auf Ihrem Notizbuch und notieren Sie. Dann geh zum Einfügung Registerkarte, um Ihren Artikel hinzuzufügen.
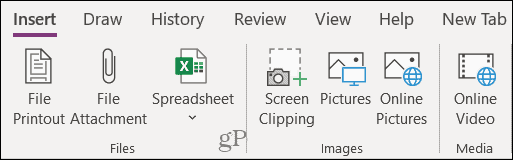
Dateiausdruck oder Dateianhang: Suchen Sie nach Ihrer Datei, wählen Sie sie aus und klicken Sie dann auf Einfügung.
Kalkulationstabelle: Suchen Sie nach einem vorhandene Excel-Tabelle oder einen neuen erstellen.
Bildschirmausschnitt: Nehmen Sie einen Screenshot mit dem erscheinenden Fadenkreuz auf, und er wird in Ihre Notiz eingefügt.
Bilder: Suchen Sie nach Ihrem Bild, wählen Sie es aus und klicken Sie dann auf Offen.
Online-Bilder: Verwenden Sie das Suchfeld oder suchen Sie nach Kategorie, um ein Bild auf Bing zu finden. Wählen Sie ein oder mehrere Bilder aus und klicken Sie auf Einfügung.
Online-Video: Geben Sie die URL für das Video ein, das Sie hinzufügen möchten, und klicken Sie auf OK. Wie OneNote für Windows 10 können Sie auch die URL in die Notiz eingeben, um das Video einzubetten.
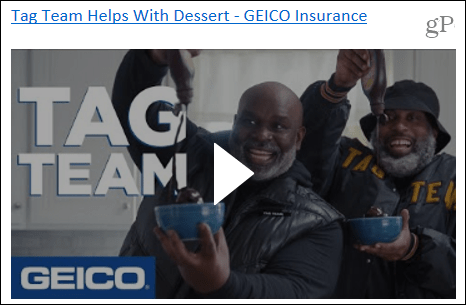
Einfügen von Dateien und Medien in OneNote auf dem Mac
Mit OneNote auf dem Mac können Sie genauso einfach Medien und Dateien einfügen oder einbetten. Öffnen Sie die App in Ihrem Notizbuch und notieren Sie, dann gehen Sie zum Einfügung Tab. Alternativ können Sie auf klicken Einfügung in der Menüleiste und wählen Sie ein Element aus.
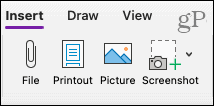
Datei: Suchen Sie nach Ihrer Datei, wählen Sie sie aus und klicken Sie dann auf Offen.
Ausdrucken oder Bild: Suchen Sie nach Ihrer Datei oder Ihrem Bild, wählen Sie sie aus und klicken Sie dann auf Einfügung.
Bildschirmfoto: Fügen Sie einen Screenshot ein, der für eine derzeit aktive App angezeigt wird oder einen Bildschirmausschnitt aufnimmt.
Einfügen von a Video, fügen Sie die URL in Ihre Notiz ein oder geben Sie sie ein. Schlag Zurückkehren und das Video wird wie unter Windows mit dem Titel und einer Option zum Abspielen angezeigt.
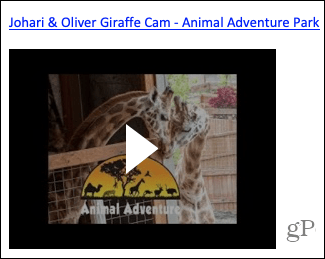
Einfügen von Dateien und Medien in OneNote für das Web
Während die Optionen zum Einfügen von Medien und Dateien weniger umfangreich erscheinen OneNote für das Web, keine Sorgen machen! Öffnen Sie Ihr Notizbuch und Ihre Notiz und wählen Sie dann die Registerkarte Einfügen.
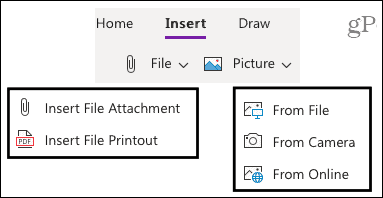
Datei: Wählen Sie aus, ob Sie einen Dateianhang oder einen Dateiausdruck (PDF) einfügen möchten. Klicken Sie im Popup-Fenster auf Datei wählen um nach der Datei zu suchen und sie auszuwählen. Dann klick Einfügung.
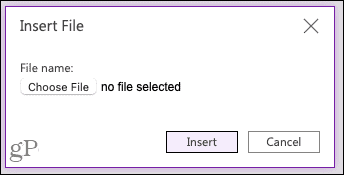
Bild: Fügen Sie ein Bild aus einer gespeicherten Datei, Ihrer Kamera oder einer Online-Suche ein. Folgen Sie den Anweisungen, um das Bild auszuwählen oder aufzunehmen, und fügen Sie es je nach ausgewählter Option ein.
Einfügen von a Video, fügen Sie die URL in Ihre Notiz ein oder geben Sie sie ein, genau wie auf dem Mac. Drücken Sie Ihre Eintreten Taste, und das Video wird mit dem Titel und einer Option zum Abspielen angezeigt.

Verwenden Sie Drag & Drop, um Elemente zu Notizen hinzuzufügen
Sie können auch Drag & Drop verwenden, um Dateien, Bilder oder Videos zu einer beliebigen Version von OneNote hinzuzufügen. Schnappen Sie sich Ihr Element, ziehen Sie es in Ihre Notiz und lassen Sie es los.
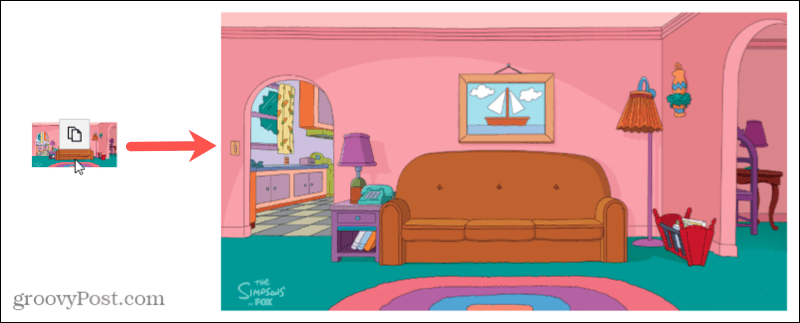
Halten Sie alles in OneNote zusammen
Durch das Einfügen von Elementen wie Bildern, Videos und Dateien können Sie alle Elemente einer Notiz zusammenhalten. Und OneNote macht dies in jeder Version der Anwendung einfach.
Möchten Sie mehr mit Medien in OneNote tun? Sehen Sie sich an, wie es geht Audio und Video aufnehmen für deine Notizen oder wie es geht Text aus Bildern kopieren.
So löschen Sie den Google Chrome-Cache, die Cookies und den Browserverlauf
Chrome speichert Ihren Browserverlauf, Cache und Cookies hervorragend, um Ihre Browserleistung online zu optimieren. So geht's...
In-Store Price Matching: So erhalten Sie Online-Preise beim Einkaufen im Geschäft
Der Kauf im Geschäft bedeutet nicht, dass Sie höhere Preise zahlen müssen. Dank Preisgarantien können Sie beim Einkaufen in...
Ihr Leitfaden zum Teilen von Dokumenten in Google Docs, Tabellen und Präsentationen
Sie können ganz einfach mit den webbasierten Apps von Google zusammenarbeiten. Hier ist Ihre Anleitung zum Teilen in Google Docs, Tabellen und Präsentationen mit den Berechtigungen...


