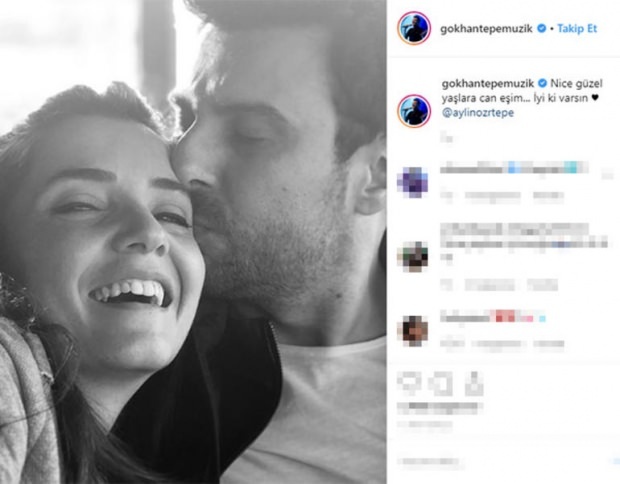So fügen Sie ein Textfeld in Microsoft Word ein und formatieren es
Microsoft Office Microsoft Word Held / / September 13, 2021

Zuletzt aktualisiert am
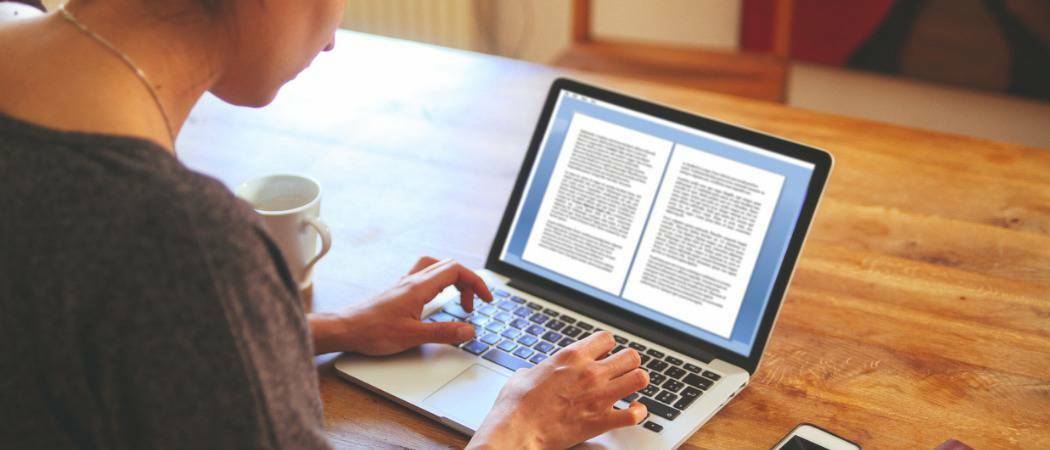
Wenn Sie mit Ihrem Text kreativ werden oder einfach mehr Flexibilität haben möchten, ziehen Sie in Betracht, ein Textfeld in Word anzupassen.
Wenn Sie mehr Flexibilität wünschen mit bestimmter Text in Ihrem Word-Dokument, warum nicht ein Textfeld verwenden? Da ein Textfeld als Objekt gilt, können Sie es in Ihrem Dokument an eine beliebige Stelle verschieben. Dies ist praktisch, um Text in Bereichen zu platzieren, die Sie normalerweise nicht verwenden würden.
Sie können ein Textfeld verwenden, um auf etwas in Ihrem Dokument aufmerksam zu machen, Textausschnitte drehen, oder schaffen Sie ein einzigartiges Erscheinungsbild. Microsoft Word bietet auch Formatierungsoptionen für Textfelder, die ihnen einen eigenen raffinierten Stil oder eine nützliche Funktion verleihen.
Hier zeigen wir Ihnen, wie Sie ein Textfeld hinzufügen oder zeichnen und dann formatiere es nach deinen Wünschen in Microsoft-Word.
Einfügen oder Zeichnen eines Textfelds in Word
Mit Word unter Windows können Sie entweder ein vorformatiertes Textfeld einfügen oder ein eigenes zeichnen. In beiden Fällen können Sie es später anpassen, also wählen Sie die beste Option für Sie aus.
Gehen Sie zu der Stelle in Ihrem Dokument, an der Sie das Textfeld haben möchten, und wählen Sie das Einfügung Tab. Drücke den Textfeld Dropdown-Pfeil und wählen Sie einen integrierten Stil oder Zeichnen Sie ein Textfeld.
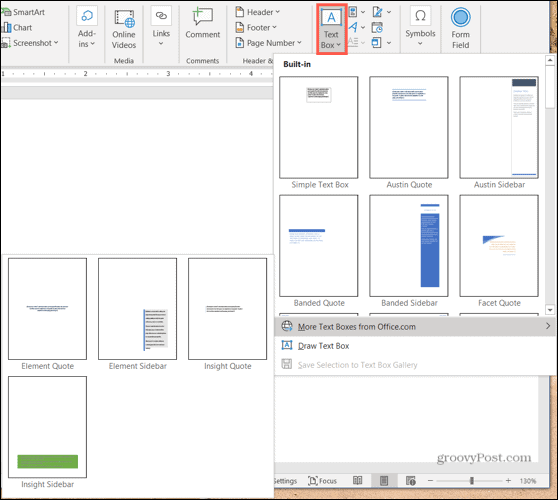
Wenn Sie Word auf einem Mac verwenden, gehen Sie zu Einfügung Klicken Sie auf die Registerkarte Text Dropdown-Pfeil und dann das Textfeld Pfeil. Sie können dann wählen, ob Sie ein einfaches Textfeld oder ein Textfeld zeichnen möchten, in dem der Text vertikal ist.
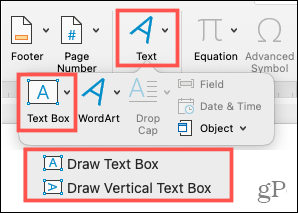
Um Ihr Textfeld auf einer der Plattformen zu zeichnen, ziehen Sie das Fadenkreuz, um die gewünschte Größe zu erstellen. Sie können die Größe des Textfelds auch nach dem Zeichnen jederzeit ändern.

Wenn Ihr Textfeld angezeigt wird, klicken Sie hinein, um Ihre eigenen Wörter hinzuzufügen.
Formatieren und Anpassen eines Textfelds in Word
Nachdem Sie Ihr Textfeld eingefügt oder gezeichnet haben, wählen Sie es aus und gehen Sie zum Formformat Registerkarte, um alle Ihre Formatierungsoptionen anzuzeigen. Sie finden die folgenden Funktionen in Word unter Windows, die sich in Word auf Mac geringfügig unterscheiden können.

Formstile
Wählen Sie ein Thema oder einen voreingestellten Stil für Ihr Textfeld. Diese Optionen umfassen Füllfarben und verschiedene Effekte.
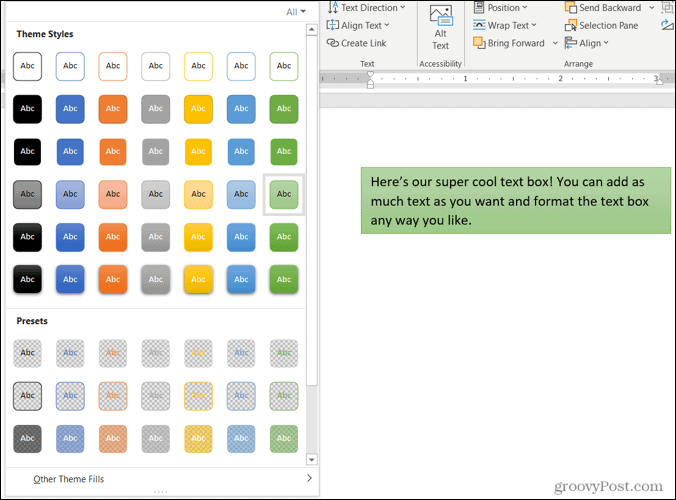
Oder Sie können die Optionen „Formfüllung“, „Kontur“ und „Effekte“ verwenden, um Ihren eigenen unverwechselbaren Stil zu erstellen. Von Farbverläufen und Mustern bis hin zu gestrichelten Linien und Kritzeleien haben Sie unzählige Möglichkeiten, das Erscheinungsbild Ihres Textfelds anzupassen.
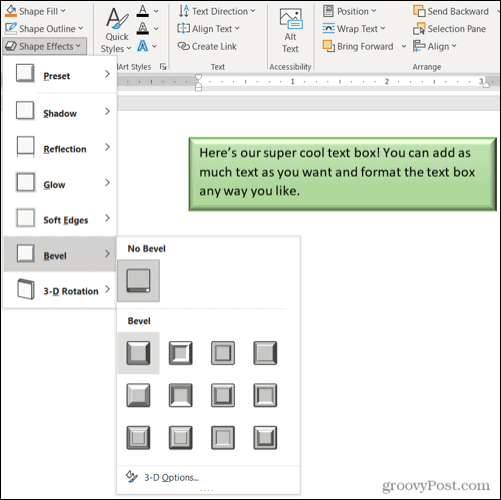
Notiz: Wenn Sie ein voreingestelltes Textfeld auswählen, sind einige Optionen im Abschnitt Formstile möglicherweise nicht verfügbar.
WordArt-Stile
Sie können nicht nur das Textfeld selbst schick aussehen lassen, sondern auch den Text darin. Besuche die Schnelle Stile in den WordArt-Stilen für vorgefertigte Optionen.
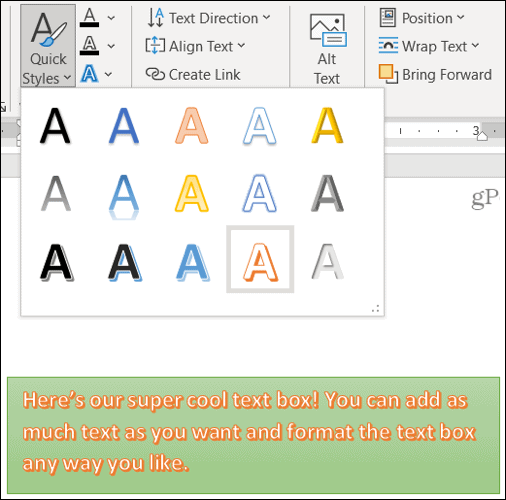
Oder verwenden Sie Textfüllung, Kontur und Effekte, um den Text wirklich hervorzuheben. Sie können Dinge tun, wie zum Beispiel einen Schatten hinzufügen und leuchten oder verzerren Sie den Text, so dass er kurvig ist und cool.
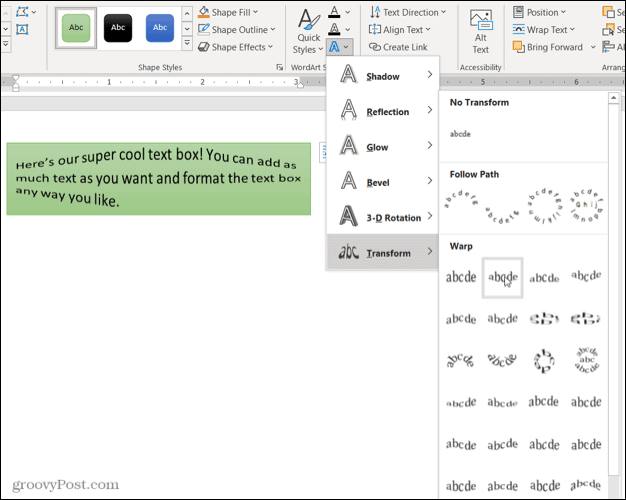
Text, Barrierefreiheit, Anordnung und Größe
In den verbleibenden Abschnitten des Menübands können Sie die Richtung des Texts innerhalb des Felds ändern. Verwenden Sie den Textumbruch mit anderen Elementen in Ihrem Dokument, drehen Sie das Textfeld und passen Sie es genau an Größe. Sie können das Textfeld auch mit der Option "Alternative Texteingabehilfen" beschreiben.
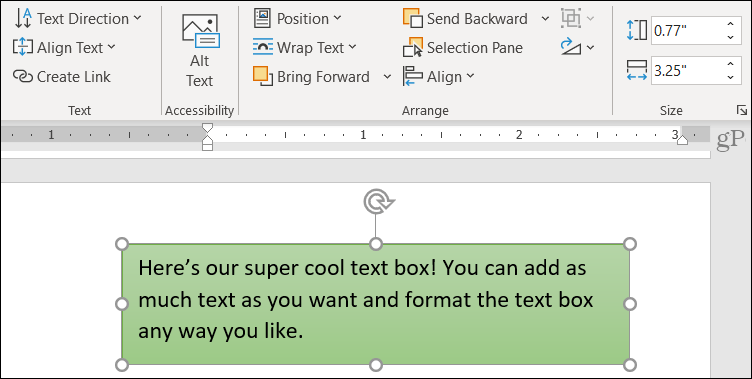
Bearbeiten Sie Ihr Textfeld
Nachdem Sie Ihr Textfeld angepasst haben, können Sie es jederzeit bearbeiten. Beachten Sie nur, dass, wenn Sie das Textfeld auswählen, um Änderungen vorzunehmen, es möglicherweise ohne einige der von Ihnen angewendeten Elemente oder Effekte angezeigt wird. Dies soll die Textbearbeitung vereinfachen.
Sobald Sie Ihre Änderungen abgeschlossen und das Textfeld deaktiviert haben, wird es mit Ihren Anpassungen wieder normal.

Fügen Sie Text überall und auf jede Weise in Word hinzu
Mit Textfeldern in Microsoft Word können Sie Text überall in Ihrem Dokument platzieren, ohne sich Sorgen um Ränder oder andere normale Textbeschränkungen machen zu müssen. Und da Sie das Textfeld ganz nach Belieben formatieren können, kann es sowohl eine unterhaltsame als auch nützliche Ergänzung zu Ihrem Dokument sein.
Wenn Sie Google Docs und Microsoft Word verwenden, werfen Sie einen Blick auf So arbeiten Sie mit Textfeldern in Docs auch!
So löschen Sie den Google Chrome-Cache, die Cookies und den Browserverlauf
Chrome speichert Ihren Browserverlauf, Cache und Cookies hervorragend, um Ihre Browserleistung online zu optimieren. So geht's...
Preisabgleich im Geschäft: So erhalten Sie beim Einkauf im Geschäft Online-Preise
Der Kauf im Geschäft bedeutet nicht, dass Sie höhere Preise zahlen müssen. Dank Preisgarantien können Sie beim Einkaufen in...
So verschenken Sie ein Disney Plus-Abonnement mit einer digitalen Geschenkkarte
Wenn Sie Disney Plus genießen und es mit anderen teilen möchten, können Sie hier ein Disney+ Geschenk-Abonnement für...
Ihr Leitfaden zum Teilen von Dokumenten in Google Docs, Tabellen und Präsentationen
Sie können ganz einfach mit den webbasierten Apps von Google zusammenarbeiten. Hier ist Ihre Anleitung zum Teilen in Google Docs, Tabellen und Präsentationen mit den Berechtigungen...