So drehen Sie Text in Microsoft Word
Microsoft Word Microsoft Produktivität Held / / September 10, 2021

Zuletzt aktualisiert am
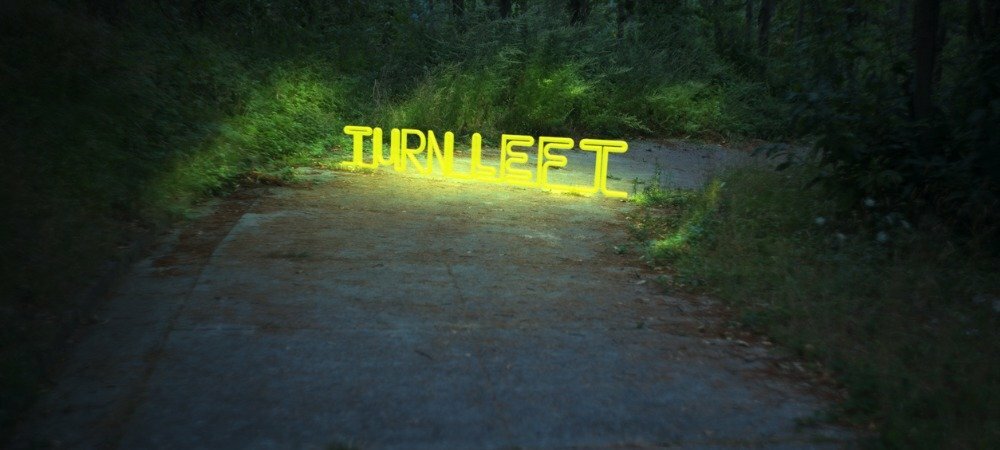
Wenn Sie Ihren Text in einen leichten Winkel oder 90 Grad drehen möchten, führen wir Sie durch, wie Sie Text in Word genau so drehen, wie Sie es möchten.
Wenn Sie ein Dokument in Microsoft Word erstellen und beim Erscheinungsbild ein wenig kreativ werden möchten, denken Sie vielleicht darüber nach, Text zu drehen. Sie können den Text in einem leichten Winkel drehen oder um volle 90 oder sogar 180 Grad drehen.
Das Drehen von Text in Microsoft Word ist zwar nicht schwierig, es ist jedoch auch nicht vollständig ersichtlich, wie es geht. Hier zeigen wir Ihnen, wie Sie Text in Word drehen und welche verschiedenen Optionen Sie für den Winkel haben.
Ein Textfeld in Word einfügen
Um Text in einem Word-Dokument zu drehen, müssen Sie den Text in ein Textfeld einfügen.
Wechseln Sie unter Windows zum Einfügung Registerkarte und verwenden Sie den Dropdown-Pfeil neben Textfeld im Abschnitt Text des Menübands. Sie können ein Textfeld zeichnen oder die Option Einfaches Textfeld auswählen.
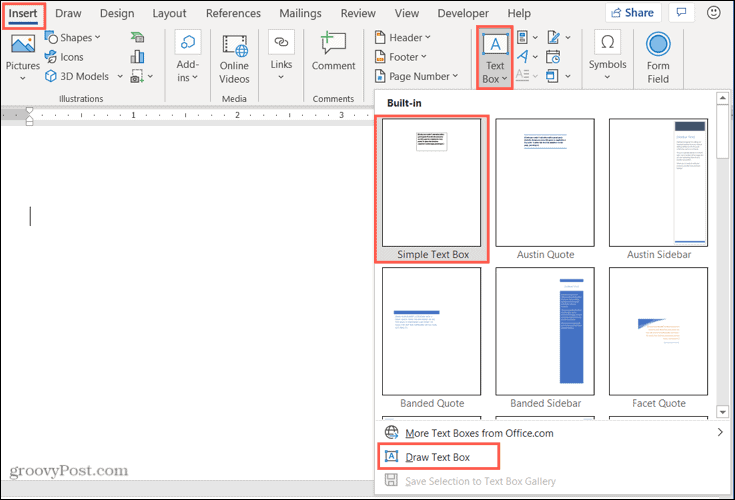
Rufen Sie auf dem Mac das Einfügung Registerkarte und klicken Sie auf die Text Dropdown-Pfeil. Klicken Sie dann auf Textfeld Pfeil und wählen Sie entweder ein Textfeld zeichnen oder ein vertikales Textfeld zeichnen.
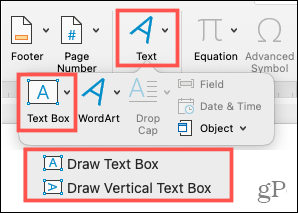
Nachdem Sie das Textfeld eingefügt haben, geben Sie Ihren Text darin ein. Dann machen Sie sich bereit, es zu drehen!
Drehen Sie ein Textfeld in Word
Sie haben verschiedene Möglichkeiten, das Textfeld mit dem darin enthaltenen Text zu drehen.
Verwenden Sie den Drehgriff
Wenn Sie das Textfeld auswählen, sehen Sie oben einen Drehgriff. Sie können diesen Ziehpunkt nach links oder rechts ziehen, um den Text zu drehen.
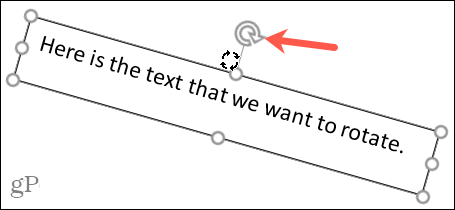
Wenn Sie die Flexibilität bei der Rotation einschränken möchten, halten Sie Ihre Schicht -Taste, wenn Sie den Drehgriff verwenden. Dadurch wird das Textfeld jeweils um 15 Grad gedreht.
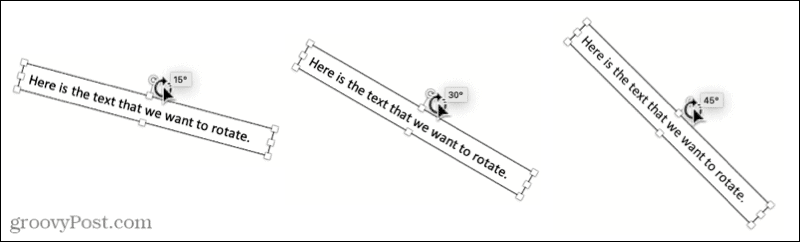
Verwenden Sie die Option zum Drehen in der Multifunktionsleiste
Wenn Sie das Textfeld einfach um 90 Grad drehen möchten, können Sie dies mit einem Werkzeug in der Multifunktionsleiste tun. Wählen Sie das Textfeld aus und gehen Sie zum Formformat Registerkarte, die angezeigt wird.
Klicken Sie unter Windows auf das Objekte drehen Schaltfläche im Abschnitt Anordnen des Menübands. Wählen Sie dann 90 Grad nach rechts drehen oder 90 Grad nach links drehen.
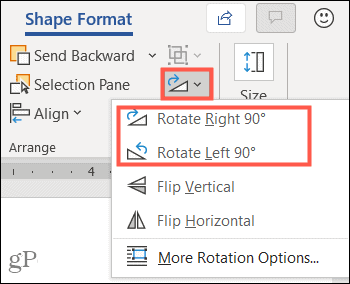
Klicken Sie auf dem Mac auf das Arrangieren Dropdown-Pfeil im Menüband und dann das Drehen Pfeil. Wählen Sie 90 Grad nach rechts drehen oder 90 Grad nach links drehen.
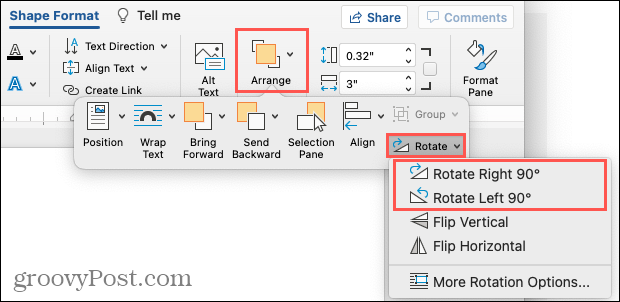
Und wenn Sie den Text auf den Kopf stellen möchten, können Sie unter Windows oder Mac zweimal auf eine dieser beiden Optionen klicken.
Stellen Sie einen genauen Drehwinkel ein
Vielleicht haben Sie einen genauen Winkel, den Sie für Ihre Textdrehung verwenden möchten. Sie können dies in Word sowohl unter Windows als auch unter Mac hinzufügen.
Öffne das Drehen Option in der Multifunktionsleiste auf dem Formformat Registerkarte wie oben beschrieben. Wählen Sie dann Weitere Rotationsoptionen.
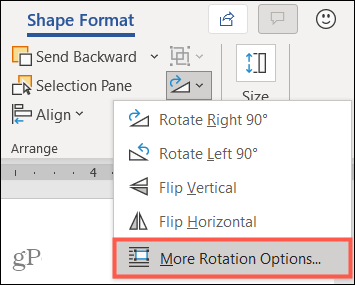
Geben Sie im angezeigten Bereich „Drehen“ des angezeigten Felds „Layout“ eine Zahl ein oder verwenden Sie die Pfeile, um die Gradzahl für den Winkel neben zu erhöhen oder zu verringern Drehung. Klicken OK.
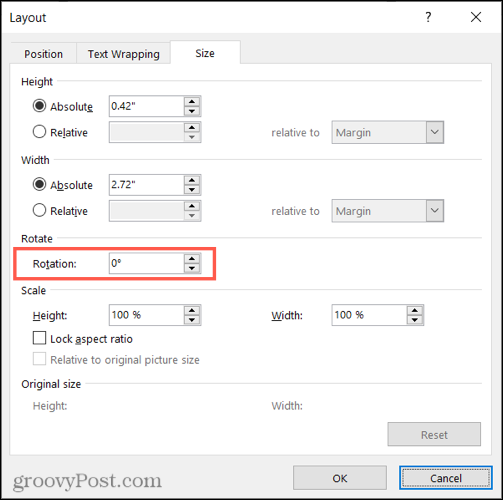
Notiz: Nachdem Sie das Textfeld gedreht haben, wird es jedes Mal horizontal angezeigt, wenn Sie es auswählen. Dies erleichtert die Bearbeitung des Textes.
Entfernen Sie den Textfeldrahmen
Wenn Sie in Word ein Textfeld zeichnen oder einfügen, weist es standardmäßig einen Rahmen auf. Dies mag für Ihre Situation in Ordnung sein, aber wenn Sie es vorziehen, diesen Rahmen zu entfernen, um nur den Text darin anzuzeigen, gehen Sie wie folgt vor.
Wählen Sie das Textfeld aus und gehen Sie zum Formformat Tab. Drücke den Formumriss Dropdown-Pfeil und Auswahl Kein Umriss.
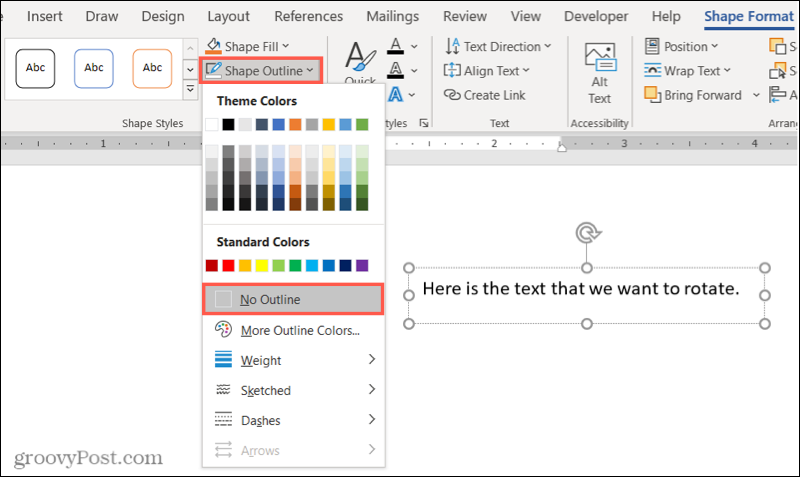
Jetzt sehen Sie nur den Text innerhalb des Felds und er wird in Ihrem Dokument wie Ihr anderer Text angezeigt. Wenn Sie es auswählen, sehen Sie einen leichten Rahmen, der Ihnen hilft, das Feld zu verschieben, seine Größe zu ändern oder es erneut zu drehen.
Text in Word in einen beliebigen Winkel drehen
Was auch immer Ihr Grund ist, Ihren Text in einen Winkel zu verwandeln, jetzt wissen Sie, wie einfach dies in Microsoft Word ist. Und wenn Sie an einer Tabelle arbeiten und sie aufpeppen möchten, sehen Sie sich an, wie es geht Winkel und drehen Sie Text in Excel.
Und für mehr, schau dir an, wie es geht Kurventext in Ihrem Word-Dokument oder wie geht's? Text so verkleinern, dass er auf eine Seite passt.
So löschen Sie den Google Chrome-Cache, die Cookies und den Browserverlauf
Chrome speichert Ihren Browserverlauf, Cache und Cookies hervorragend, um Ihre Browserleistung online zu optimieren. So geht's...
Preisabgleich im Geschäft: So erhalten Sie beim Einkauf im Geschäft Online-Preise
Der Kauf im Geschäft bedeutet nicht, dass Sie höhere Preise zahlen müssen. Dank Preisgarantien können Sie beim Einkaufen in...
So verschenken Sie ein Disney Plus-Abonnement mit einer digitalen Geschenkkarte
Wenn Sie Disney Plus genossen haben und es mit anderen teilen möchten, können Sie hier ein Disney+ Geschenk-Abonnement für...
Ihr Leitfaden zum Teilen von Dokumenten in Google Docs, Tabellen und Präsentationen
Sie können ganz einfach mit den webbasierten Apps von Google zusammenarbeiten. Hier ist Ihre Anleitung zum Teilen in Google Docs, Tabellen und Präsentationen mit den Berechtigungen...
