So fügen Sie einer Seite in Microsoft Word einen Rahmen hinzu
Microsoft Office Microsoft Word Held / / September 10, 2021

Zuletzt aktualisiert am
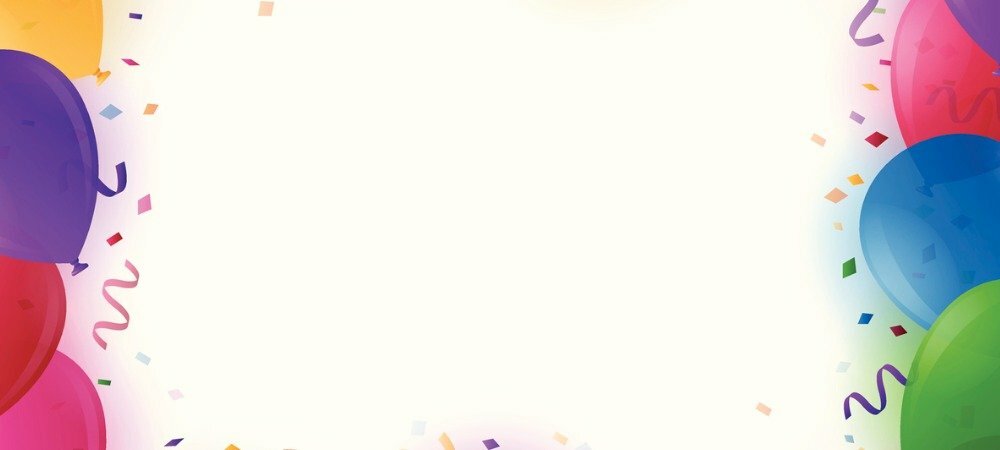
Wenn Sie Ihr Dokument, Ihre Broschüre, Ihre Einladung oder Ihren Flyer aufpeppen möchten, zeigen wir Ihnen, wie Sie einen Seitenrahmen in Word anpassen.
Wenn Sie in Microsoft Word ein Dokument erstellen, das mit einem Seitenrahmen besser aussehen würde, können Sie ganz einfach eines hinzufügen. Word bietet Ihnen flexible Optionen, egal ob Sie eine einfache schwarze Linie für etwas wie eine Broschüre oder einen skurrilen Rahmen für etwas wie eine Einladung wünschen.
Hier zeigen wir Ihnen, wie Sie in Word einen Seitenrahmen hinzufügen und genau nach Ihren Wünschen anpassen.
Hinzufügen eines Seitenrahmens in Word
Öffnen Sie Microsoft Word für Ihr Dokument unter Windows oder Mac. Gehen Sie zum Entwurf Registerkarte und klicken Sie auf die Seitenränder Schaltfläche im Abschnitt Seitenhintergrund des Menübands.

Wenn das Fenster Rahmen und Schattierung geöffnet wird, bestätigen Sie, dass Sie sich im Seitenrand Tab. Sie können dann direkt zu den Anpassungsoptionen für Ihre Grenze gelangen.
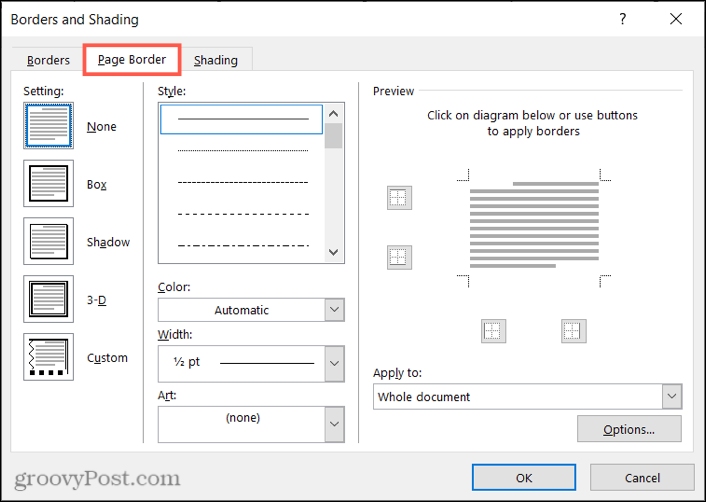
Anpassen eines Seitenrahmens in Word
Auf der linken Seite des Fensters können Sie mit der Auswahl eines Stils unter. beginnen Einstellung. Auf diese Weise können Sie einen Schatten- oder 3D-Effekt auswählen oder einen Boxstil verwenden. Wählen Sie rechts die Zeile Stil Sie verwenden möchten und die Farbe direkt darunter.
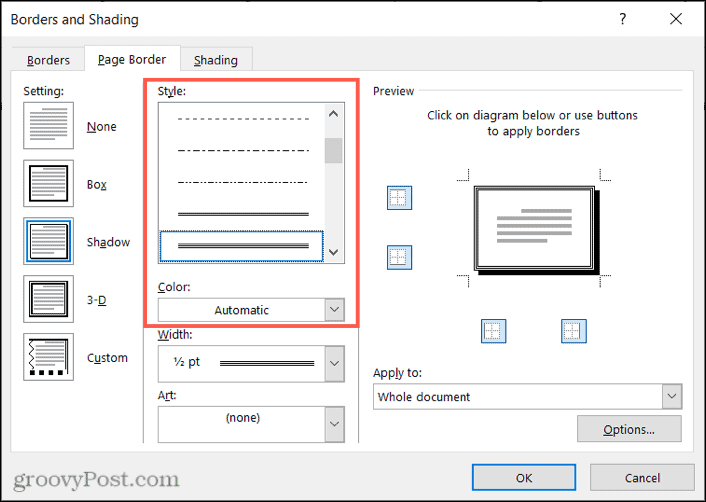
Wenn Sie lieber etwas Lustiges und Anderes verwenden möchten, klicken Sie auf Kunst Dropdown-Liste unten für eine große Auswahl an kreativen Rahmen. Sie finden eine schöne Auswahl an Farboptionen wie Herzen, Sterne, Eistüten, Blumen, Urlaubsbilder und mehr.
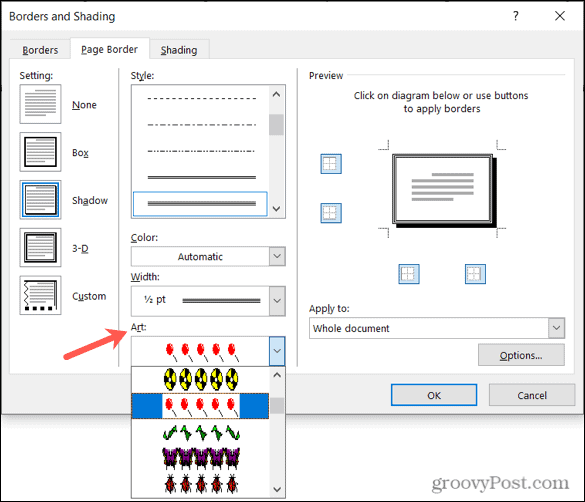
Unabhängig davon, ob Sie einen Linienstil oder einen künstlerischen Rahmen verwenden, können Sie die Breite der Grenze. Sie werden die Vorschau auf der rechten Seite aktualisieren, um eine gute Ansicht zu erhalten, während Sie dies tun.
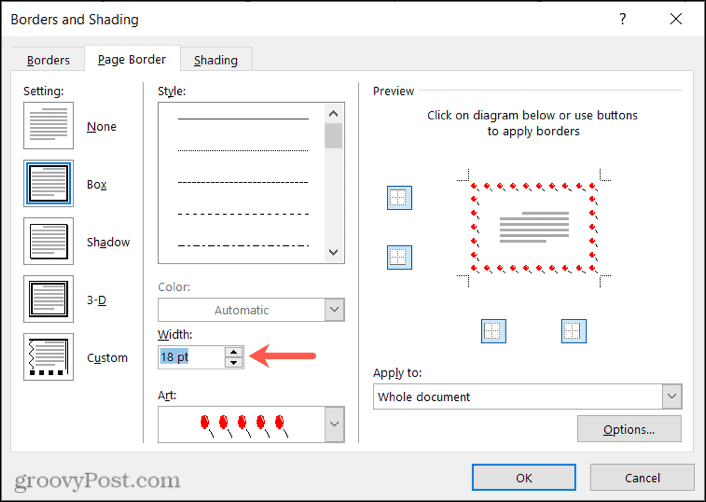
Auch in der Vorschau Abschnitt können Sie die kleinen Kästchen verwenden, um den Rand von einer bestimmten Seite des Dokuments aus zu aktivieren oder zu deaktivieren. Dann wähle "Gelten“, wenn Sie nur den Rahmen in einem bestimmten Abschnitt oder im gesamten Dokument wünschen.
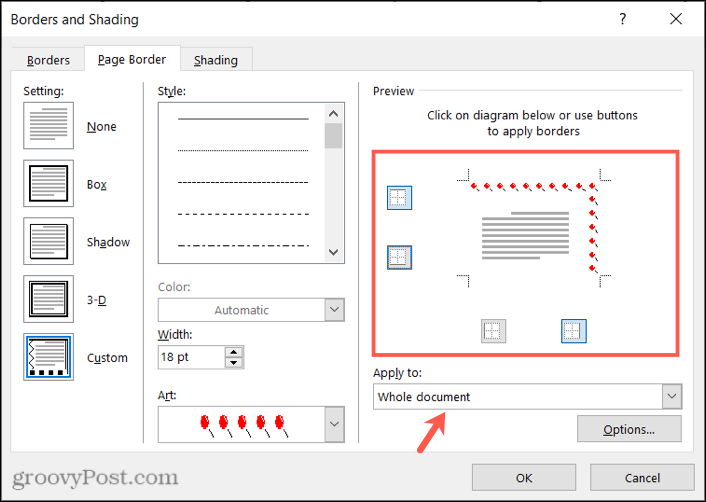
Um die Ränder bei Verwendung eines Seitenrahmens anzupassen, klicken Sie auf das Optionen Taste. Sie können dann die Anzahl der Schriftartpunkte eingeben, die für den oberen, unteren, linken oder rechten Rand verwendet werden sollen. Klicken Sie dann unten auf Messen von um diese Punktzahlen vom Seitenrand oder den Text Ihres Dokuments zu verwenden.
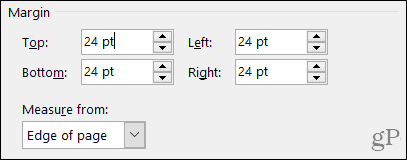
In diesem Fenster haben Sie einige zusätzliche Einstellungen, die Sie nach Belieben anpassen können. Aktivieren oder deaktivieren Sie unter Optionen die Kontrollkästchen, um immer im Vordergrund anzuzeigen, die Absatzränder am Seitenrand und die umgebenden Kopf- oder Fußzeilen auszurichten.
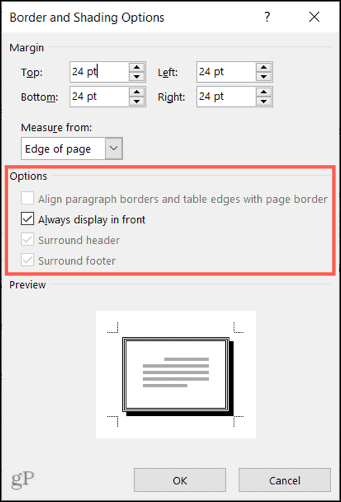
Notiz: Abhängig von Ihrer Auswahl sind einige Optionen möglicherweise ausgegraut.
Klicken OK wenn Sie mit dem Ändern der Optionen fertig sind. Dann klick OK im Fenster Rahmen und Schattierung, um Ihren Seitenrahmen anzuwenden.
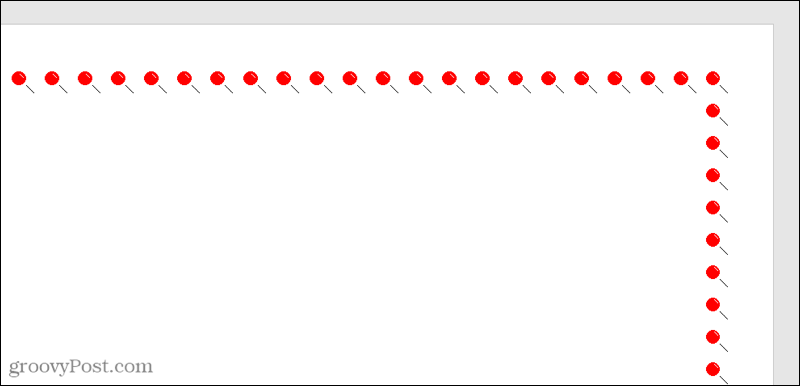
Entfernen eines Seitenrahmens
Wenn Sie sich später entscheiden, den angewendeten Seitenrahmen zu entfernen, können Sie dies problemlos tun.
- Gehen Sie zurück zum Entwurf Tab und klicken Sie Seitenränder.
- Auf der Seitenrand Registerkarte, klicken Sie Keiner links unter Einstellungen.
- Klicken OK, und Ihr Rahmen sollte entfernt werden.
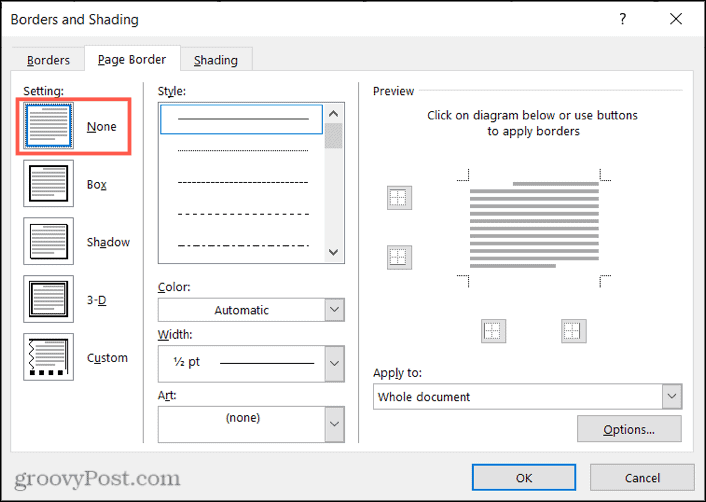
Seitenränder in Microsoft Word
Ganz gleich, welche Art von Rahmen Sie wählen, ob Sie ihn auf Ihr gesamtes Dokument oder nur einen Abschnitt anwenden, Word bietet Ihnen hervorragende Möglichkeiten. Sie können Ihrem Flyer etwas Schwung verleihen oder Ihr Dokument mit einem einfachen Seitenrahmen umrahmen.
Für mehr, sieh dir an, wie es geht Entfernen Sie eine horizontale Linie in Word oder wie geht's? Fügen Sie Ihrem Word-Dokument eine Hintergrundfarbe hinzu.
So löschen Sie den Google Chrome-Cache, die Cookies und den Browserverlauf
Chrome speichert Ihren Browserverlauf, Cache und Cookies hervorragend, um Ihre Browserleistung online zu optimieren. So geht's...
In-Store Price Matching: So erhalten Sie Online-Preise beim Einkaufen im Geschäft
Der Kauf im Geschäft bedeutet nicht, dass Sie höhere Preise zahlen müssen. Dank Preisgarantien können Sie beim Einkaufen in...
So verschenken Sie ein Disney Plus-Abonnement mit einer digitalen Geschenkkarte
Wenn Sie Disney Plus genießen und es mit anderen teilen möchten, können Sie hier ein Disney+ Geschenk-Abonnement für...
Ihr Leitfaden zum Teilen von Dokumenten in Google Docs, Tabellen und Präsentationen
Sie können ganz einfach mit den webbasierten Apps von Google zusammenarbeiten. Hier ist Ihre Anleitung zum Teilen in Google Docs, Tabellen und Präsentationen mit den Berechtigungen...
