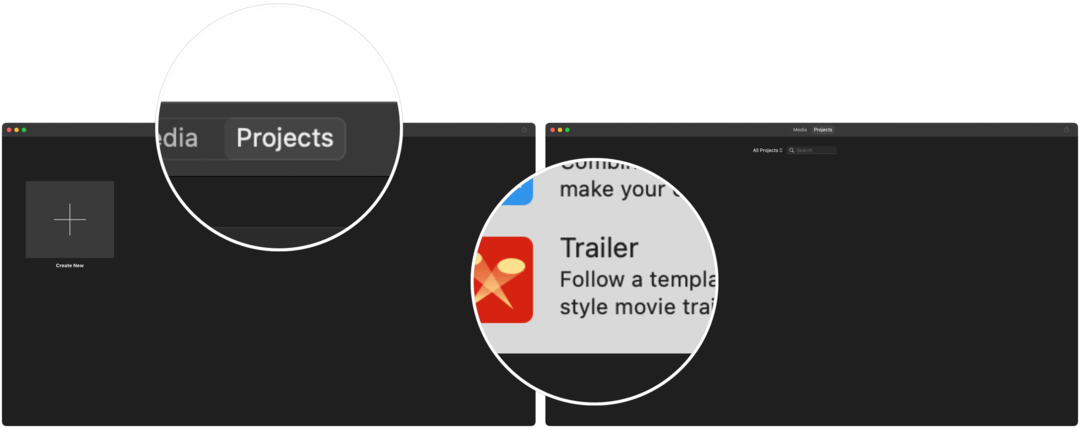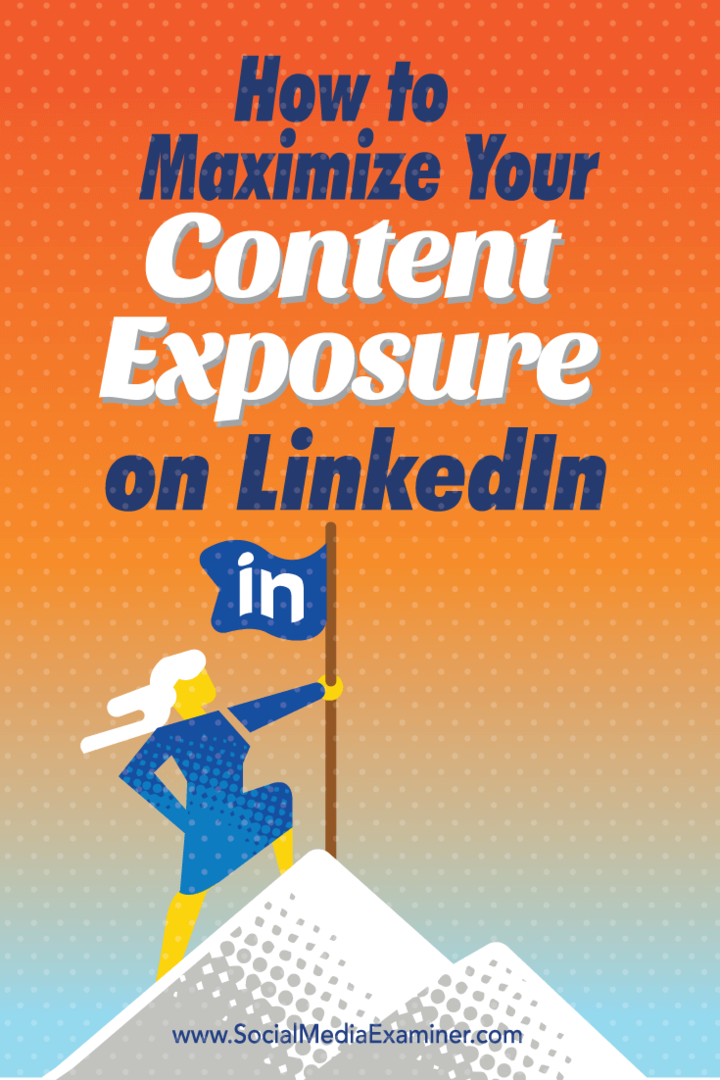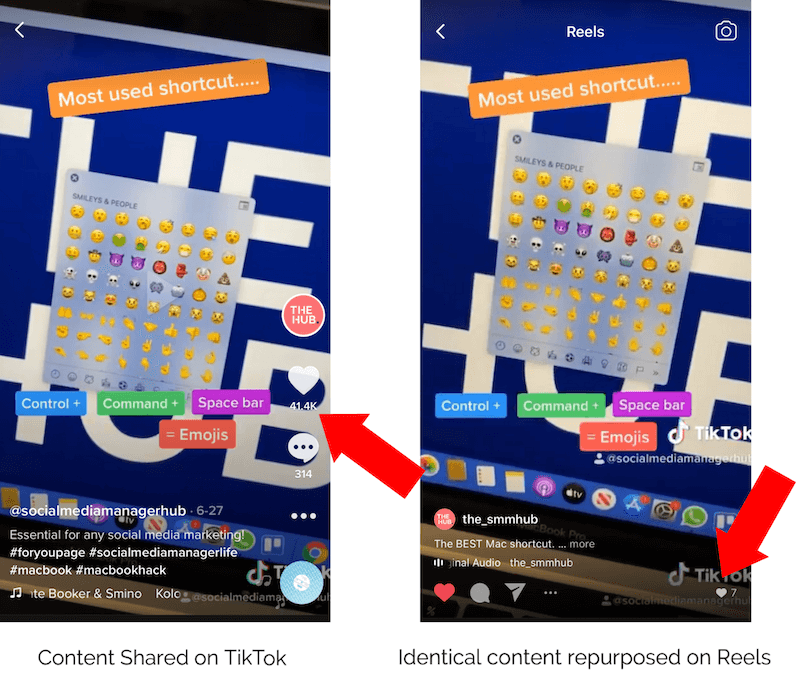Eine Einführung in das Bearbeiten von Videos mit iMovie auf dem Mac
Apfel Held Macos / / September 08, 2021

Zuletzt aktualisiert am

Wenn Sie neu bei Apple iMovie sind und einen Hinweis benötigen, kommen Sie gleich hierher. Hier ist eine Einführung in das Bearbeiten von Videos mit iMovie.
Wenn Sie ein Neuling sind, der eine Einführung in die Bearbeitung von Videos mit iMovie sucht, ist dies der richtige Ort.
Menschen bearbeiten seit über 20 Jahren Videos mit iMovie auf dem Mac. iMovie ist für jeden mit einem Mac kostenlos verfügbar und wurde ursprünglich hauptsächlich von Amateur-Videofilmern mit einer Digitalkamera verwendet. In den letzten Jahren hat sich iMovie erfolgreich in eine Welt verwandelt, in der intelligente Geräte wie das iPhone und iPad herrschen. Obwohl sich die Verwendung von iMovie nicht allzu sehr geändert hat.
Bearbeiten von Videos mit iMovie
In diesem Artikel erfahren Sie mehr über die für die Verwendung von iMovie erforderlichen Tools und die verschiedenen Abschnitte. Von dort aus werden wir uns genauer ansehen, wie Sie Ihr erstes Video in iMovie bearbeiten.
Was du brauchst
Um zu beginnen, sollten Sie die neueste Version von iMovie auf Ihrem Mac installiert haben. Laden Sie iMovie von der. herunter Mac App Store wenn es sich derzeit nicht auf Ihrem Computer befindet. Stellen Sie außerdem sicher, dass Ihr Mac auf die neueste Version von macOS aktualisiert ist. Wenn dies nicht der Fall ist, führen Sie ein Update durch.
Einstieg
In dieser Einführung importieren wir ein Video in iMovie. Mit der App können Sie Filme und Trailer bearbeiten. Mit ersterem können Sie Fotos, Videos und Musik kombinieren, um einen Film zu erstellen. Letzteres beinhaltet die Verwendung integrierter Vorlagen, um filmähnliche Trailer zu erstellen.
Für diese Studie importieren wir einen Trailer. Zum Mitmachen:
- Offen iMovie auf Ihrem Mac.
- Drücke den Registerkarte Projekt wenn du noch nicht da bist.
- Tippen Sie auf das Kästchen mit der Aufschrift Erstelle neu.
- Auswählen Anhänger im Popup-Feld.
Nächste:
- Wähle ein Anhänger von der Liste. Jeder Trailer wird Stern eine bestimmte Anzahl von Besetzung, die aufgelistet sind. Sie können einen Trailer in der Vorschau anzeigen, indem Sie einmal darauf klicken und dann auf das Vorschausymbol klicken.
- Klicken Schaffen unten rechts.
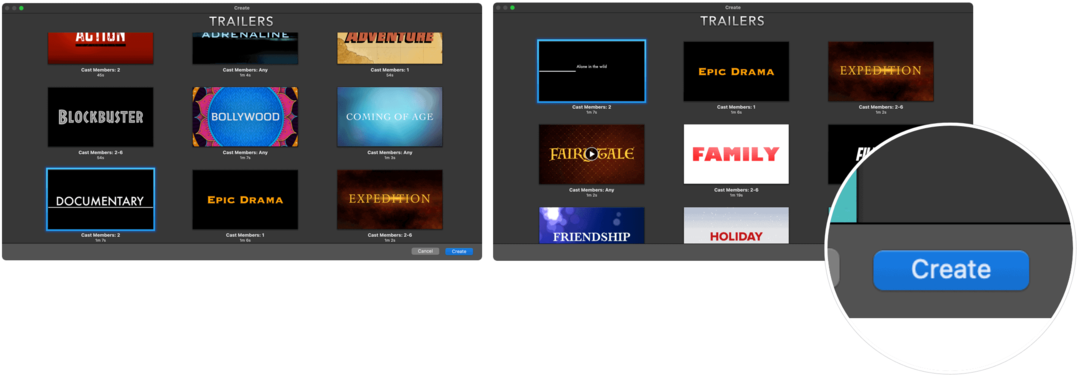
Jetzt ist es an der Zeit, die verschiedenen Bereiche von iMovie zu erkunden.
iMovie-Abschnitte
Die iMovie-App besteht aus vier Hauptbereichen. Zuerst findest du oben links dein Bibliotheken Sektion. Von hier aus können Sie auf alle Filmclips zugreifen, die in Ihrer Fotobibliothek gespeichert sind, oder auf Videoinhalte, die zuvor in der App verwendet wurden.
Ganz unten ist der Storyboard oder Zeitleiste wo Chips aus Ihrer Bibliothek fallen gelassen werden. Zusammen ergeben diese Clips Ihren Film.
Die Medienbibliothek befindet sich oben in der iMovie-Benutzeroberfläche, etwas links. In Ihrem Projekt verwendete Clips befinden sich hier. Darüber hinaus können Sie eine Vorschau des Videos anzeigen, indem Sie darauf klicken.
Oben rechts ist schließlich der Bearbeitungen Sektion. Wie der Name schon sagt, können Sie von hier aus die Farben oder das Aussehen eines Clips anpassen, bevor Sie ihn zu Ihrer Timeline hinzufügen.

Erste Schritte zum Bearbeiten von Videos in iMovie
Beim Erstellen und Bearbeiten von Inhalten in iMovie können Sie viel tun. Zu den am häufigsten verwendeten Funktionen gehören die folgenden.
Videos importieren
So fügen Sie Ihrem Meisterwerk Videoclips hinzu:
- Klicken Fotos links in der Bibliothek.
- Verwenden Sie im Abschnitt Medienbibliothek das Pulldown-Menü und wählen Sie Videos.
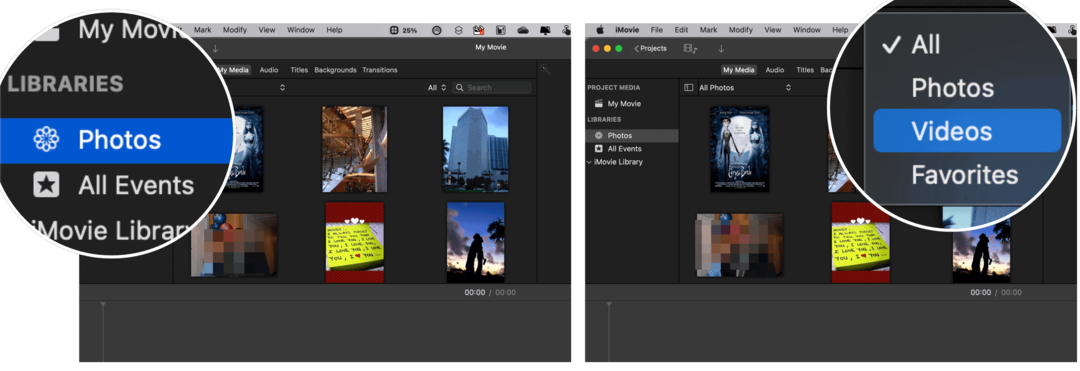
Nächste:
- Drücke den Videoclip Sie möchten, und zeigen Sie es dann im Abschnitt Bearbeiten von iMovie an.
- Zieh den Clip zu Ihrer Zeitleiste.
Im obigen Beispiel wird davon ausgegangen, dass sich das Video bereits auf Ihrem Mac oder iCloud befindet. Sie können auch ein kompatibles Gerät an Ihren Mac anschließen, um Inhalte zu importieren, z. B. Digitalkameras, Tablets oder, ja, Ihr iPhone. Wenn Sie dies tun, sollte das Gerät auf der linken Seite der iMovie-App angezeigt werden.
Ändern Sie Ihr Thema
iMovie von Apple ist vollgepackt mit schönen Themen, mit denen Sie Ihr Video besser personalisieren können. Beim Erstellen eines Trailers haben Sie bereits ein Thema ausgewählt. Sie können dies jedoch jederzeit sowohl für Videos als auch für Trailer hinzufügen oder ändern.
So ändern Sie Ihr Thema:
- Geh in dein iMovie-Projekt.
- Klicken Einstellungen auf der rechten Seite über der Zeitleiste.
- Wählen Sie die Schaltfläche mit der Aufschrift Kein Thema.
- Wählen Sie als Nächstes a Thema für dein Video.
- Wählen Ändern.
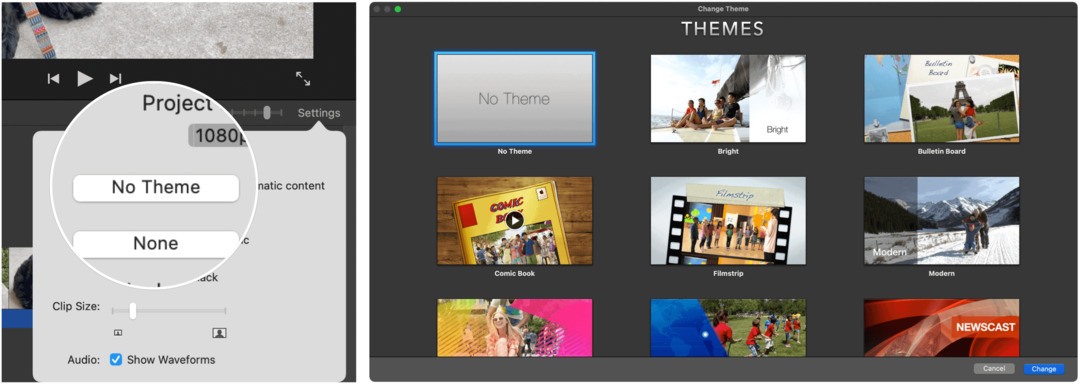
Übergänge
Videos werden durch das Hinzufügen von Clips erstellt. Um klarer von einem Clip zum anderen zu wechseln, bietet iMovie eine große Auswahl an Übergängen. Diese nehmen viele Formen an, darunter unter anderem Kreuzauflösung, Tausch, Türöffnung, Mosaik.
Um einen Übergang hinzuzufügen, stellen Sie sicher, dass sich auf Ihrer Timeline zwei oder mehr Clips befinden. Von dort:
- Klicken Übergänge auf der iMovie-Symbolleiste.
- Wähle dein Überleitung.
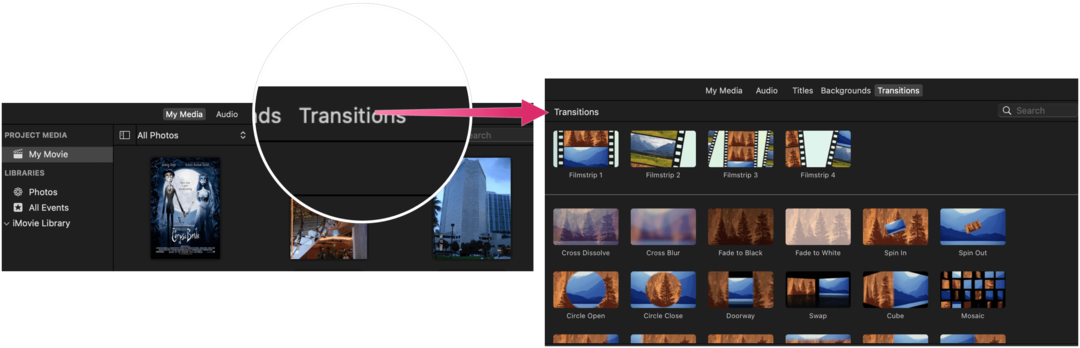 Bearbeiten von Videos mit iMovie: Fix Camera Shake Tool
Bearbeiten von Videos mit iMovie: Fix Camera Shake Tool
Egal wie gut Kameras werden, Verwacklungen treten immer noch auf. Zum Glück hat iMovie ein Werkzeug dafür! So stabilisieren Sie einen Clip:
- Klicken Sie auf a Clip auf deiner Zeitleiste.
- Wählen Sie als Nächstes das wackelige Kamerasymbol über dem Abschnitt Bearbeiten.
- Aktivieren Sie dort das markierte Kontrollkästchen Stabilisieren Sie verwackeltes Video.
- Verwenden Sie für weitere Anpassungen die Schieberegler.
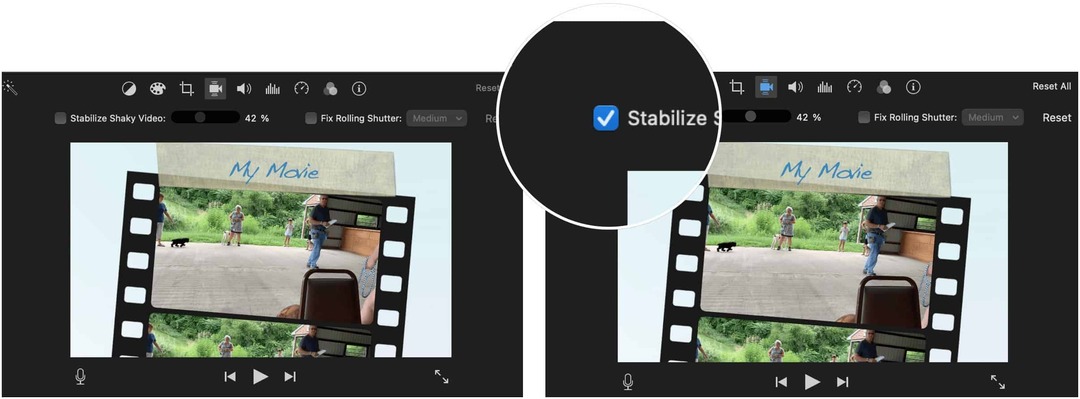
Ändere das Aussehen
Um Ihr Video weiter zu optimieren, können Sie das Aussehen ändern, indem Sie die Farbbalance oder Farbkorrektur anpassen. Sie können auch die Filterschaltflächen über dem Abschnitt Bearbeiten verwenden, um manuelle Anpassungen vorzunehmen.
So verwenden Sie das Farbbalance-Tool:
- Wählen Sie eine oder mehrere aus Videoclips.
- Wählen Sie das Farbbalance-Taste auf der rechten Seite der App. Zu den Optionen gehören:
- Klicken Sie auf Auto, um automatische Farbanpassungen vorzunehmen.
- Wählen Sie als Nächstes „Farbe anpassen“, um die Farben zwischen den Clips abzugleichen.
- Mit der Weißabgleich-Taste können Sie Weiß oder Grau korrigieren.
- Wählen Sie abschließend die Schaltfläche „Hauttonbalance“, um die Farbe eines Clips mithilfe des Hauttons zu ändern.
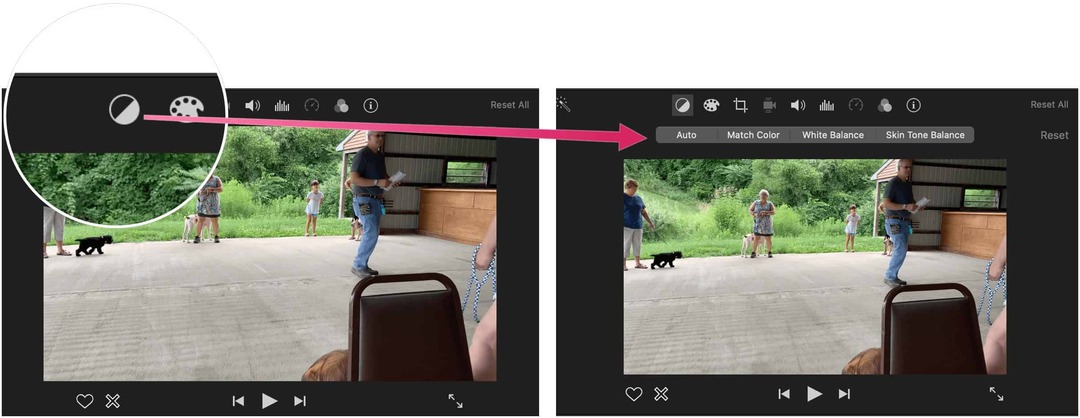
Die eingebauten Farbkorrektur-Tools ermöglichen es derweil, die Clips so natürlich wie möglich aussehen zu lassen. Die Farbkorrekturtaste befindet sich rechts neben der Farbbalance-Taste.
So fügen Sie Filter hinzu:
- Wählen Sie eine oder mehrere aus Videoclips.
- Wählen Sie das Schaltfläche Filter und Audioeffekte auf der rechten Seite der App.
- Klicken Keiner neben dem Clip-Filter.
- Wähle Deine Filter.
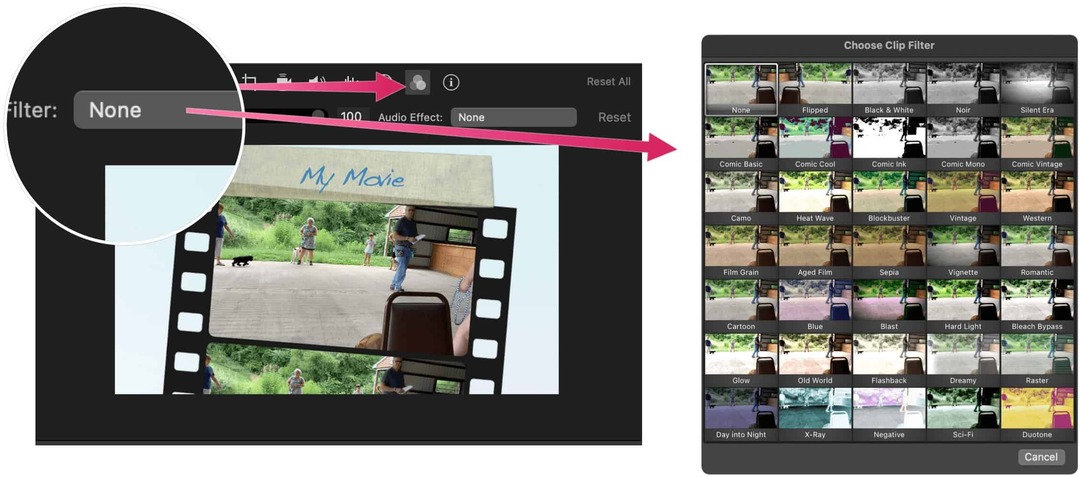
Füge einen Titel hinzu
Wenn Sie möchten, können Sie Ihrem Video Titel hinzufügen. Sie können diese zwischen und über den Clips hinzufügen.
So fügen Sie einen Titel hinzu:
- Wählen Sie das lila Markierung in der Zeitleiste.
- Doppelklicken Sie auf das vorhandener Text.
- Geben Sie Ihre Text.
- Verstelle die Stil.
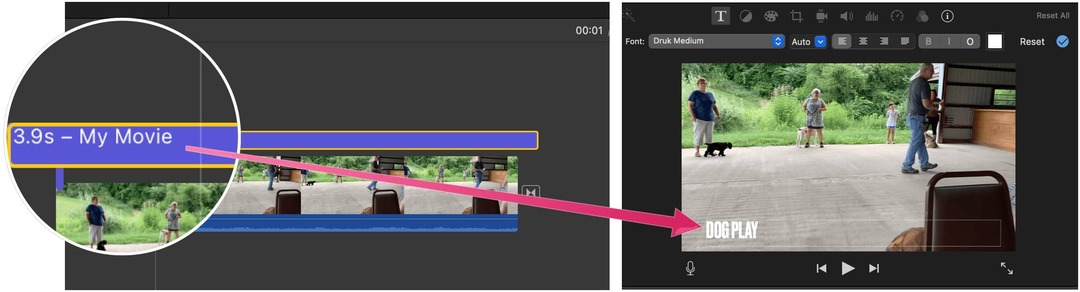
Bearbeiten von Videos mit iMovie: Anpassen eines Clips
Das Beste haben wir uns zum Schluss aufgehoben. Sie können einen Clip innerhalb der Timeline anpassen. Um dies zu tun:
- Klicken Sie auf a Clip.
- Greifen Sie die linke oder rechte Kante des Clip.
- Zieh den Clip nach innen, um das Filmmaterial am Anfang oder am Ende zu entfernen.
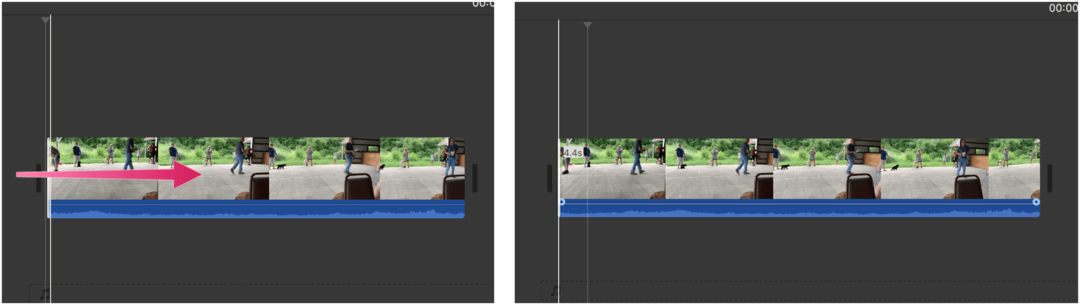
Mit iMovie können Sie in wenigen Schritten Filme und Trailer erstellen. Verwenden Sie Filter, verschiedene Farbkombinationen und vieles mehr, um das fertige Produkt zu etwas Besonderem zu machen. Die obigen Schritte sollten ein guter Ausgangspunkt für Sie sein, um mit der Erstellung eines digitalen Meisterwerks zu beginnen. Genießen!
So löschen Sie den Google Chrome-Cache, die Cookies und den Browserverlauf
Chrome speichert Ihren Browserverlauf, Cache und Cookies hervorragend, um Ihre Browserleistung online zu optimieren. So geht's...
Ihr Leitfaden zum Teilen von Dokumenten in Google Docs, Tabellen und Präsentationen
Sie können ganz einfach mit den webbasierten Apps von Google zusammenarbeiten. Hier ist Ihre Anleitung zum Teilen in Google Docs, Tabellen und Präsentationen mit den Berechtigungen...