So stellen Sie gelöschte Dateien mit Recuva einfach wieder her oder löschen sie sicher
Privatsphäre Sicherheit Datenwiederherstellung Freeware / / March 17, 2020

Warst du schon einmal in einer Situation, in der du versehentlich eine wichtige Datei von deinem Computer oder einen Lieblingssong von deinem iPhone gelöscht hast, aber nicht weißt, wie du sie wiederherstellen und zurückholen kannst? Oder arbeiten Sie an etwas SUPER SECRET und müssen es (sicher) von Ihrem System löschen?
Wie auch immer, Piriform, die Macher von CCleaner (eine meiner bevorzugten KOSTENLOSEN Anwendungen) über eine weitere KOSTENLOSE Anwendung verfügen, mit der gelöschte Dateien wiederhergestellt oder die Sicherheit verbessert und dauerhaft vernichtet werden können.
Bevor wir uns mit der Anleitung befassen, finden Sie hier eine kurze Übersicht über alle coolen Funktionen, die mit dieser hübschen kleinen Freeware von Piriform Software geliefert werden:
- Stellen Sie Dateien auf Ihrem Computer wieder her
- Eine Datei versehentlich gelöscht? Recuva bringt verlorene Dateien auf Ihren Computer, Ihr USB-Laufwerk, Ihre Kamera oder Ihren iPod.
- Wiederherstellung von beschädigten oder formatierten Datenträgern
- Auch wenn Sie ein Laufwerk so formatiert haben, dass es leer aussieht, kann Recuva Ihre Dateien darauf finden.
- Gelöschte E-Mails wiederherstellen
- Haben Sie Ihren E-Mail-Papierkorb geleert und brauchen Sie ihn zurück? Mit Recuva erhalten Sie umfassende Unterstützung für Microsoft Outlook Express, Mozilla Thunderbird oder Windows Live Mail.
- Gelöschte iPod-Musik wiederherstellen
- Gelöschte Musik von Ihrem iPod oder MP3-Player? Kein Problem, Recuva wird dies zusammen mit zusätzlichen Streckendaten für Sie zurückerhalten.
- Stellen Sie nicht gespeicherte Word-Dokumente wieder her
- Ist Microsoft Word abgestürzt oder haben Sie vergessen, dieses wichtige Word-Dokument zu speichern? Kein Problem mit Recuva! Da es Word-Dokumente auf intelligente Weise aus ihren temporären Dateien neu erstellen kann.
- Schnellstart-Assistent
- Wenn Sie Ihre Dateien sofort wieder benötigen, ohne an Optionen herumspielen zu müssen, ist der Schnellstart-Assistent von Recuva die Antwort.
- Tiefen-Scan
- Recuva kann die meisten Dateien innerhalb einer Minute finden. Oder stellen Sie den Deep Scan so ein, dass nach tieferen Ergebnissen gesucht wird.
- Löschen Sie sicher Dateien, die Sie für immer löschen möchten
- Möchten Sie Ihre gelöschten Dateien schützen? Mit Recuva können Sie auch alle Spuren gelöschter Dateien dauerhaft löschen.
- Tragbare Version
- Nehmen Sie Recuva mit der tragbaren Version überall hin mit.
- Volle Windows-Betriebssystemunterstützung und viele Sprachen
- Recuva unterstützt jede moderne Version von Windows und mehr als 37 Sprachen.
Werfen wir nun einen Blick auf die Verwendung von Recuva, um verlorene Dateien von Ihrem Computer wiederherzustellen oder sie endgültig zu zerstören.
So stellen Sie gelöschte Dateien wieder her oder löschen und vernichten sie dauerhaft mit Recuva
1.Laden Sie das Recuva-Installationsprogramm herunter
2. Der Installationsprozess ist ziemlich einfach KlickenWeiter> ein paar mal aber auf der Seite mit den Kontrollkästchen aufpassen.
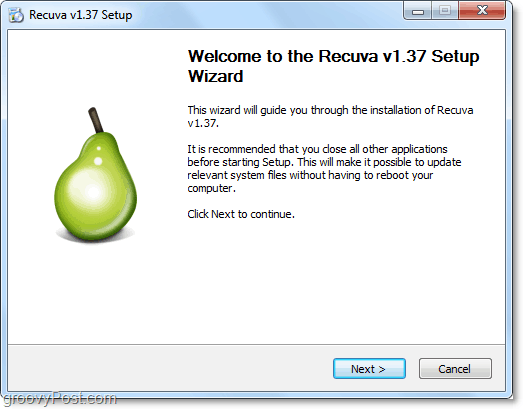
3. Hier bei groovyPost sind wir KEINE Fans von Sneaky Bundled Crapware, aber manchmal ist es ein notwendiges Übel, ein gutes Entwicklungsteam zu halten (Piriform) in Betrieb. Während der Installation müssen Sie Deaktivieren Sie das Installieren Sie Yahoo! Symbolleiste Möglichkeit. Wer möchte das installieren?
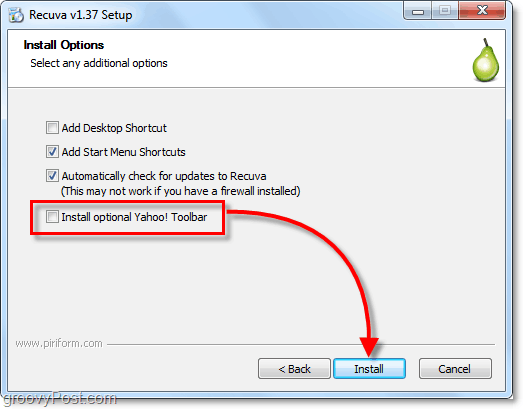
4. Nach Abschluss der Installation wird der Recuva-Assistent gestartet. Sie können dies deaktivieren, wenn Sie möchten, aber es kann Ihnen viel Zeit sparen, daher empfehle ich es nicht. KlickenNächster.
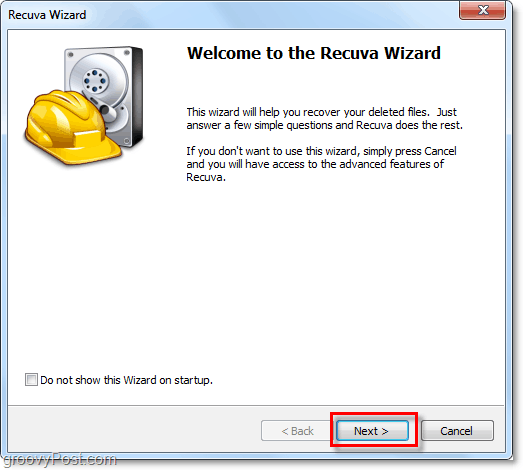
5. Auf der zweiten Seite des Assistenten möchten Sie wissen, welche Art von Dateien Sie wiederherstellen möchten. Wenn Sie alle oder mehrere Dateitypen anzeigen möchten, WählenAndere. KlickenNächster weitermachen.
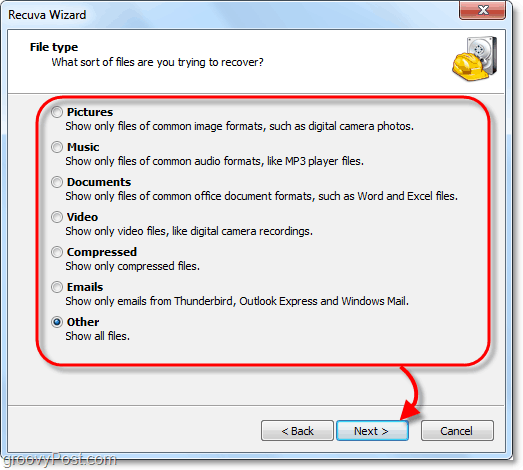
6. Als nächstes werden Sie gefragt, wo sich die Dateien befinden. Diese Informationen sind wahrscheinlich der nützlichste Teil des Assistenten, da Sie durch die Auswahl eines bestimmten Standorts viel Zeit sparen. Dieser Vorgang ist insbesondere dann der Fall, wenn Sie versuchen, gelöschte Dateien von einem externen Gerät wie einem Telefon, iPod, iPhone, USB-Flash-Laufwerk oder sogar einer externen Festplatte wiederherzustellen. Sobald Sie den entsprechenden Ort ausgewählt haben, KlickenNächster.
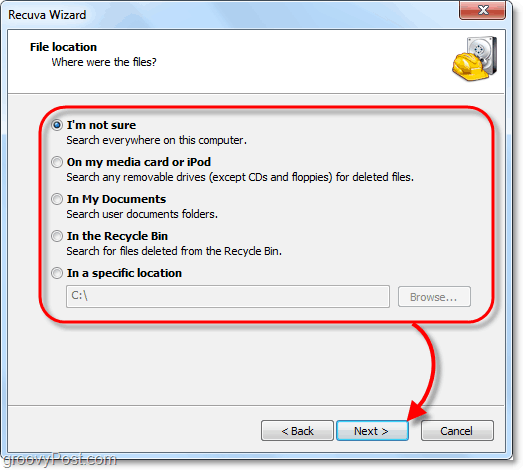
7. Auf der letzten Seite des Assistenten haben Sie eine weitere Option, die ich gerne aufrufen möchte Panik Knopf. Du solltest nur Prüfen Dieses Feld, wenn Sie bereits versucht haben, die gesuchte Datei im normalen Modus wiederherzustellen, und es nicht funktioniert hat. KlickenStart um die Suche zu beginnen.
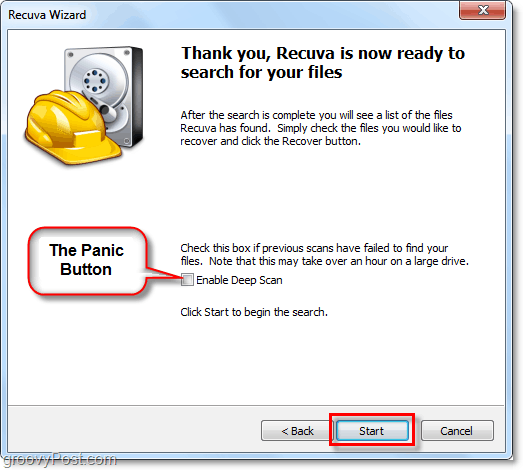
8. Der Scan sollte ziemlich schnell abgeschlossen sein. Sobald Recuva fertig ist, wird eine Liste aller gelöschten Dateien angezeigt, die dem Typ und Speicherort entsprechen, den Sie im Assistenten ausgewählt haben. Von hier aus können Sie Wählen ein Datei und KlickenGenesen um es wieder herzustellen. Nicht alle gefundenen Dateien können wiederhergestellt werden. Im Folgenden werde ich jedoch mehr erklären.
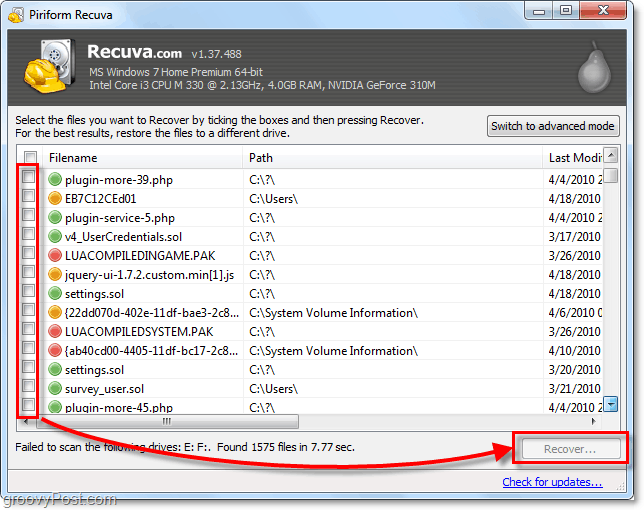
9. EIN GrünKreis neben einer Datei zeigt an, dass sie sich in befindet Ausgezeichnet Zustand und Erholung ist sehr wahrscheinlich.
EIN roter Kreis zeigt an, dass die Datei istNicht behebbar weil es komplett überschrieben ist.
Ein OrangeKreis identifiziert die Datei teilweise überschrieben hat, gibt es eine Chance der Wiederherstellung, aber es könnte einige Fehler enthalten.
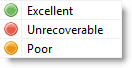
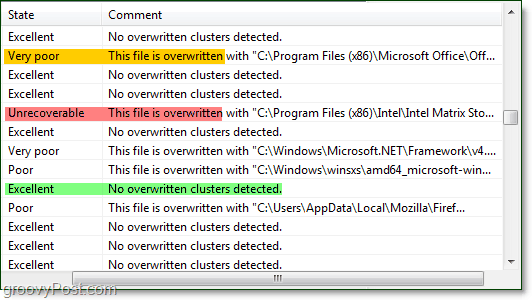
10. Für die meisten Benutzer reichen die wesentlichen Funktionen aus. Um jedoch das volle Potenzial von Recuva auszuschöpfen, müssen Sie dies tun In den fortgeschrittenen Modus wechseln.
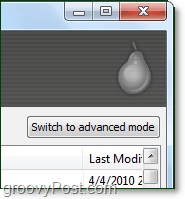
11. Im erweiterten Modus können Sie a anzeigen Vorschau Bild- und andere Dateiinformationen sowie neue Suchvorgänge, ohne den Assistenten erneut zu durchlaufen.
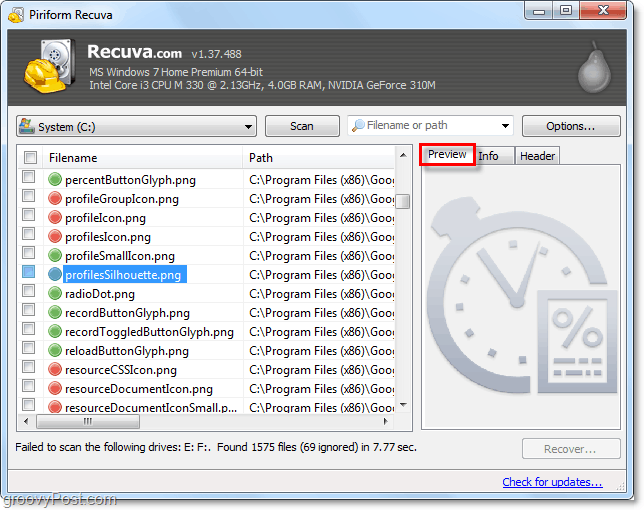
12. Im erweiterten Modus können Sie sogar mehrere Einstellungen vornehmen Optionen von Einstellungen, die die Sprache ändern, bis hin zur Art und Weise, wie alles angezeigt wird.
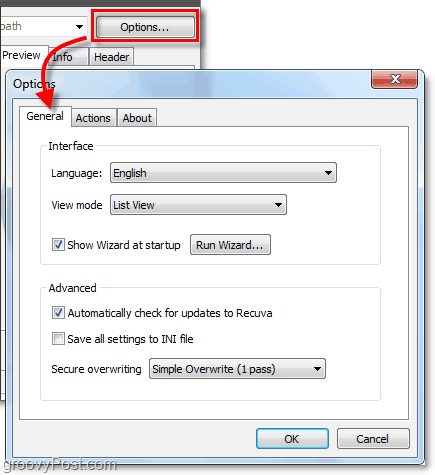
13. Im Optionsmenü, wenn Sie die anzeigen Aktionen Auf der Registerkarte können Sie zusätzliche Dateitypen auswählen, die angezeigt werden sollen. Wenn Sie so weit wie möglich zurückgehen möchten, Wählen zu Null-Byte-Dateien anzeigen. Dateien mit einer Größe von 0 Byte können nicht wiederhergestellt werden, aber Sie können den Verlauf auf dem Festplattensystem genauer überprüfen.
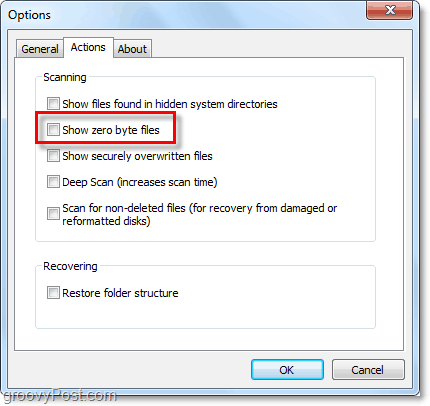

14. Wenn Sie sich entscheiden, eine Datei sicher zu löschen, damit sie nicht mehr wiederhergestellt werden kann, dann einfach Rechtsklick das Datei und WählenSicher überschrieben hervorgehoben. Sobald die Datei überschrieben wird, wird ein Bestätigungsfenster angezeigt.
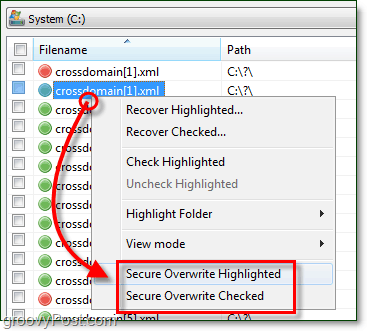
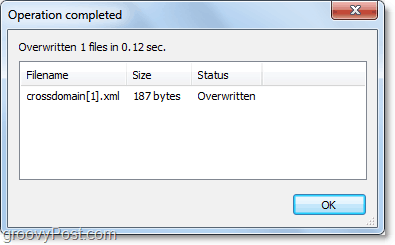
15. Zum sicheren Löschen mehrerer oder aller gefundenen Dateien Klicken das Kontrollkästchen in der Kategorieleiste in der Nähe Dateiname, Nächster Rechtsklick irgendein Datei und Wählen Sicheres Überschreiben geprüft.
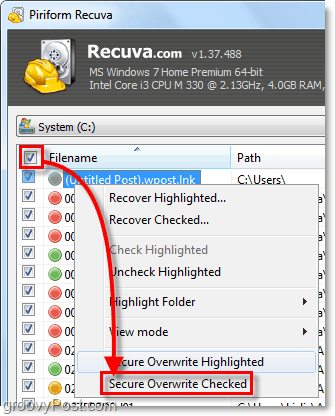
Gedanken, Fragen? Hinterlasse unten einen Kommentar!


