Windows 10 Tipp: Konfigurieren Sie ein Dual Monitor-Setup
Microsoft Windows 10 / / March 17, 2020
Zuletzt aktualisiert am

Windows 10 erleichtert das Hinzufügen eines zweiten Monitors mit den in Windows 7 verfügbaren bekannten Befehlen. Hier sehen Sie, wie Sie Ihr Dual-Monitor-Setup einrichten.
Eine der Verbesserungen, die Windows 10 gegenüber hinzugefügt wurden Windows 8 ist eine bessere Unterstützung für mehrere Monitore. Windows 10 erleichtert das Hinzufügen eines zweiten Monitors mit den in Windows 7 verfügbaren bekannten Befehlen. Schauen wir uns an, wie Sie zwei Monitore auf einem Windows 10-PC hinzufügen und konfigurieren.
Konfigurieren Sie zwei Monitore mit Windows 10
Als erstes müssen Sie den Monitor an Ihren HDMI-, DVI- oder VGA-Anschluss des PCs anschließen.

Drücken Sie Windows-Taste + P. auf Ihrer Tastatur. Daraufhin wird ein Menü mit einer Liste von Optionen angezeigt. In meinem Fall benötige ich zusätzliche Bildschirmflächen, damit ich die Option Erweitern verwenden kann. Extend platziert eine Kopie des Windows-Desktops auf dem zweiten Monitor, wobei die Optionen vom Hauptmonitor getrennt sind.
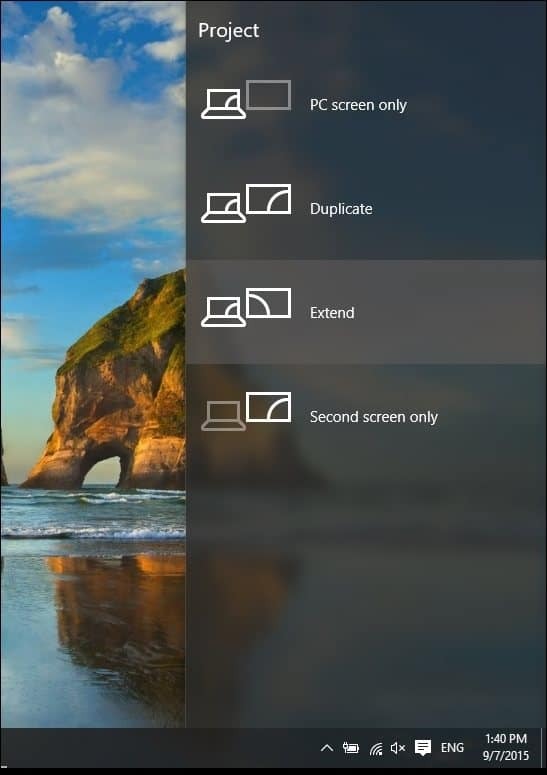
Im Beispiel unten mein zweiter Monitor rechts.
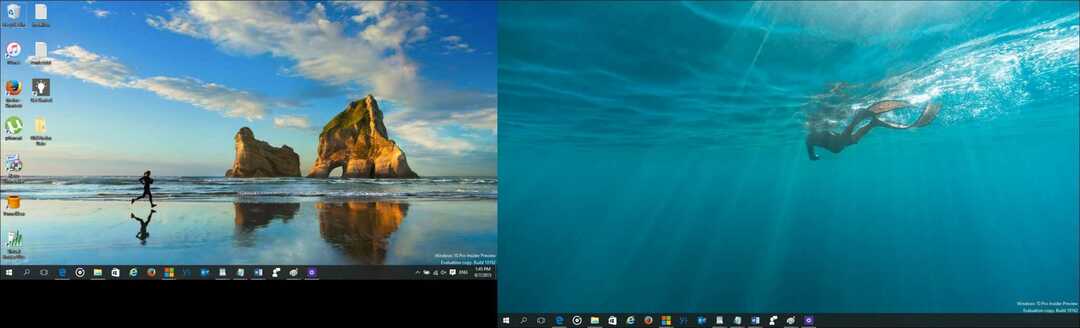
Hier ist eine Vorstellung davon, wie das Einrichten eines zweiten Monitors mit einem Laptop aussieht.

Einstellungen konfigurieren
Wenn Sie spezielle Anforderungen haben, können Sie diese mithilfe der Anzeigeeinstellungen anpassen. Klicken Sie mit der rechten Maustaste auf den Desktop und wählen Sie Anzeigeeinstellungen.
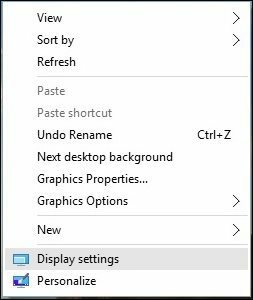
Das Fenster mit den Anzeigeeinstellungen wird geöffnet. Hier können Sie für jeden Monitor individuelle Anpassungen vornehmen. Die Standardbildschirmauflösung für Monitor 2 beträgt beispielsweise 1366 x 768. Ich kann die Einstellungen für nur diesen Monitor individuell anpassen, ohne den Hauptmonitor zu beeinflussen. Sie haben auch die Möglichkeit, die Ausrichtung des Monitors zu ändern, wenn dies unterstützt wird. Wenn Sie also viele Webseiten lesen, können Sie von Querformat zu Hochformat wechseln.
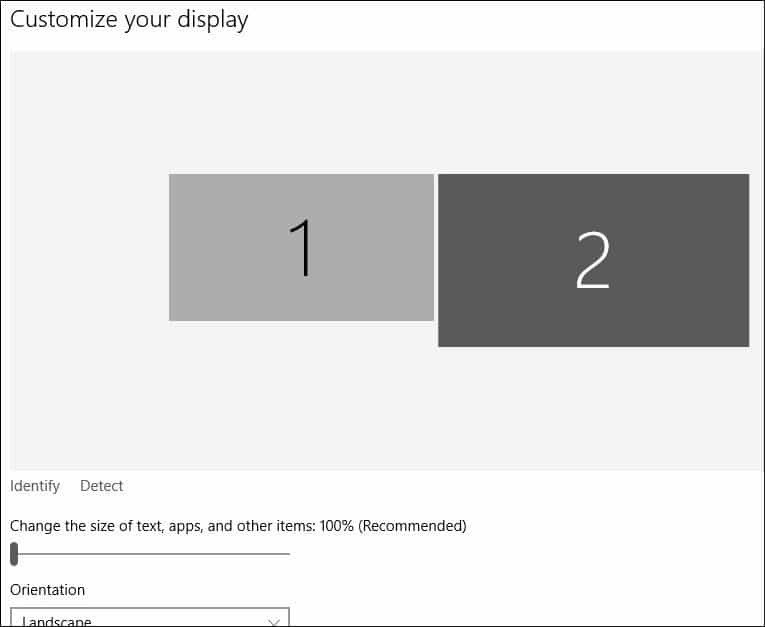
Scrollen Sie zum Ändern der Bildschirmauflösung nach unten und wählen Sie Zusätzliche Anzeigeeinstellungen.
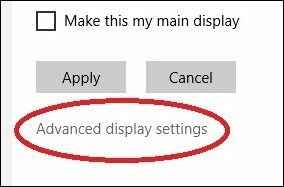
Klicken Sie auf die Anzeige, die Sie ändern möchten, und klicken Sie dann im Dropdown-Menü Auflösung auf die gewünschte Auflösung. Klicken Sie auf Übernehmen, um die Änderungen zu bestätigen.
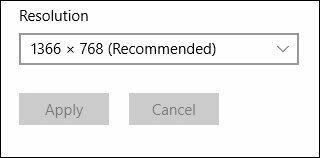
Ändern der Taskleistenoptionen
Eines der Dinge, die Sie standardmäßig bemerken werden, ist, dass Windows 10 die Taskleiste auf beiden Anzeigen anzeigt. Sie können dies jedoch ändern, wenn Sie möchten. Sie erhalten auch neue Optionen für die Eigenschaften der Taskleiste, wenn Sie Mehrere Anzeigen aktivieren. Hier können Sie festlegen, dass die Taskleistenschaltflächen nur auf dem primären Monitor angezeigt werden sollen, oder Sie behalten die Standardeinstellung bei und haben sie auf beiden. Ich ziehe es aus Bequemlichkeitsgründen vor, es auf beiden Bildschirmen zu belassen. Es ermöglicht den schnellen Zugriff auf Anwendungen oder das Startmenü.
Wenn Sie es ändern möchten, klicken Sie einfach auf Taskleiste anzeigen Schaltfläche Listenfeld und wählen Sie Haupt-Taskleiste und Taskleiste wo Fenster ist offen. Sie können auch anpassen, wie Symbole auf dem zweiten Monitor angezeigt werden. Klicken Sie auf Übernehmen und auf OK und schon haben Sie es. Sie werden feststellen, dass dadurch die Taskleiste nicht entfernt wird.
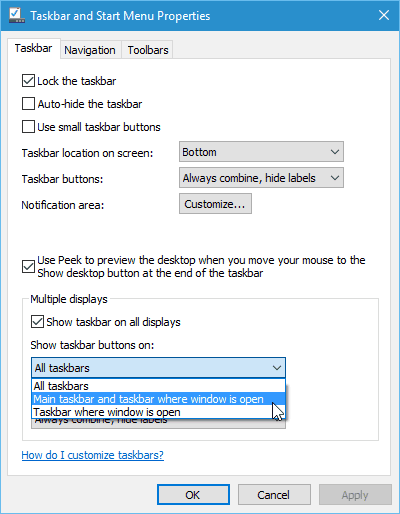
Windows 10 unterstützt auch den neuen Snap Assist für Multi-Monitor-Setups. Sie können Ihre Lieblings-Apps fangen, während Sie mit anderen interagieren. Windows 10 macht es viel einfacher und einfacher, ein Power-User zu sein. Aufgaben wie diese waren früher komplex und erforderten in einigen Fällen Unterstützung von Drittanbietern. Wenn Sie es noch nicht ausprobiert haben, probieren Sie es auf jeden Fall aus und teilen Sie uns Ihre Meinung mit.



