So passen Sie die Symbolleiste in Outlook für Mac an
Microsoft Office Microsoft Outlook Mac Held / / September 03, 2021

Zuletzt aktualisiert am
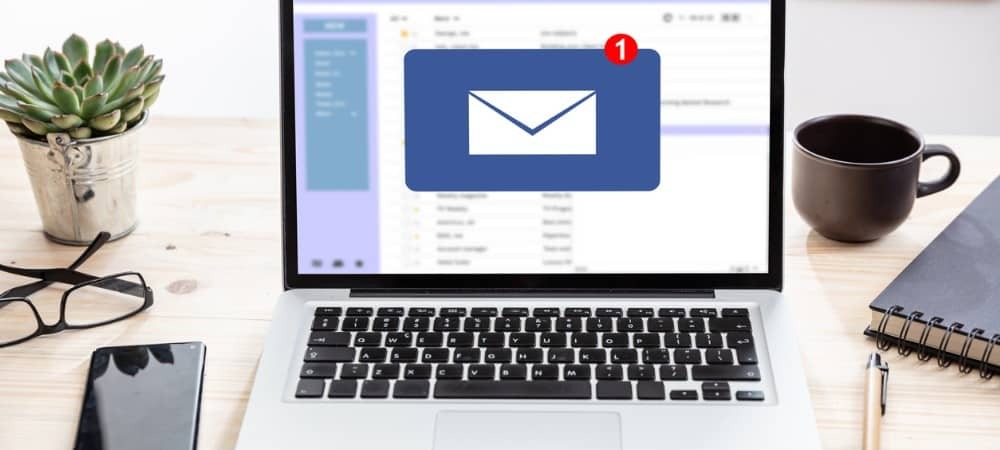
Sie bleiben nicht bei der Verwendung des Office-Menübands im neuen Outlook für Mac hängen. Wir zeigen Ihnen, wie Sie die Symbolleiste in Outlook anpassen können.
Eine der großartigsten Funktionen des „neuen Outlook“ für Mac ist eine anpassbare Symbolleiste. Anstelle von statischen Ribbon-ähnlichen anderen Office-Anwendungen auf macOS können Sie entscheiden, welche Schaltflächen angezeigt werden, je nachdem, was Sie am häufigsten verwenden.
Wenn du noch darüber nachdenkst Umstellung auf das neue Outlook oder kürzlich getan haben, zeigen wir Ihnen, wie Sie die Symbolleiste anpassen. Dies umfasst Ihren Outlook-Hauptbildschirm zusammen mit den Abschnitten E-Mail, Kalender und Kontakte.
Anpassen der Symbolleiste in Outlook auf dem Mac
Für jede Stelle, an der Sie die Symbolleiste in Outlook auf dem Mac anpassen können, führen Sie dieselben Schritte aus. Der Unterschied, den Sie sehen werden, sind die verfügbaren Optionen für die Symbolleiste an jeder Stelle.
Klicken Weitere Artikel anzeigen (drei Punkte) in der Symbolleiste und wählen Sie Symbolleiste anpassen.
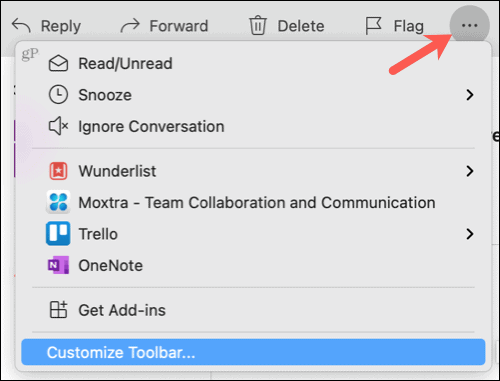
In dem sich öffnenden Fenster sehen Sie unten die verfügbaren Schaltflächen und oben einen dunkleren grauen Bereich, der die aktuelle Symbolleiste ist.
Ziehen Sie die Schaltflächen, die Sie verwenden möchten, von unten nach oben. Ziehen Sie die Schaltflächen, die sich derzeit in der Symbolleiste befinden und nicht verwendet werden sollen, von oben nach unten.
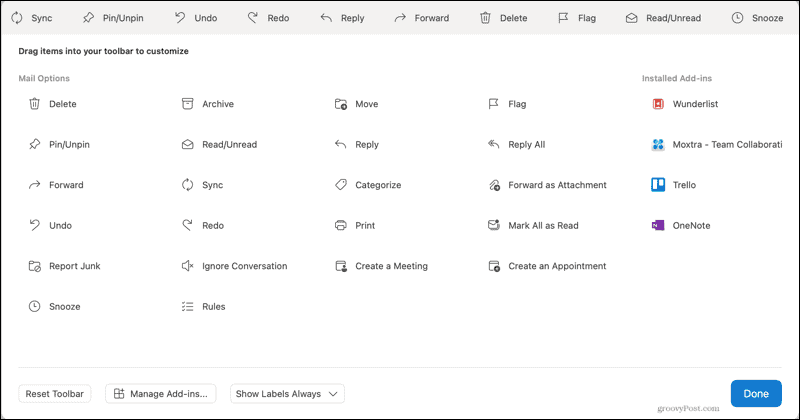
Wenn Sie Add-Ins installiert haben, werden diese auf der rechten Seite angezeigt. Diese können Sie auch in die Symbolleiste ziehen.
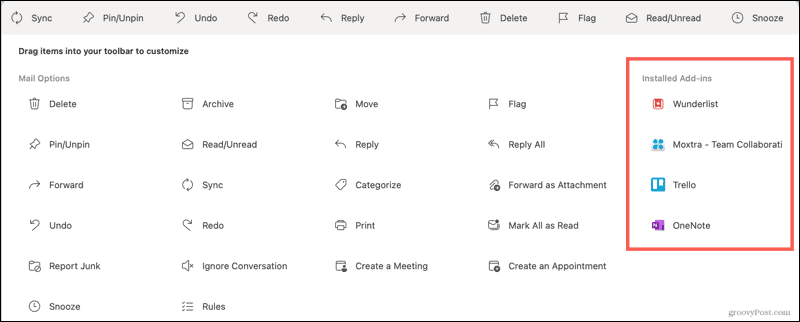
Sie können die Elemente in der Symbolleiste auch neu anordnen. Wählen Sie eine Schaltfläche aus und ziehen Sie sie nach links oder rechts an die gewünschte Stelle.

Unten im Fenster zum Anpassen der Symbolleiste werden einige zusätzliche Optionen angezeigt.
- Symbolleiste zurücksetzen: Setzen Sie die Symbolleiste auf die Standardeinstellungen zurück.
- Add-Ins verwalten: Öffnen Sie den Bildschirm Add-Ins, um aktuelle Add-Ins zu verwalten oder nach weiteren zu suchen.
- Schaltflächenbeschriftungen: Wählen Sie aus, ob Beschriftungen immer angezeigt werden sollen, wenn der Platz es zulässt, oder die Beschriftungen ausblenden.
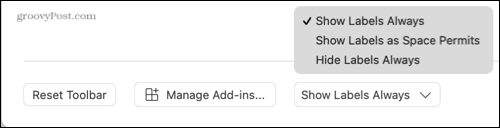
Wenn Sie Ihre Symbolleiste wie gewünscht angeordnet haben, klicken Sie auf Fertig unten.
Anpassen der Mailbox-Symbolleiste in Outlook
Die Symbolleiste für Ihr Outlook-Postfach und Ihre Outlook-Ordner bietet die meisten verfügbaren Aktionen. Sie haben über 30 Möglichkeiten. Überlegen Sie, was Sie in Ihrer Mailbox oder einem Ordner mit einer ausgewählten Nachricht am häufigsten tun. Ob Sie verwenden die Pin-Nachrichten-Funktion, beantworten oder weiterleiten oder E-Mails regelmäßig verschieben, sparen Sie Platz für diese Art von Elementen, indem Sie Schaltflächen entfernen, die Sie nie verwenden.
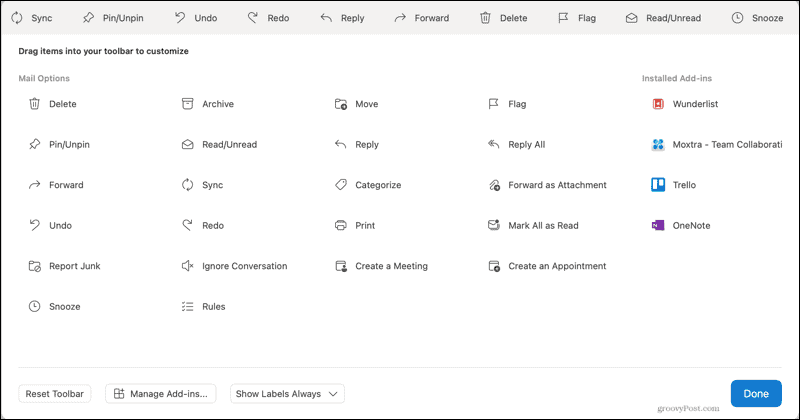
Anpassen der E-Mail-Symbolleiste
Zusammen mit Ihrer Outlook-Postfachsymbolleiste haben Sie eine andere Symbolleiste, wenn Sie auf eine Nachricht antworten, sie weiterleiten oder eine neue Nachricht erstellen. Und wenn Sie die E-Mail in einem separaten Fenster ablegen, indem Sie auf den Pfeil oben rechts in der Nachricht klicken, hat dieses Fenster eine entsprechende Symbolleiste.
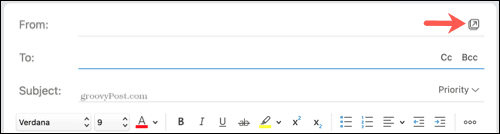
So können Sie jeden dieser Bereiche anpassen, um die für Sie wichtigsten Aktionen zu verwenden.
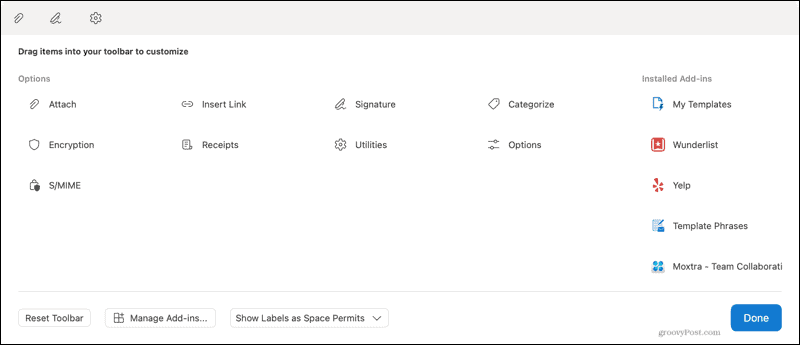
Anpassen der Symbolleiste für Kalenderereignisse
Während der Kalender im neuen Outlook auf dem Mac oben keine Symbolleiste hat, haben Ereignisse dies. Wenn Sie einen neuen Termin erstellen oder einen in Ihrem Kalender öffnen möchten, sehen Sie oben Ihre anpassbare Symbolleiste.
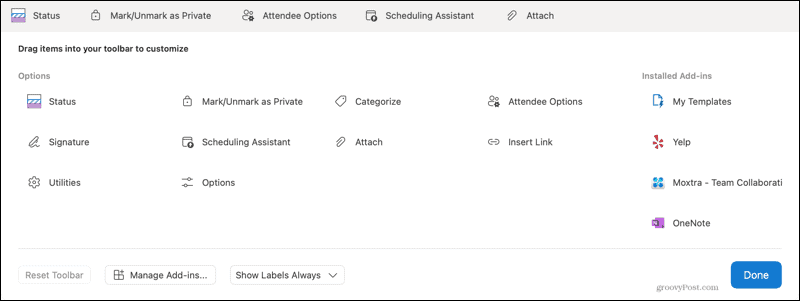
Auf diese Weise können Sie Schaltflächen für Dinge wie den Planungsassistenten oder Teilnehmeroptionen für neue Ereignisse anzeigen. Oder Sie können Ihren Status oder Ihre Kategorie für bestehende Ereignisse hinzufügen.
Anpassen der Kontaktsymbolleiste in Outlook
Ein weiterer Bereich, der praktisch ist, um die erforderlichen Aktionen durchzuführen, ist der Bereich Kontakte. Sie können die Symbolleiste für den Abschnitt Kontakte sowie beim Auswählen eines aktuellen Kontakts oder beim Erstellen eines neuen Kontakts anpassen.
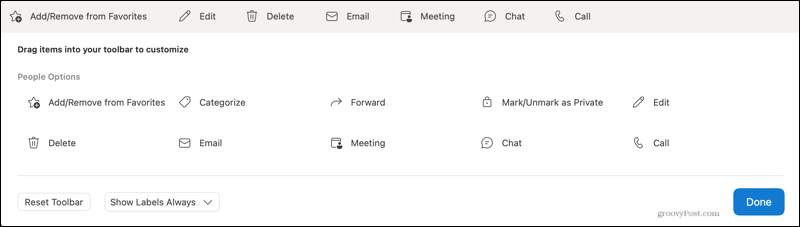
Dies ist praktisch für Kontakte, mit denen Sie regelmäßig chatten, ein Meeting einrichten oder anrufen möchten.
Machen Sie Ihre Symbolleiste in Outlook auf dem Mac nützlicher
Wenn Sie sich ein paar Minuten Zeit nehmen, um die Symbolleiste in Outlook auf dem Mac anzupassen, können Sie auf lange Sicht Zeit sparen. Sie haben die Aktionen, die Sie benötigen und die Sie am häufigsten verwenden, ganz oben.
Weitere Informationen finden Sie unter Einrichten und Verwenden von Signaturen in Outlook auf dem Mac. Wenn Sie auch Office unter Windows verwenden, sehen Sie sich an, wie es geht Anpassen der Symbolleiste für den Schnellzugriff.
So löschen Sie den Google Chrome-Cache, die Cookies und den Browserverlauf
Chrome speichert Ihren Browserverlauf, Cache und Cookies hervorragend, um Ihre Browserleistung online zu optimieren. So geht's...
In-Store Price Matching: So erhalten Sie Online-Preise beim Einkaufen im Geschäft
Der Kauf im Geschäft bedeutet nicht, dass Sie höhere Preise zahlen müssen. Dank Preisgarantien können Sie beim Einkaufen in...
So verschenken Sie ein Disney Plus-Abonnement mit einer digitalen Geschenkkarte
Wenn Sie Disney Plus genossen haben und es mit anderen teilen möchten, können Sie hier ein Disney+ Geschenk-Abonnement für...
Ihr Leitfaden zum Teilen von Dokumenten in Google Docs, Tabellen und Präsentationen
Sie können ganz einfach mit den webbasierten Apps von Google zusammenarbeiten. Hier ist Ihre Anleitung zum Teilen in Google Docs, Tabellen und Präsentationen mit den Berechtigungen...

