So sparen Sie Zeit durch Drag & Drop auf iPad und iPhone
Ipad Apfel Ipados Ios Held / / September 02, 2021

Zuletzt aktualisiert am

Drag and Drop ist ein großartiges Werkzeug für iPhones und iPads. Es macht es einfach, Bilder, Text und andere Elemente von einem Ort zum anderen zu verschieben oder zu kopieren.
Im Laufe der Zeit hat Apples iPad viele Funktionen vom Mac übernommen. Eine davon ist Drag & Drop. Das Tool erleichtert das Kopieren oder Verschieben von Elementen oder Text von einem Ort an einen anderen. Ab iOS 15 kommen ähnliche Funktionen auf das iPhone.
Was ist Drag & Drop auf dem iPad?
Per Drag & Drop auf Ihrem Mobilgerät können Sie Text und andere Elemente innerhalb derselben App mit einem Finger verschieben. Sie können das Tool auch verwenden, um Elemente von einer App in eine andere zu kopieren. Sie können beispielsweise ein Bild aus der Fotos-App verschieben und in eine E-Mail ziehen.
Verschieben von Gegenständen
So verwenden Sie Drag & Drop auf dem iPad und verschieben Elemente:
- Berühren und halten Sie zuerst die Artikel bis es hebt. Für Text wählen Sie ihn aus.
- Ziehen Sie als Nächstes die Artikel oder SMS an einen anderen Ort innerhalb der App.
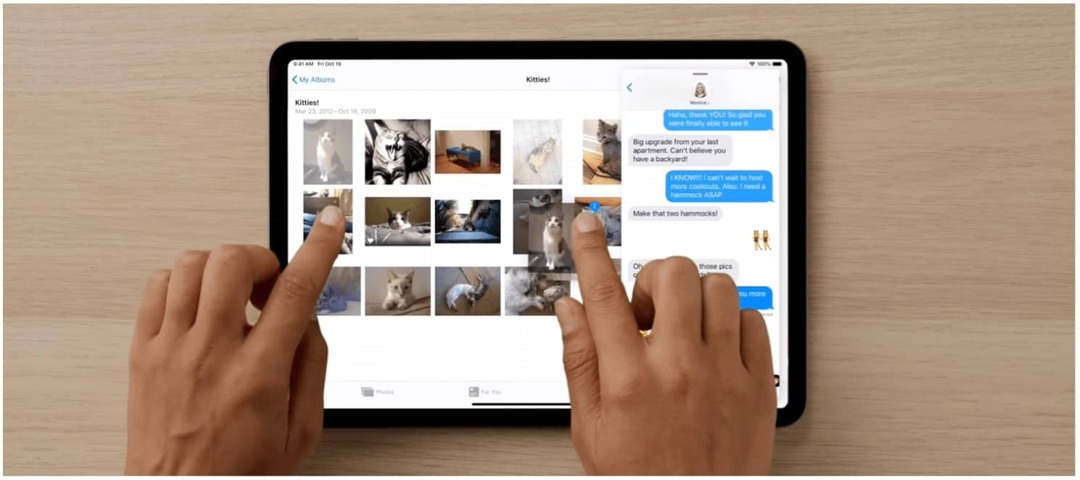
Kopieren von Elementen zwischen Apps
Wenn zwei Apps geöffnet sind, können Sie Split View oder Slide Over und Elemente kopieren. In diesem Fall berühren und halten Sie das Element erneut, bis es sich anhebt, und ziehen es in die andere App.
Um einen Link mit Split View oder Slide Over zu ziehen, berühren und halten Sie den Link, bis er sich anhebt, und dann entweder.
Berühren und halten Sie den Link, bis er sich löst, und führen Sie dann einen der folgenden Schritte aus:
- Ersetzen Sie ein Split View- oder Slide Over-Fenster durch das Ziel des Links: Ziehen Sie den Link in das Fenster.
- Öffnen Sie das Ziel des Links in einem Split View- oder Slide Over-Fenster: Wenn kein Split View- oder Slide Over-Fenster angezeigt wird, ziehen Sie den Link an den linken oder rechten Rand von den Bildschirm, um das Ziel in der geteilten Ansicht zu öffnen, oder ziehen Sie den Link nahe an den Rand, um ihn in Slide zu öffnen Über.
So kopieren Sie ein Element in eine App auf dem iPad-Startbildschirm oder im Dock:
- Berühren und halten Sie erneut die Artikel bis es hebt.
- Halten Sie das Objekt weiterhin fest und verwenden Sie einen anderen Finger, um nach oben wischen vom unteren Bildschirmrand und halten Sie entweder an, um das Dock anzuzeigen, oder drücken Sie ggf. die Home-Taste.
- Zieh den Artikel über die andere App, um sie zu öffnen.
Verschieben mehrerer Elemente
Sie können auch verschiedene Elemente gleichzeitig verschieben.
- Berühren und halten Sie die Erster Gegenstand, ziehen Sie es dann leicht, während Sie es weiterhin halten.
- Halte das erste Element weiterhin gedrückt und tippe dann auf ein anderer Artikel mit einem zweiten Finger. Ein Badge identifiziert die Anzahl der ausgewählten Elemente.
- Ziehen alle Artikel zusammen.
Ziehen und ablegen: iPhone
In iOS 15 hat Apple die Möglichkeit hinzugefügt, Text, Bilder und andere Elemente über verschiedene Apps auf dem iPhone zu ziehen und abzulegen. Das Feature ist seit 2017 ein wichtiger Bestandteil des iPads, wurde aber bisher nicht zum meistverkauften Produkt von Apple gebracht.
So verwenden Sie Drag & Drop auf einem iPhone mit installiertem iOS 15 oder höher:
- Drücken Sie lange auf ein Artikel, beispielsweise ein Bild, Text oder eine Datei.
- Während Sie den Gegenstand noch halten, verwenden Sie noch ein Finger um eine andere App zu öffnen.
- Lass los Artikel, und legen Sie es in die zweite App ab.
Kommt mir bekannt vor, nicht wahr?
Verwenden von App-übergreifendem Drag & Drop auf dem iPhone in iOS 15. Endlich #WWDC21pic.twitter.com/1RbyPBGfcq
— Federico Viticci (@viticci) 7. Juni 2021
Drag & Drop ist ein großartiges Werkzeug, und es ist schön zu wissen, dass es auf iPad und iPhone lebendig und gut ist. Es macht es viel einfacher, Inhalte von einem Ort oder einem anderen auf das Handy zu bringen.
Suchen Sie nach weiteren iPad-Tools? Betrachten Sie einige unserer anderen Beiträge, einschließlich So verwenden Sie externe Laufwerke auf dem iPad Pro, So stellen Sie gelöschte Fotos und Videos auf dem iPhone und iPad wieder her, So steuern Sie Apple TV von Ihrem iPhone oder iPad aus, und viel mehr.
So löschen Sie den Google Chrome-Cache, die Cookies und den Browserverlauf
Chrome speichert Ihren Browserverlauf, Cache und Cookies hervorragend, um Ihre Browserleistung online zu optimieren. So geht's...
In-Store Price Matching: So erhalten Sie Online-Preise beim Einkaufen im Geschäft
Der Kauf im Geschäft bedeutet nicht, dass Sie höhere Preise zahlen müssen. Dank Preisgarantien können Sie beim Einkaufen in...
So verschenken Sie ein Disney Plus-Abonnement mit einer digitalen Geschenkkarte
Wenn Sie Disney Plus genießen und es mit anderen teilen möchten, können Sie hier ein Disney+ Geschenk-Abonnement für...
Ihr Leitfaden zum Teilen von Dokumenten in Google Docs, Tabellen und Präsentationen
Sie können ganz einfach mit den webbasierten Apps von Google zusammenarbeiten. Hier ist Ihre Anleitung zum Teilen in Google Docs, Tabellen und Präsentationen mit den Berechtigungen...
