
Zuletzt aktualisiert am

Apple fügt neue iPad-Multitasking-Funktionen in iPadOS 15 hinzu, wodurch die Tablets immer näher an die Funktionsweise eines Mac herankommen. Hier ist eine Vorschau.
Mit dem iPadOS 15 kommen große Veränderungen auf das iPad. Dazu gehören neue iPad-Multitasking-Funktionen, die es einfacher machen, mehrere Apps gleichzeitig zu verwenden und so Ihren Alltag auf ein unterhaltsames, neues Niveau zu heben.
Vor dem iPadOS 15-Software-Update war das iPad-Multitasking auf Slide Over und Geteilte Sicht. Jetzt gibt es ein Multitasking-Menü, eine App-Fensterablage, ein Mittelfenster und vieles mehr.
iPad Multitasking-Fenster
Auf Apple-Tablets mit installiertem iPadOS 15 finden Sie jetzt drei Punkte oben in der Mitte des Geräts. Diese Punkte werden immer angezeigt, wenn Sie sich in einer App befinden, sodass Sie leichter auf Vollbild, geteilte Ansicht und Slide Over zugreifen können. In einigen Fällen finden Sie auch die Option, ein zentrales Fenster zu aktivieren.
Wenn Sie auf das Multitasking-Fenster klicken, werden die drei Punkte wie folgt erweitert:
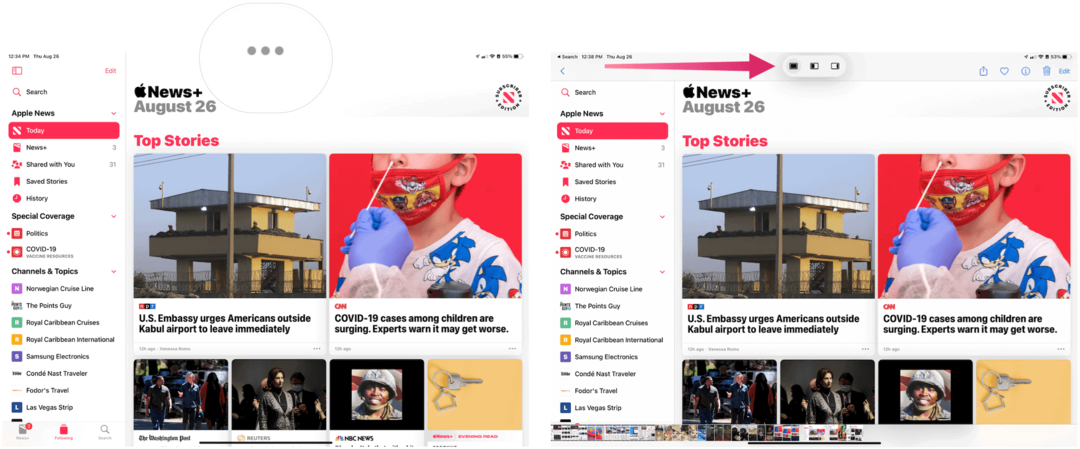
Die geöffnete App wird in voller Größe unter dem Vollbild angezeigt, was die Standardeinstellung ist. Sie müssen diese Taste also nur dann drücken, wenn Sie eine der anderen Einstellungen verwenden, entweder Split View oder Slide Over.
Geteilte Sicht
Wenn Split View ausgewählt wird, wird das aktuelle Fenster auf die linke Seite des Bildschirms verschoben, sodass Sie eine zweite App zum Öffnen vom Startbildschirm auswählen können. Im folgenden Beispiel wurde die Apple Store App ausgewählt:
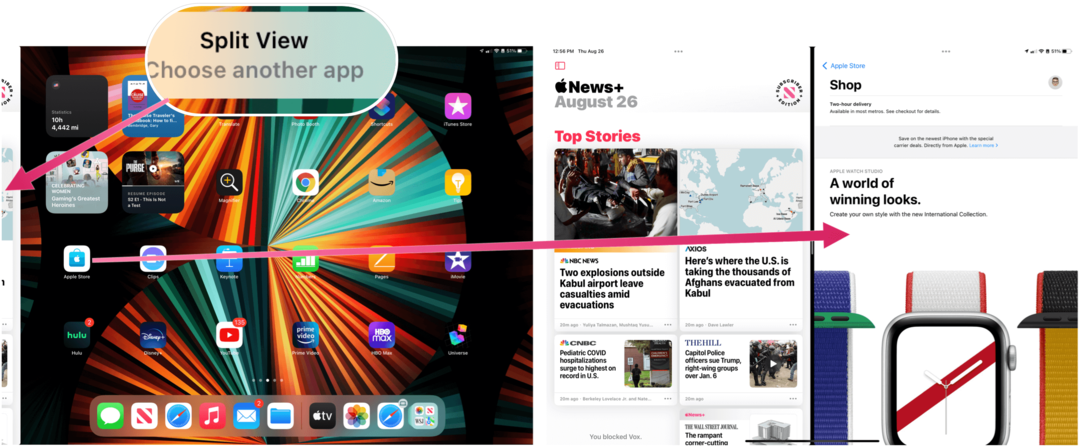
Überschieben
Der dritte Punkt im Multitasking-Menü steht für Slide Over. In diesem Fall wird die Original-App auf der rechten Seite des Tablets über der neu gestarteten App positioniert. Hier ist ein Beispiel:
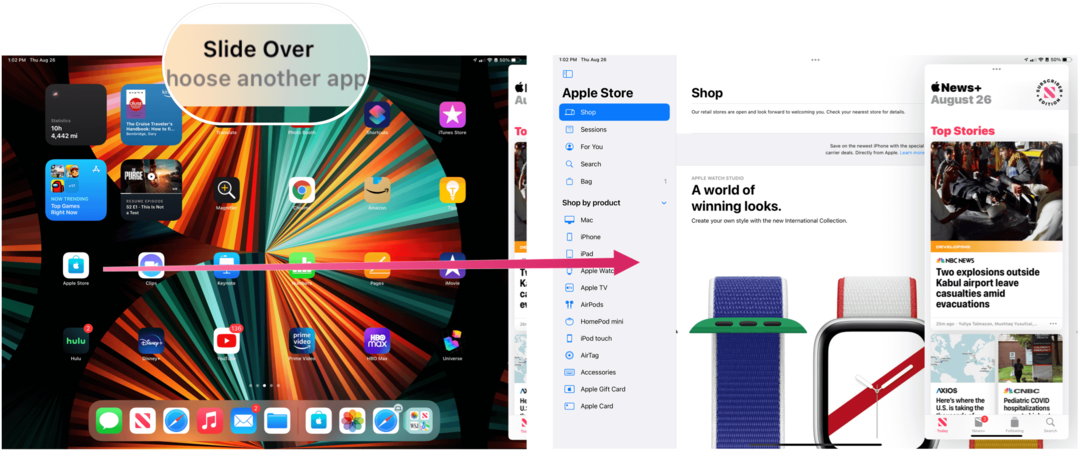
Mittleres Fenster
Wenn Sie Notes oder die Mail-App in Split View oder Slide Over verwenden, haben Sie die Möglichkeit, eine ausgewählte Notiz oder Nachricht in ein mittleres Fenster zu verschieben. Dabei haben Sie beim iPad-Multitasking tatsächlich drei Fenster gleichzeitig geöffnet.
Im folgenden Beispiel sehen Sie, wie Sie eine E-Mail-Nachricht in der geteilten Ansicht anzeigen, wenn die Apps Mail und Sprachmemos geöffnet sind.
- Berühren und halten Sie die Botschaft Sie im mittleren Fenster sehen möchten, bis Sie einen Popup-Bildschirm sehen.
- Zapfhahn In neuem Fenster öffnen in diesem Popup.
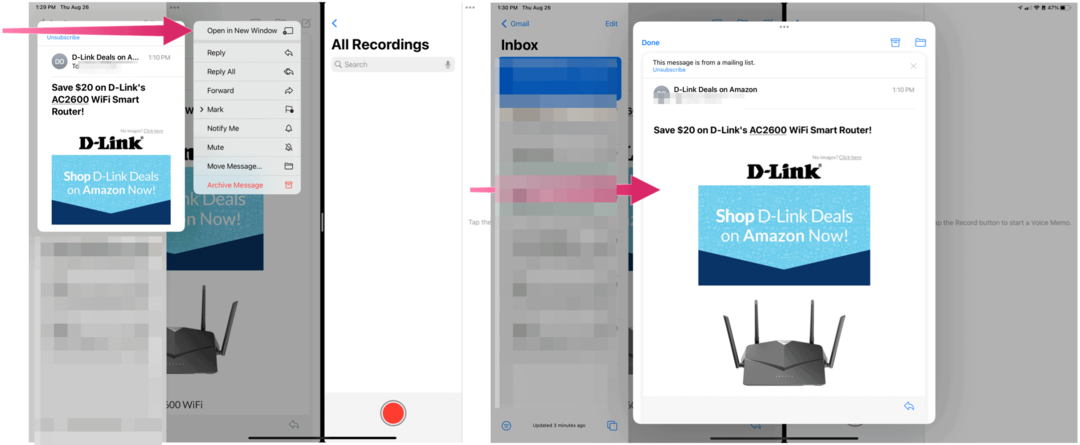
Das Regal
In iPadOS 15 finden Sie auch eine neue Funktion, die den passenden Namen Shelf trägt. Von hier aus haben Sie einfacheren Zugriff auf jedes geöffnete Fenster einer App. Es ermöglicht Ihnen, zwischen Fenstern zu wechseln und sie auch schnell hinzuzufügen/zu schließen.
Um das Shelf zu verwenden, müssen für eine App mehrere Fenster geöffnet sein. Von dort aus klicken Sie auf den ersten Punkt im Multitasking-Menü. Sie können zwischen geöffneten Fenstern im Regal hin und her wechseln oder nach Möglichkeit ein neues Fenster öffnen.
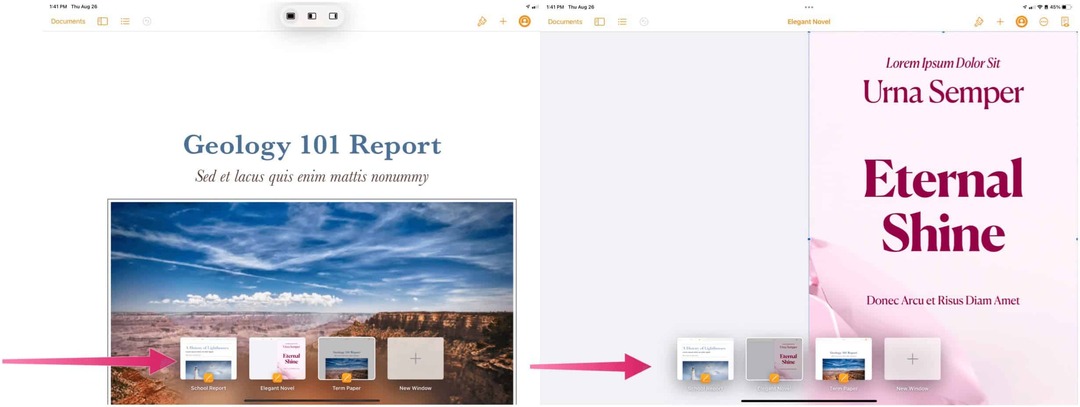
Aktualisierter App-Umschalter
In iPadOS 15 hat Apple auch den App Switcher aktualisiert, sodass er Split View-Bereiche enthalten kann. Diese neuen Bereiche ermöglichen es, über den App Switcher auf noch mehr Inhalte zuzugreifen. Um einen Bereich mit geteilter Ansicht zu erstellen, ziehen Sie eine App über die andere und legen Sie sie ab. Im folgenden Beispiel wurde eine Seitenansicht in eine Ansicht gezogen, damit die Musik-App zu einer geteilten Ansicht wird.
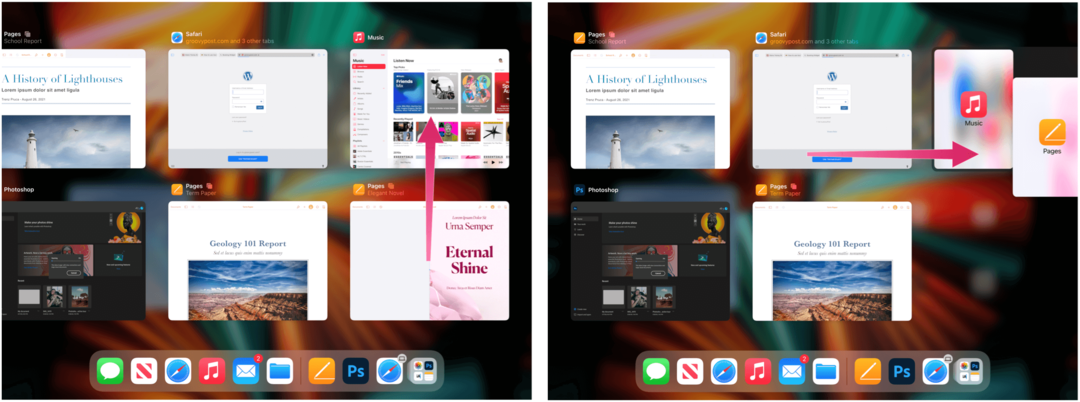
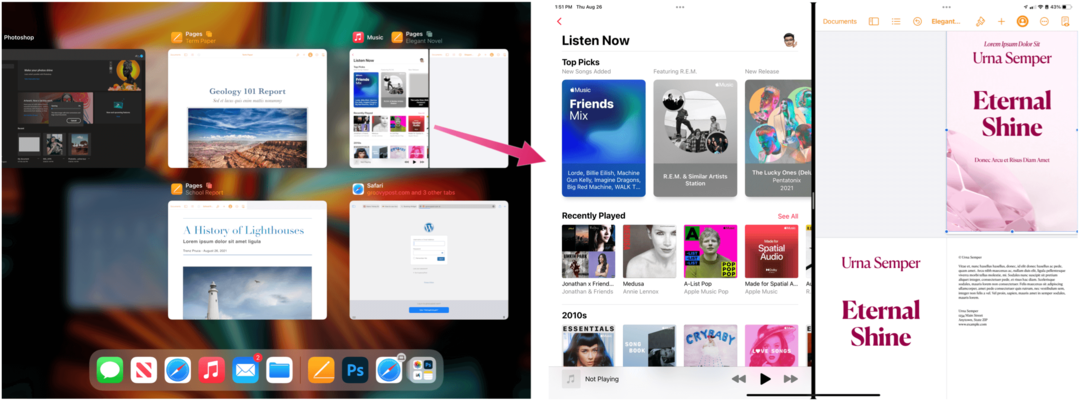
Tastatürkürzel
Schließlich hat Apple in iPadOS 15 die Möglichkeit hinzugefügt, eine Liste aller Verknüpfungen für die geöffnete App anzuzeigen, wenn eine physische Tastatur angeschlossen ist. Um die Verknüpfungen anzuzeigen, halten Sie die Befehlstaste gedrückt. Hier sind Verknüpfungen für die Apps Adobe Photoshop bzw. Apple Music:
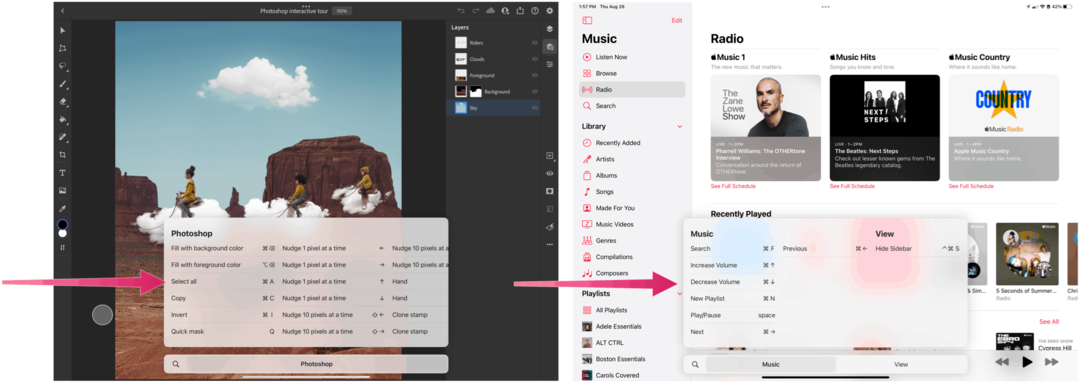
So viel zu sehen
Obwohl es wahrscheinlich nie so funktionsreich sein wird wie ein Mac, gewinnt das iPad immer mehr professionelle Funktionen. In diesem Jahr können Tablet-Benutzer mit iPadOS 15 unter anderem erweiterte Multitasking-Tools erleben.
So löschen Sie den Google Chrome-Cache, die Cookies und den Browserverlauf
Chrome speichert Ihren Browserverlauf, Cache und Cookies hervorragend, um Ihre Browserleistung online zu optimieren. So geht's...
In-Store Price Matching: So erhalten Sie Online-Preise beim Einkaufen im Geschäft
Der Kauf im Geschäft bedeutet nicht, dass Sie höhere Preise zahlen müssen. Dank Preisgarantien können Sie beim Einkaufen in...
So verschenken Sie ein Disney Plus-Abonnement mit einer digitalen Geschenkkarte
Wenn Sie Disney Plus genießen und es mit anderen teilen möchten, können Sie hier ein Disney+ Geschenk-Abonnement für...
Ihr Leitfaden zum Teilen von Dokumenten in Google Docs, Tabellen und Präsentationen
Sie können ganz einfach mit den webbasierten Apps von Google zusammenarbeiten. Hier ist Ihre Anleitung zum Teilen in Google Docs, Tabellen und Präsentationen mit den Berechtigungen...



