So erstellen Sie ein Radardiagramm in Excel
Microsoft 365 Microsoft Microsoft Excel Held / / August 31, 2021

Zuletzt aktualisiert am
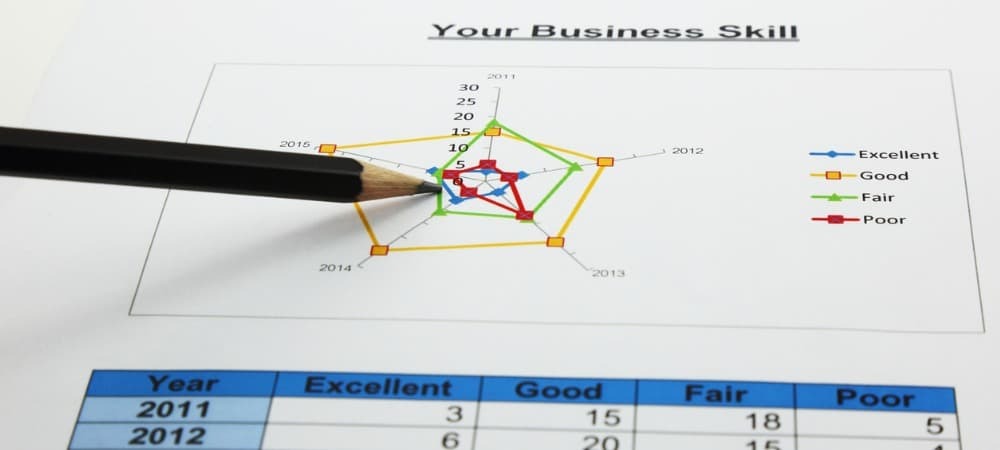
Möchten Sie ein Radardiagramm in Microsoft Excel erstellen? Sie sind an der richtigen Stelle. Hier sind die einfachen Schritte, die Sie befolgen müssen.
In diesem Artikel erfahren Sie, wie Sie ein Radardiagramm in Microsoft Excel erstellen. Mit einem Radardiagramm können Sie schnell die Werte von drei oder mehr Variablen relativ zu einem zentralen Punkt vergleichen. Es gibt drei Arten von Radardiagrammen in Excel. Dazu gehören eine einfache Radarkarte, eine Radarkarte mit Markierungen und eine Radarkarte mit Füllungen. Diese Diagrammtypen sind ideal geeignet, um Ausreißer und Gemeinsamkeiten zwischen Variablen auf derselben Skala anzuzeigen.
Typischerweise vergleichen Radardiagramme mehrere Variablen auf einer zweidimensionalen Ebene, wobei alle Achsen gleichmäßig verteilt sind. Hier erfahren Sie, wie Sie die Diagramme einstellen und warum sie nützlich sind.
Erstellen Sie ein Radardiagramm in Excel
In dieser Übung vervollständigen wir Radardiagramme mit zwei Sätzen von Beispieldaten. Der erste zeigt und vergleicht verschiedene Aspekte für zwei neue Smartphones, einschließlich Display, Kamera, Akkulaufzeit und Farbauswahl. Der zweite beschäftigt sich mit zwei Mitarbeitern und wie sie sich in Schlüsselqualifikationen wie Pünktlichkeit, Einhaltung von Fristen, Freundlichkeit und Problemlösung unterscheiden.
Anfangen:
- Offen Excel auf deinem Computer.
- Markieren Sie als Nächstes die Reihen und Spalten die die Daten enthalten, die Sie in Ihrem Diagramm verwenden möchten.
- Wählen Einfügung.
- Wähle aus Diagramme Aufklappmenü.
- Scrollen Sie schließlich nach unten zum Abschnitt Andere, wählen Sie das Art der Radarkarte Sie verwenden möchten. Zur Auswahl stehen Radar, Radar mit Markierungen oder gefülltes Radar.
Hier ist ein Beispiel für eine normale Radarkarte mit Smartphone-Daten:

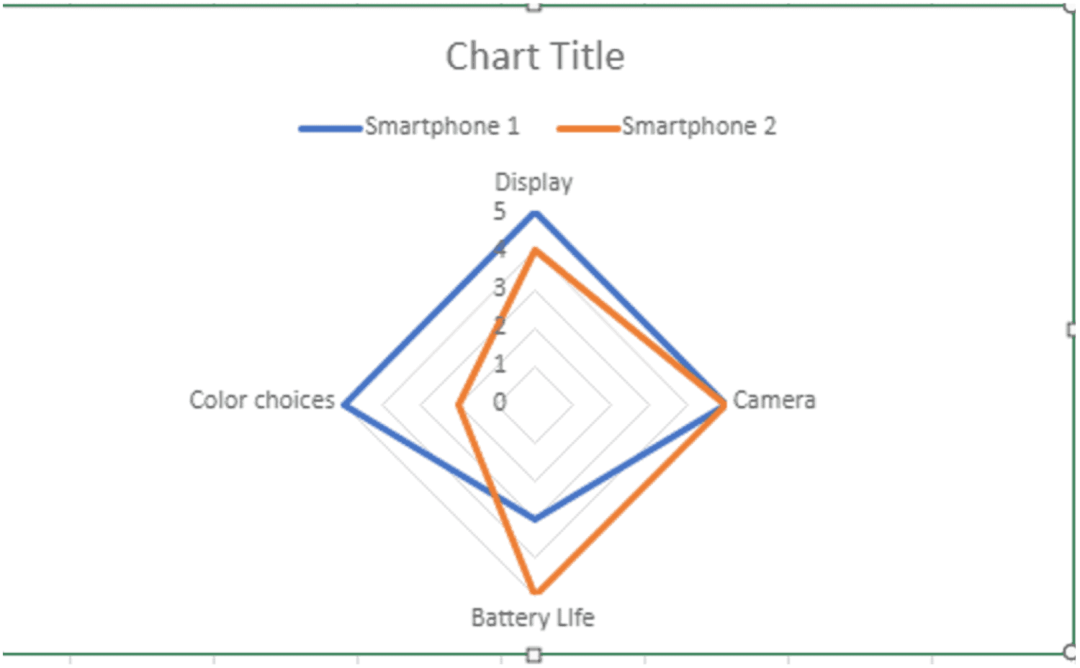
Hier ist ein weiteres Beispiel für eine normale Radarkarte. Es vergleicht Bewertungen für zwei Mitarbeiter.
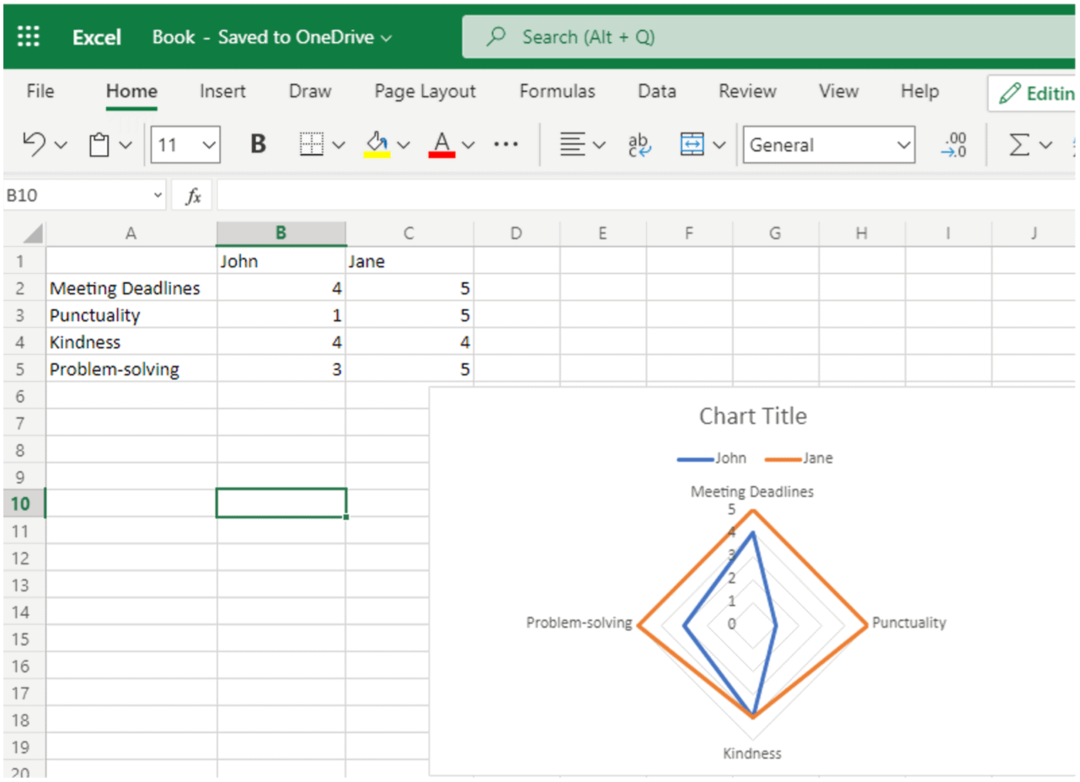
Hier ist ein Blick auf die gleichen Daten von oben auf einer Radarkarte mit Markierungen bzw. einer mit ausgefülltem Radar:
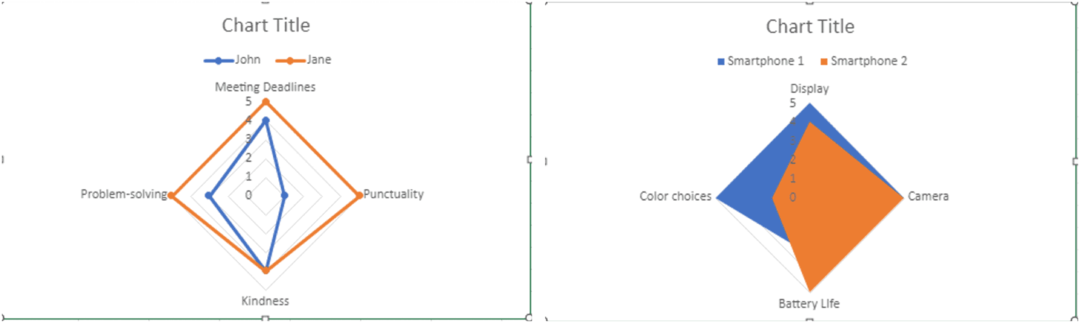
Das ist es! Das Erstellen von Radardiagrammen in Microsoft Excel dauert nur wenige Schritte.
Diagrammgröße ändern und verschieben
Wie bei anderen Diagrammen in Excel können Sie die Größe einfach ändern oder verschieben. Sie können es beispielsweise von einer Ecke oder Kante nach innen oder außen ziehen, um die Größe einer Radarkarte zu ändern. Um das Diagramm in der Zwischenzeit zu verschieben, wählen Sie es aus und verwenden Sie den vierseitigen Pfeil, um es an eine neue Stelle im Blatt zu ziehen.
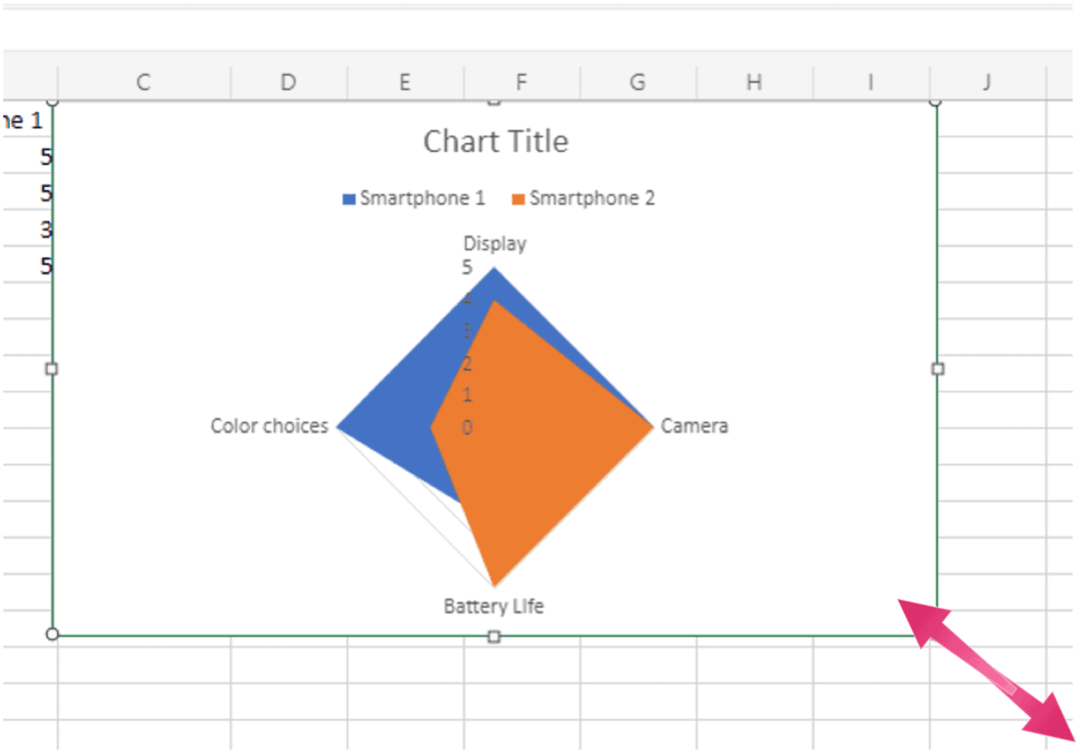
Um ein Kreisdiagramm zu verschieben, wählen Sie es aus und ziehen Sie es mit dem vierseitigen Pfeil an die neue Stelle auf Ihrem Blatt.
Passen Sie die Radarkarte an und zeigen Sie Ihre Daten an
Um Ihr Diagramm noch besser und einzigartig zu machen, können Sie es bearbeiten, um einen Titel, verschiedene Schriftarten und -größen und mehr hinzuzufügen. Tippen Sie zweimal auf ein Wort im Diagramm und nehmen Sie Ihre Änderungen vor, um zu beginnen. Wie Sie in den folgenden Beispielen sehen können, werden Diagrammtitel und Schriftarten geändert.
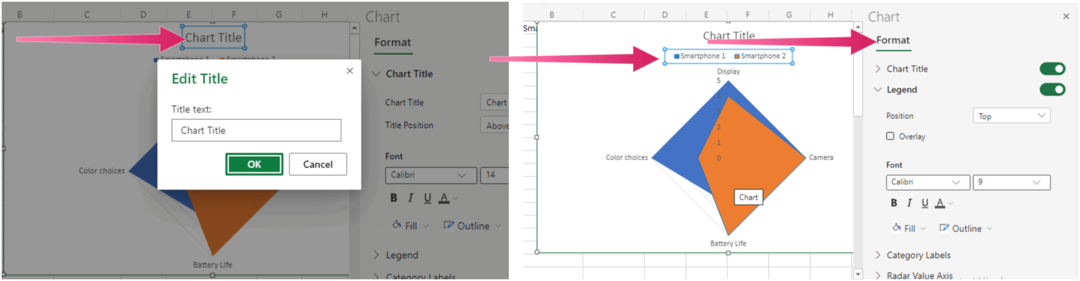
Weitere Diagrammoptionen in Microsoft Excel finden Sie in unseren Berichten zum Erstellen eines Gantt-Diagramm, Streudiagramm, und Kuchendiagramm.
So löschen Sie den Google Chrome-Cache, die Cookies und den Browserverlauf
Chrome speichert Ihren Browserverlauf, Cache und Cookies hervorragend, um Ihre Browserleistung online zu optimieren. So geht's...
In-Store Price Matching: So erhalten Sie Online-Preise beim Einkaufen im Geschäft
Der Kauf im Geschäft bedeutet nicht, dass Sie höhere Preise zahlen müssen. Dank Preisgarantien können Sie beim Einkaufen in...
So verschenken Sie ein Disney Plus-Abonnement mit einer digitalen Geschenkkarte
Wenn Sie Disney Plus genossen haben und es mit anderen teilen möchten, können Sie hier ein Disney+ Geschenk-Abonnement für...
Ihr Leitfaden zum Teilen von Dokumenten in Google Docs, Tabellen und Präsentationen
Sie können ganz einfach mit den webbasierten Apps von Google zusammenarbeiten. Hier ist Ihre Anleitung zum Teilen in Google Docs, Tabellen und Präsentationen mit den Berechtigungen...
