Barrierefreiheit: So ändern Sie die Cursorfarbe in macOS Monterey
Apfel Barrierefreiheit Held Macos / / August 31, 2021

Zuletzt aktualisiert am
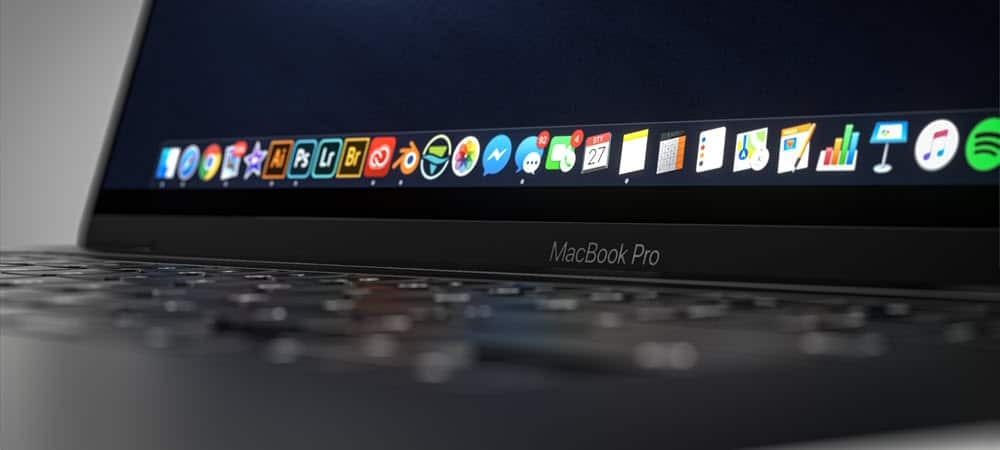
In macOS Monterey können Sie die Cursorfarbe zum ersten Mal anpassen. Dazu gehören die Umriss- und Füllfarben. Hier sind die Schritte.
In macOS Monterey führt Apple Cursor-basierte Eingabehilfen ein. Dazu gehört die Möglichkeit, sowohl die Umriss- als auch die Füllfarbe des Cursors zu ändern. In diesem Artikel erfahren Sie, wie Sie die Cursorfarbe in der neuesten Version von macOS ändern. Darüber hinaus werden wir uns mit anderen Cursor-bezogenen Barrierefreiheitsoptionen für Mac befassen.
Was hat sich geändert: Cursorfarbe
Vor macOS Monterey waren die Eingabehilfen für den Cursor darauf beschränkt, den Mauszeiger durch Schütteln und Ändern der Cursorgröße zu lokalisieren. Im neuesten Mac-Update gibt es jetzt die Möglichkeit, die Cursorfarbe zu ändern.
Ändern Sie die Umrisse des Cursor-Zeigers
So ändern Sie die Cursorkontur in macOS Monterey:
- Klicken Sie auf die Symbol für Systemeinstellungen im Mac-Dock.
- Auswählen Barrierefreiheit.
- Wählen Anzeige auf der linken Seite des Eingabefelds.
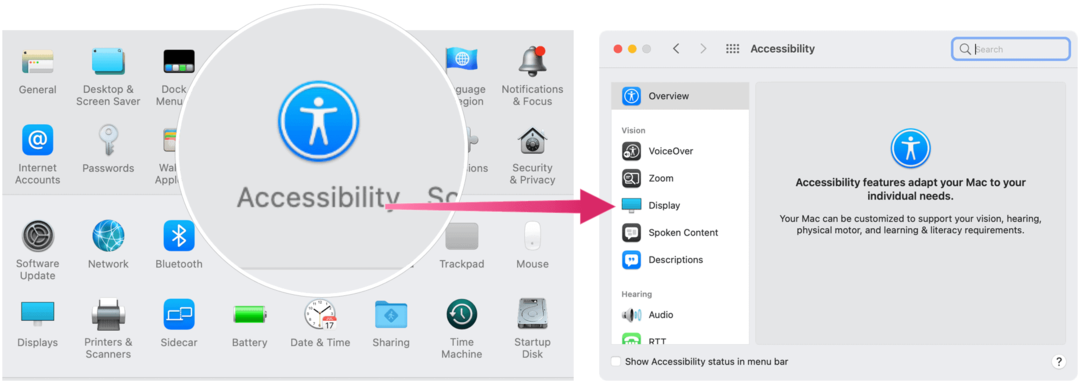
Nächste:
- Wählen Sie das Registerkarte "Zeiger" auf der rechten Seite des Eingabefelds.
- Klicken Farbe des Zeigerumrisses.
- Wählen Sie a Farbe aus dem Popup-Feld.
- Verlassen Sie das Feld, wodurch die Umrissfarbe des Zeigers geändert wird.
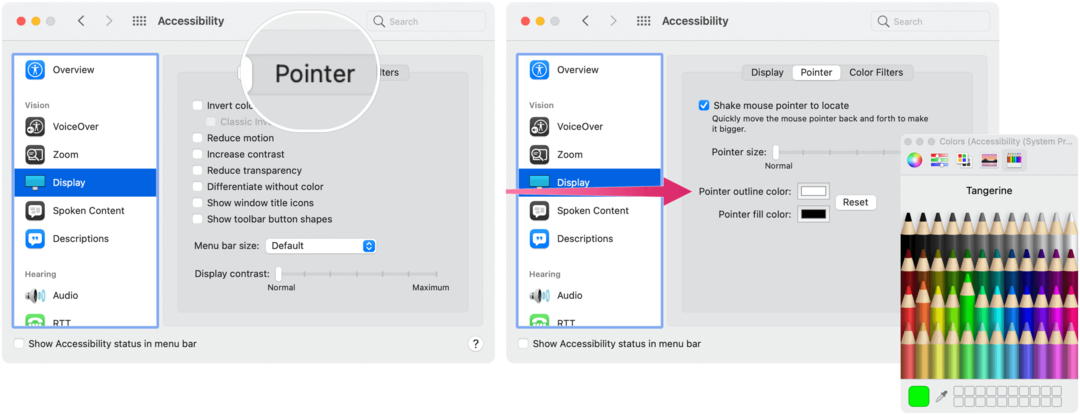
Ändern Sie die Füllfarbe des Cursor-Zeigers
Zur weiteren Anpassung können Sie die Füllfarbe des Zeigers in macOS Monterey ändern:
- Klicken Sie auf die Symbol für Systemeinstellungen im Mac-Dock.
- Wählen Sie als Nächstes Barrierefreiheit.
- Wählen Anzeige auf der linken Seite des Eingabefelds.
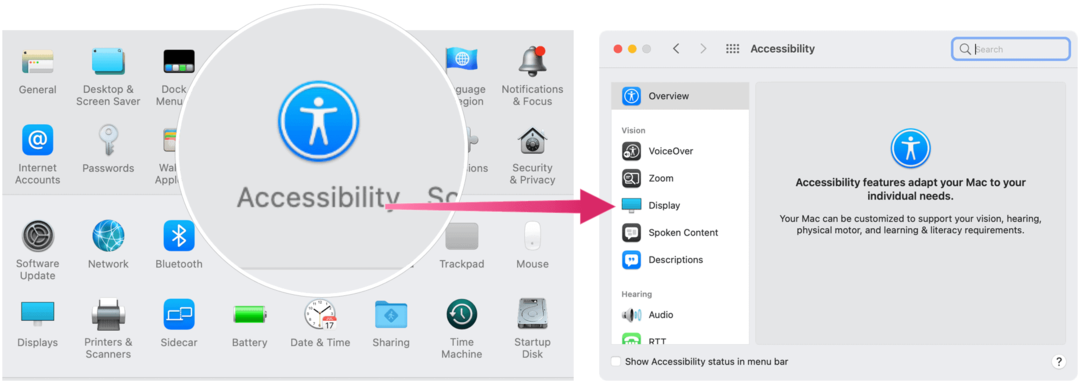
Nächste:
- Wählen Sie das Registerkarte "Zeiger" auf der rechten Seite des Eingabefelds.
- Von dort aus klicken Zeigerfüllfarbe.
- Wählen Sie a Farbe aus dem Popup-Feld.
- Verlassen Sie das Feld, wodurch die Füllfarbe des Zeigers geändert wird.
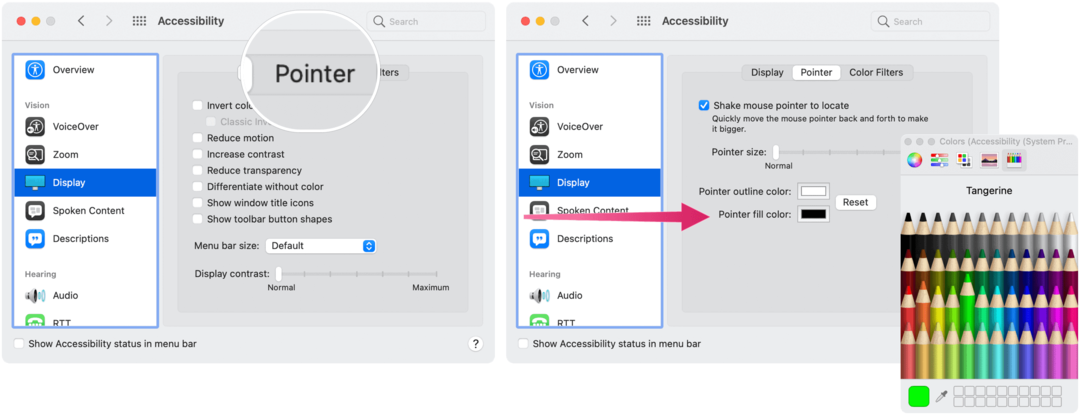
Cursorfarbe: Zurück zum Standard
Sie können sowohl den Umriss des Cursors als auch die Füllfarben jederzeit auf die Standardeinstellungen zurücksetzen:
- Klicken Sie auf die Symbol für Systemeinstellungen im Mac-Dock.
- Auswählen Barrierefreiheit.
- Wählen Anzeige auf der linken Seite des Eingabefelds.
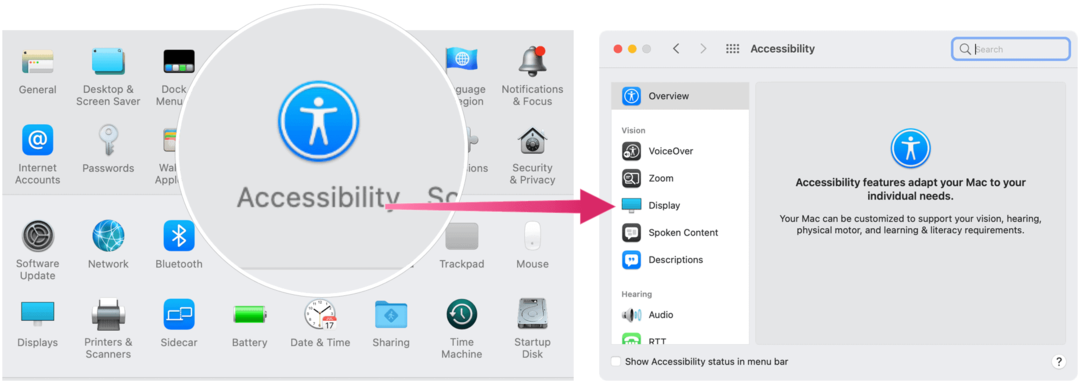
Nächste:
- Wählen Sie das Registerkarte "Zeiger" auf der rechten Seite des Eingabefelds.
- Drücke den Reset-Knopf.
Vorhandene Eingabehilfen für Cursor
Wie oben erwähnt, bot Apple vor macOS Monterey nur zwei Eingabehilfen für den Cursor an, den Mauszeiger durch Schütteln zu lokalisieren und die Cursorgröße zu ändern.
Die erste Lösung funktioniert genau so, wie sie sich anhört: Bewegen Sie schnell Ihren Finger auf dem Trackpad oder bewegen Sie schnell die Maus, um den Zeiger zu vergrößern, damit Sie ihn vorübergehend finden können.
Die nächste Lösung besteht darin, in vertraute Einstellungen zu gehen:
- Klicken Sie auf die Symbol für Systemeinstellungen im Mac-Dock.
- Auswählen Barrierefreiheit.
- Wählen Anzeige auf der linken Seite des Eingabefelds.
- Verwenden Sie den Schieberegler für Zeigergröße passend zu Ihrem bevorzugten Stil.
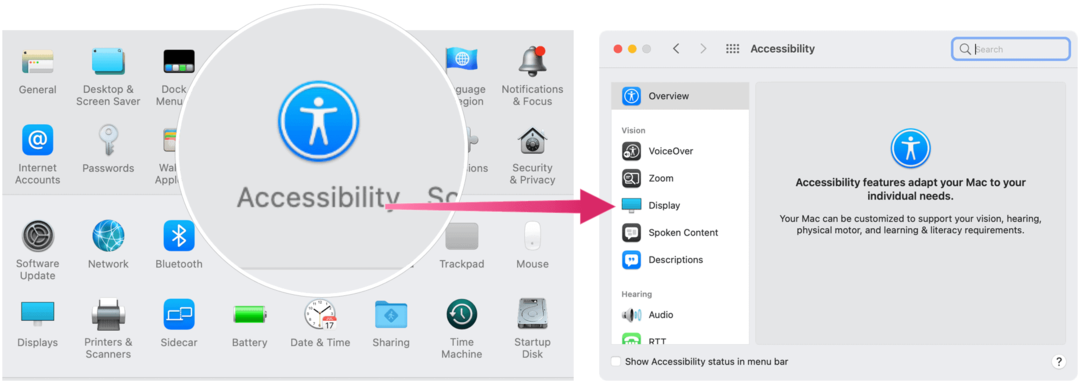
Das ist es! Dies sind die neuen (und alten) Möglichkeiten, den Mac-Cursor für die Zugänglichkeit anzupassen. Weitere Mac-Einstellungen finden Sie unter Anpassen und Verwenden des Kontrollzentrums und So spiegeln Sie ein iPhone oder iPad auf Ihren Mac.
So löschen Sie den Google Chrome-Cache, die Cookies und den Browserverlauf
Chrome speichert Ihren Browserverlauf, Cache und Cookies hervorragend, um Ihre Browserleistung online zu optimieren. So geht's...
Preisabgleich im Geschäft: So erhalten Sie beim Einkauf im Geschäft Online-Preise
Der Kauf im Geschäft bedeutet nicht, dass Sie höhere Preise zahlen müssen. Dank Preisgarantien können Sie beim Einkaufen in...
So verschenken Sie ein Disney Plus-Abonnement mit einer digitalen Geschenkkarte
Wenn Sie Disney Plus genießen und es mit anderen teilen möchten, können Sie hier ein Disney+ Geschenk-Abonnement für...
Ihr Leitfaden zum Teilen von Dokumenten in Google Docs, Tabellen und Präsentationen
Sie können ganz einfach mit den webbasierten Apps von Google zusammenarbeiten. Hier ist Ihre Anleitung zum Teilen in Google Docs, Tabellen und Präsentationen mit den Berechtigungen...



