So erstellen Sie ein Liniendiagramm in Microsoft Excel
Microsoft Office Produktivität Microsoft Excel / / August 31, 2021

Zuletzt aktualisiert am
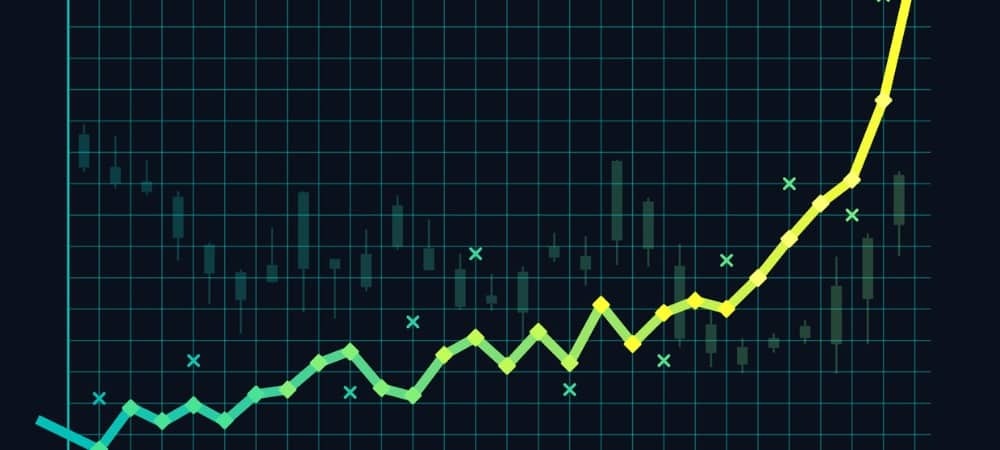
Wenn Sie Daten haben, die sich über einen längeren Zeitraum erstrecken, erstellen Sie ein Liniendiagramm in Excel für einen klaren Überblick. Sie können das Diagramm einfach erstellen und anpassen.
Wenn Sie Daten, die sich im Laufe der Zeit ändern, übersichtlich und sauber darstellen möchten, ziehen Sie ein Liniendiagramm in Betracht. In Microsoft Excel können Sie aus verschiedenen Liniendiagrammtypen wählen und das Diagramm an Ihren Geschmack oder Blattstil anpassen.
Ob Support-Anrufe für den Monat, Verkäufe über mehrere Wochen oder Einnahmen für das vergangene Jahr, ein Liniendiagramm gibt Ihnen einen schnellen und klaren Überblick.
Liniendiagrammtypen in Excel
Öffnen Sie Ihre Tabelle in Microsoft Excel und überlegen Sie, welcher Diagrammtyp am besten zu Ihren Daten passt.
Liniendiagramm: Ein einfaches Liniendiagramm zum Anzeigen mehrerer Datenpunkte und wenn die Reihenfolge der Kategorien entscheidend ist.
Gestapelte Liniendiagramme: Liniendiagramme, die Änderungen im Laufe der Zeit für Teile eines Ganzen anzeigen.
100 Prozent gestapelt: Ähnlich wie gestapelt, zeigt jedoch den prozentualen Beitrag der Teile des Ganzen an.
Liniendiagramme mit Markierungen: Ein Liniendiagramm mit Markierungen für den horizontalen Zugriff. Diese zeigen weniger Datenpunkte besser an als einfache Liniendiagramme.
3D-Liniendiagramm: Enthält eine dritte Achse, um einige Linien für eine 3D-Darstellung voreinander zu platzieren.
Wenn Sie sich nicht sicher sind, welcher Liniendiagrammtyp für Ihre Daten geeignet ist, fahren Sie mit den folgenden Schritten fort, um jeweils eine Vorschau anzuzeigen.
Erstellen Sie ein Liniendiagramm in Excel
Wenn Ihre Daten bereit sind, ist es an der Zeit, Ihr Liniendiagramm zu erstellen. Beispielsweise zeigen wir die Produktverkäufe über einen Zeitraum von sechs Monaten in einem einfachen 2D-Liniendiagramm.
- Wählen Sie die Daten aus, die Sie im Diagramm anzeigen möchten, und gehen Sie zum Einfügung Tab.
- Drücke den Linien- oder Flächendiagramm einfügen Dropdown-Pfeil.
- Wählen Sie den gewünschten Liniendiagrammtyp aus. Unter Windows können Sie den Cursor über jeden Diagrammtyp platzieren, um eine Vorschau anzuzeigen. Dies kann Ihnen auch helfen, den am besten geeigneten Typ zu bestimmen.
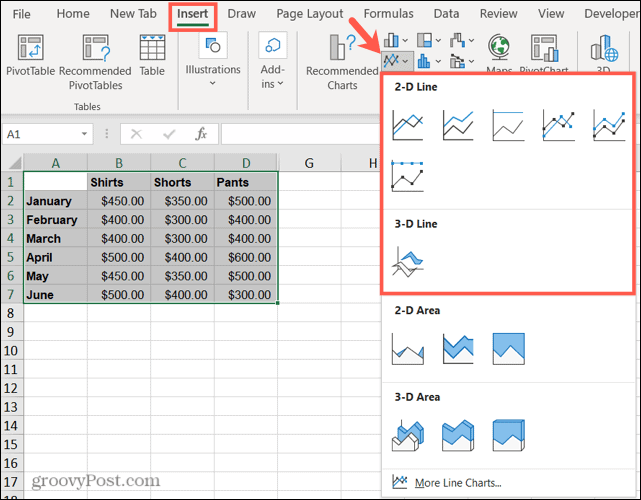
Wenn Sie das Liniendiagramm auswählen, das Sie verwenden möchten; es wird direkt auf Ihr Blatt knallen. Von dort aus können Sie Anpassungen an der Darstellung und den Diagrammelementen vornehmen.
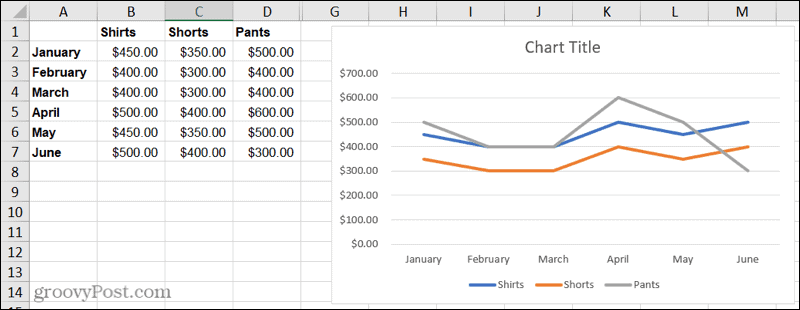
Anpassen eines Liniendiagramms in Excel
Microsoft Excel bietet eine Vielzahl von Anpassungsoptionen für seine Diagramme. Und Sie haben ein paar Methoden, um Ihre Änderungen vorzunehmen.
Registerkarte Diagrammdesign: Wählen Sie das Diagramm aus und klicken Sie dann auf Diagrammdesign Tab. Damit sehen Sie im Menüband Werkzeuge zum Auswählen eines anderen Layouts, Auswählen eines Stils oder Farbschemas, Auswählen der Daten und Ändern des Diagrammtyps.

Seitenleiste Diagrammbereich formatieren: Doppelklicken Sie auf das Diagramm, um das Diagrammbereich formatieren Seitenleiste. Verwenden Sie dann die drei Registerkarten oben für Füllung & Linie, Effekte und Größe & Eigenschaften. Sie können dann Füll- und Rahmenstile und -farben anpassen, Schatten oder eine Reflexion hinzufügen und die Größe des Diagramms mit genauen Maßen ändern.
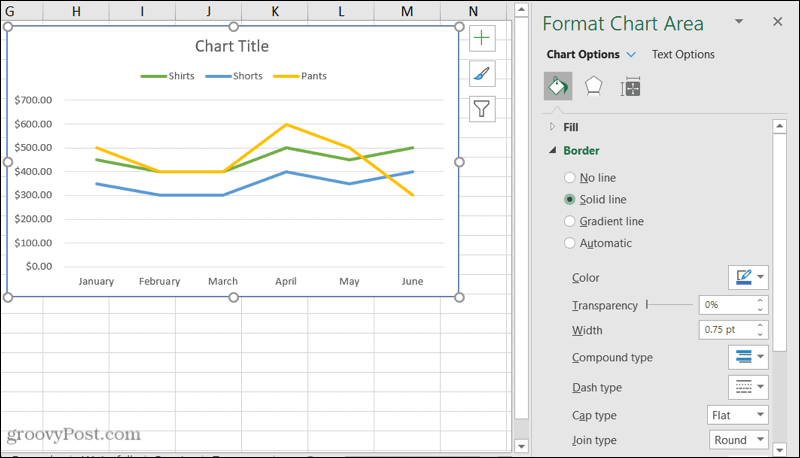
Windows-Tools: Wenn Sie Excel unter Windows verwenden, werden rechts neben Ihrem Diagramm drei praktische Schaltflächen angezeigt, wenn Sie es auswählen.
- Diagrammelemente: Fügen Sie Ihren Diagrammen Elemente wie Legende, Beschriftungen und Gitternetzlinien hinzu, entfernen Sie sie und positionieren Sie sie neu.
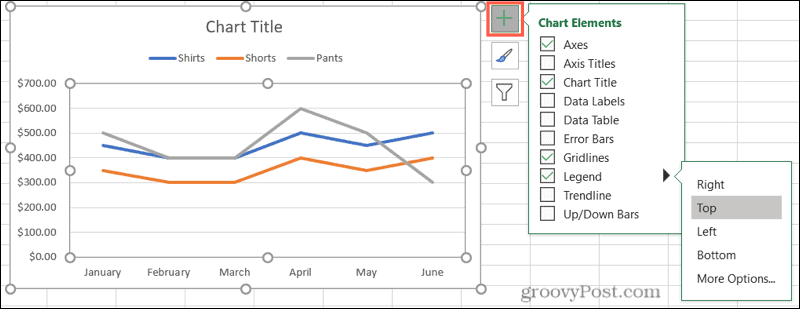
- Diagrammstile: Wählen Sie einen anderen Stil für Ihr Diagramm oder wählen Sie ein Farbschema aus.
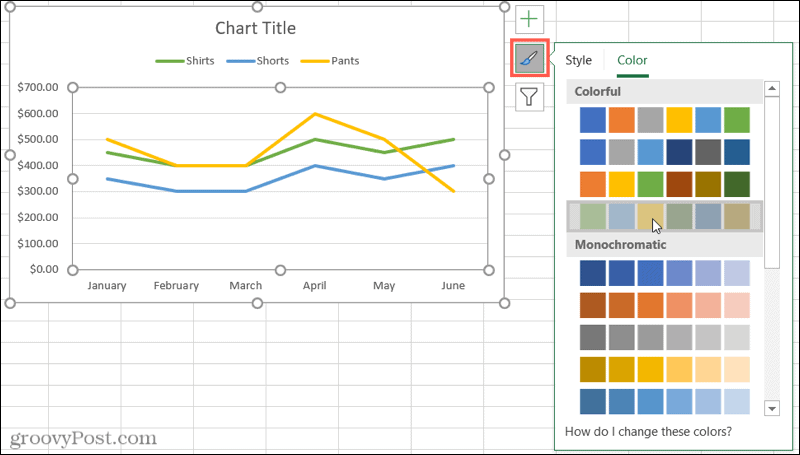
- Diagrammfilter: Spezifische Daten hervorheben aus Ihrem Datensatz über die Kontrollkästchen.

Zusätzliche Diagrammoptionen
Um Ihr Diagramm zu verschieben, wählen Sie es aus und ziehen Sie es an eine neue Stelle in Ihrer Tabelle.
Um die Größe Ihres Diagramms zu ändern, klicken Sie auf eine Ecke oder Kante und ziehen Sie sie hinein oder heraus.
Um Ihrem Diagramm einen Titel zu geben, klicken Sie im Diagramm auf das Textfeld Diagrammtitel und geben Sie den neuen Titel ein.
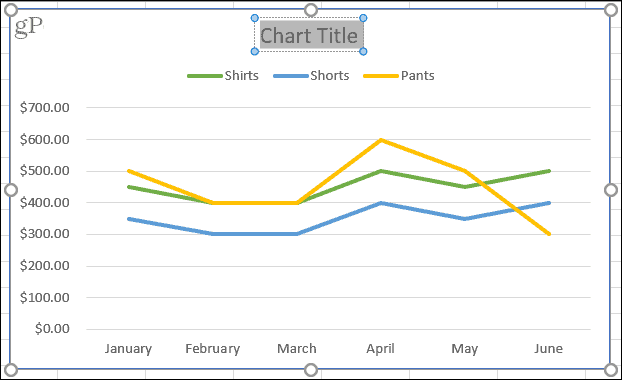
Probieren Sie ein hilfreiches Liniendiagramm aus, um Ihre Daten anzuzeigen
Diagramme sind äußerst hilfreiche Visualisierungen, mit denen Sie Muster leicht erkennen, Ähnlichkeiten und Unterschiede erkennen und auf einen Blick eine großartige Übersicht über die Daten erhalten. Wenn Sie Trenddaten oder Daten über einen Zeitraum anzeigen möchten, erstellen Sie ein Liniendiagramm in Excel.
Für mehr, sieh dir an, wie es geht Erstellen Sie ein Histogramm in Excel um Frequenzdaten anzuzeigen oder wie es geht ein Streudiagramm erstellen zum Vergleich von Datensätzen.
So löschen Sie den Google Chrome-Cache, die Cookies und den Browserverlauf
Chrome speichert Ihren Browserverlauf, Cache und Cookies hervorragend, um Ihre Browserleistung online zu optimieren. So geht's...
In-Store Price Matching: So erhalten Sie Online-Preise beim Einkaufen im Geschäft
Der Kauf im Geschäft bedeutet nicht, dass Sie höhere Preise zahlen müssen. Dank Preisgarantien können Sie beim Einkaufen in...
So verschenken Sie ein Disney Plus-Abonnement mit einer digitalen Geschenkkarte
Wenn Sie Disney Plus genossen haben und es mit anderen teilen möchten, können Sie hier ein Disney+ Geschenk-Abonnement für...
Ihr Leitfaden zum Teilen von Dokumenten in Google Docs, Tabellen und Präsentationen
Sie können ganz einfach mit den webbasierten Apps von Google zusammenarbeiten. Hier ist Ihre Anleitung zum Teilen in Google Docs, Tabellen und Präsentationen mit den Berechtigungen...



