
Zuletzt aktualisiert am

Es gibt eine iPad-App-Bibliothek und echte Widgets, die mit iPadOS 15 auf Apples Tablet kommen. Dies sind Funktionen, die früher nur dem iPhone vorbehalten waren.
Apple bringt oft neue Software-Features auf das iPhone, bevor sie auf dem iPad landen. Mit iPadOS 15 erhält das weltbeste Tablet endlich zwei beliebte iPhone-Funktionen: Widgets und die App Bücherei. So funktionieren beide Funktionen auf dem weltweit führenden Tablet.
iPad-Widgets
Sie irren sich nicht. Ja, mit iPadOS 14 gab es bereits Widgets auf dem iPad. Dies waren jedoch nur Widgets für die Heute-Ansicht, die auf der ersten Seite des Startbildschirms saßen. Apple hat die Widgets in iPadOS 15 veröffentlicht, und jetzt sehen sie sehr ähnlich aus wie auf dem iPhone.
Auf dem iPad gibt es Widgets in verschiedenen Größen und Stilen und sind für native und Drittanbieter-Apps verfügbar. Nicht jede App verfügt über eine Reihe von Widgets. Um auf den Widget-Erstellungsbildschirm zuzugreifen, müssen Sie auf eine leere Stelle auf Ihrem iPad-Startbildschirm hart drücken und dann auf das Plus-Symbol oben links auf dem Bildschirm klicken. Sie können für das gleiche Ergebnis auch hart auf ein vorhandenes App-Symbol drücken.
Widgets erstellen
Der Widget-Bildschirm ist so angeordnet, dass die verschiedenen verfügbaren Optionen hervorgehoben werden. Sie können mit der integrierten Suche nach Widgets suchen oder auf eines der Beispiele auf dem Widget-Bildschirm tippen. Sie können auch das Scrollen auf der linken Seite des Bildschirms verwenden. Die Beispiel-Widgets sind wie die tatsächlichen dynamisch und zeigen gegebenenfalls Echtzeitbedingungen an. Ein Nachrichten-Widget bietet beispielsweise aktuelle Schlagzeilen, genauso wie ein Uhr-Widget die aktuelle Uhrzeit anzeigt.

Auswählen eines Widgets
So wählen Sie ein Widget auf dem Bildschirm aus und installieren es:
- Tippen Sie auf das Widget Sie wollen.
- Scrollen Sie von rechts nach links, um die zu finden Art und Größe des gewünschten Widgets. Widgets auf dem iPad gibt es in verschiedenen Größen, darunter klein, mittel, groß und für einige Apps extra groß.
- Auswählen Widget hinzufügen eine Option zu wählen.
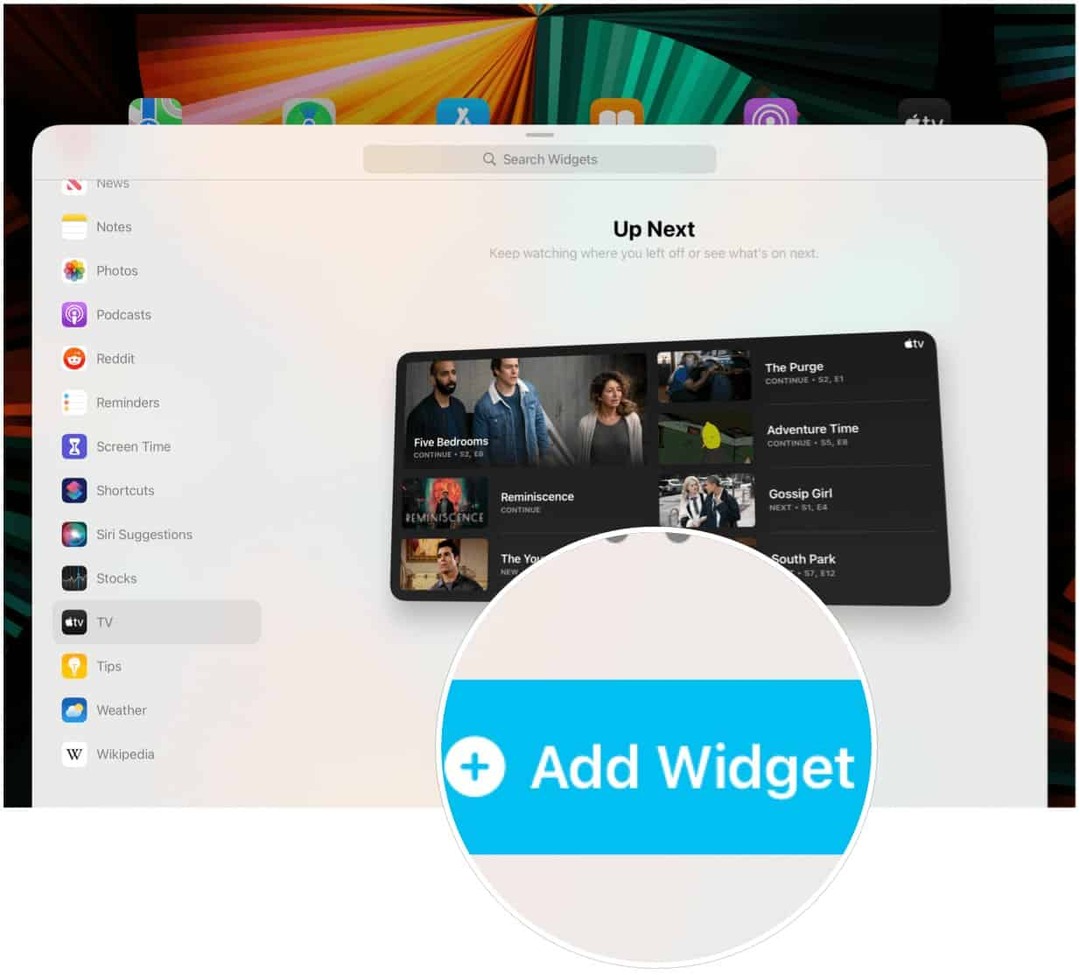
Nächste:
- Bewege das Widget an Ihren bevorzugten Ort auf dem iPad-Startbildschirm.
- Wählen Fertig wenn fertig.
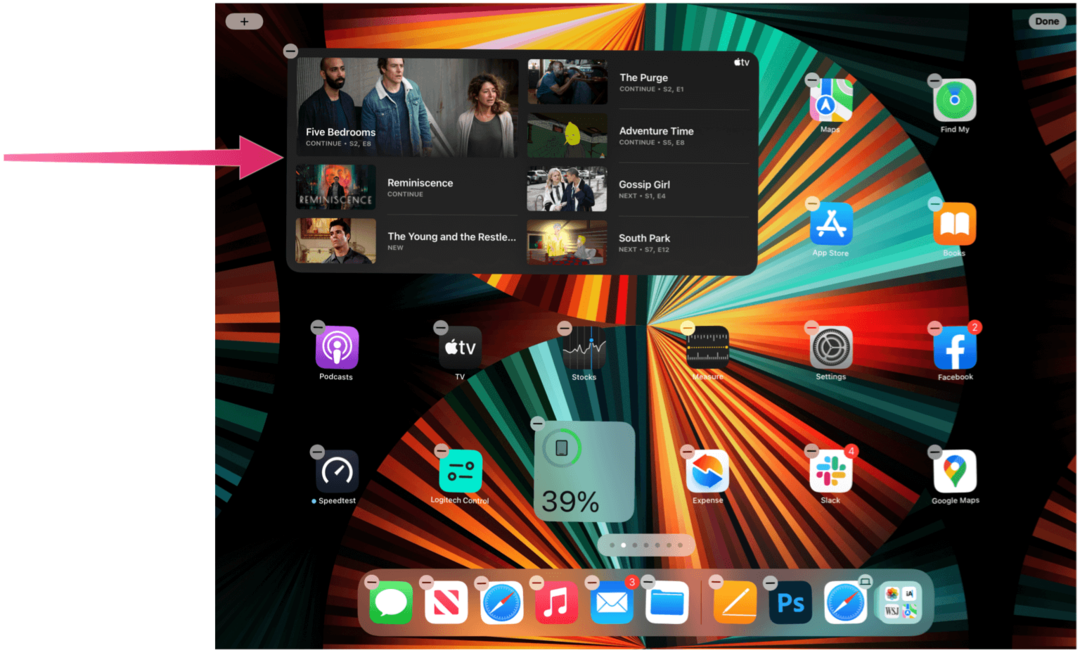

Smart-Stack-Widget
Unter anderem finden Sie ein Smart Stack-Widget, das Widgets automatisch dreht, um den ganzen Tag über die relevantesten Informationen anzuzeigen. Wenn das Widget installiert ist, können Sie auch schnell durch verschiedene Bildschirme blättern. Im folgenden Beispiel sehen Sie einen Smart Stack, der derzeit Nachrichten anzeigt. Durch Scrollen nach oben und unten können Sie jedoch andere Bildschirme aufrufen.
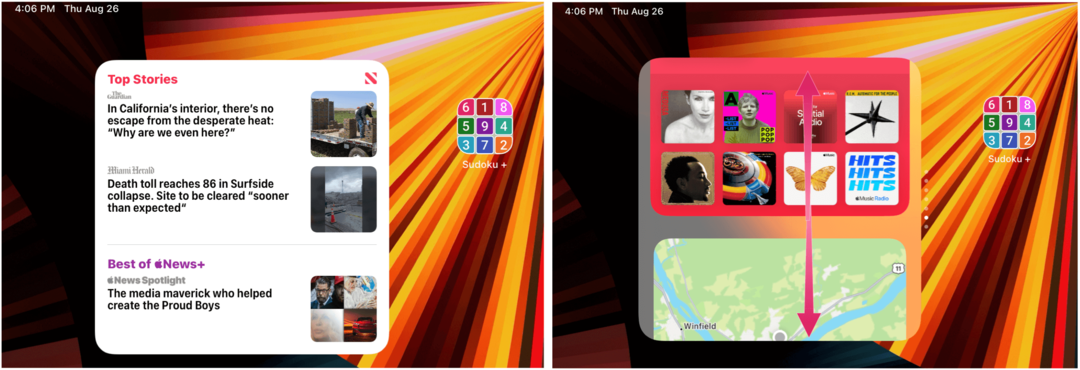
Siri-Vorschläge
Siri Suggestions ist das einzigartigste Widget von Apple. Es platziert automatisch App-Symbole und andere Informationen auf Ihrem Startbildschirm, die sich je nach Ihrem Nutzungsverhalten ändern. Das Widget kann beispielsweise Symbole für Ihre Lieblings-Apps oder Links zu Ihren am häufigsten besuchten Websites enthalten. In anderen Fällen könnte es vorschlagen, einen FaceTime-Anruf an jemanden zu tätigen, den Sie normalerweise zu einer Tageszeit kontaktieren.
Tippen auf Widgets
Widgets sind eine großartige Möglichkeit, die Monotonie des traditionellen iPad-Startbildschirms zu durchbrechen. Sie sind auch funktionale Informationszentren, mit denen Sie beim Antippen vom Startbildschirm zu Apps wechseln können, um andere Aufgaben auszuführen.
Widgets anpassen
Mit installierten Widgets auf dem iPad können Sie nicht viel machen, außer sie zu verschieben oder zu löschen. So passen Sie die Widgets an:
- Drücken Sie hart auf die Widget.
- Tippen Sie auf die Widget entfernen Symbol oben links neben dem App-Symbol, um das Widget vom Startbildschirm zu löschen.
- Oder Ziehen Sie das Widget an einen neuen Standort.
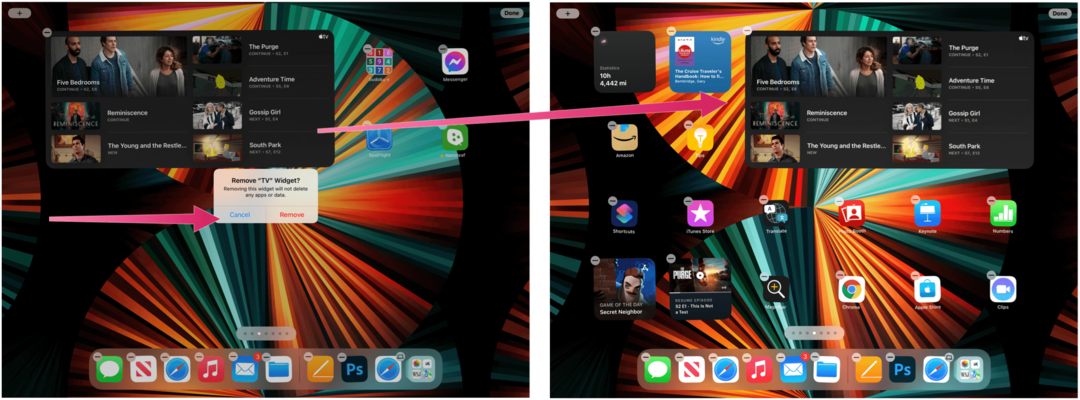
Verwenden der App-Bibliothek auf dem iPad
Bisher gab es nur drei Möglichkeiten, Apps auf dem iPad zu organisieren. Sie können sie manuell verschieben, zu benutzerdefinierten Ordnern hinzufügen oder sie von Apple verwalten lassen, indem Sie das Layout des Startbildschirms zurücksetzen. Die neue iPad-App-Bibliothek entfernt diese Optionen nicht. Stattdessen bietet es Ihnen mehr Auswahlmöglichkeiten. Sie finden die iPad-App-Bibliothek nach die Startbildschirmseiten auf Ihrem iPad mit installiertem iPadOS 15.
Bevor Sie fortfahren, ist es wichtig zu beachten, dass die iPad-App-Bibliothek trennen vom normalen iPad-Startbildschirm. Aus diesem Grund wird die App beim ersten Herunterladen von Inhalten aus dem App Store in angezeigt beide Abschnitte. Im folgenden Beispiel wird die Slack-App aus dem App Store heruntergeladen. Beachten Sie, dass es jetzt sowohl auf dem iPad-Startbildschirm als auch auf der iPad-App-Bibliothek verfügbar ist.
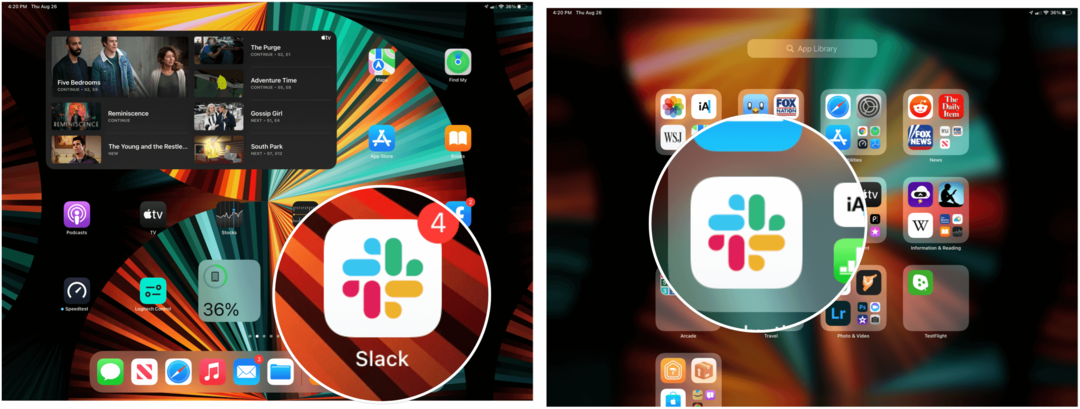
Aber warum?
Warum würdest du wollen das gleiche App-Symbol an beiden Orten angezeigt werden? Vielleicht würdest du es nicht tun. Mit der iPad-App-Bibliothek können Sie jetzt den iPad-Startbildschirm nur für Ihre am häufigsten verwendeten Apps reservieren und so die Unordnung beseitigen, die sich im Laufe der Jahre auf Ihrem Gerät angesammelt haben könnte.
Erkunden der iPad-App-Bibliothek
Wenn Apps zu Ihrem iPad hinzugefügt werden, werden sie automatisch zu automatisch generierten Kategorieordnern in der iPad App-Bibliothek hinzugefügt. Unmittelbar nach dem Herunterladen werden sie auch im Ordner „Zuletzt hinzugefügt“ oben rechts in der iPad-App-Bibliothek angezeigt. Außerdem finden Sie oben links in der iPad-App-Bibliothek einen Ordner mit Vorschlägen. Empfohlene Apps basierend auf Ihrem aktuellen Verlauf werden hier angezeigt.
Aus Platzgründen zeigen Ordner in der iPad-App-Bibliothek nur Vorschauen einiger der darin enthaltenen Apps. Jeder Ordner enthält große und kleine Symbole. Durch Tippen auf eines der großen Symbole öffnen Sie die App; ein Tipp auf eines der kleineren Icons öffnet den gesamten Kategorieordner.
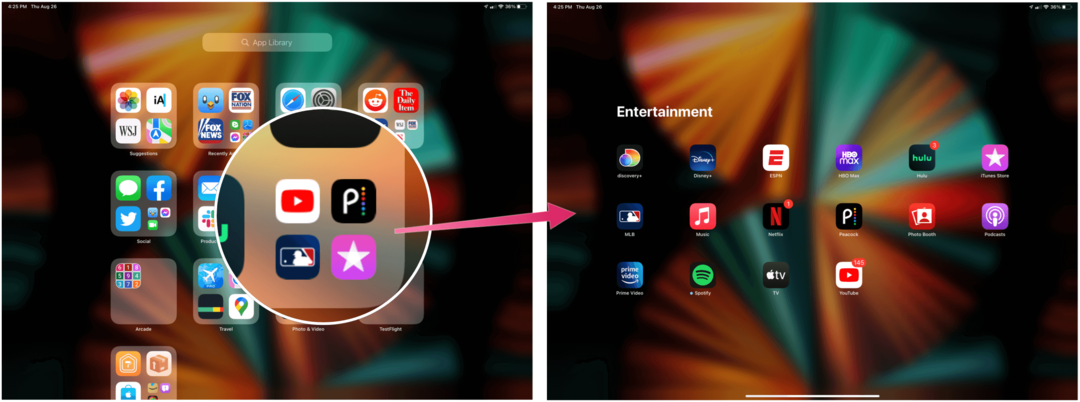
Die Suchleiste
Oben in der iPad-App-Bibliothek finden Sie eine Suchleiste. Tippen Sie darauf, um eine laufende Liste aller auf Ihrem Gerät installierten Apps in alphabetischer Reihenfolge anzuzeigen. Sie können scrollen, um die gewünschte App anzuzeigen, oder den Namen der App in die Suchleiste eingeben.
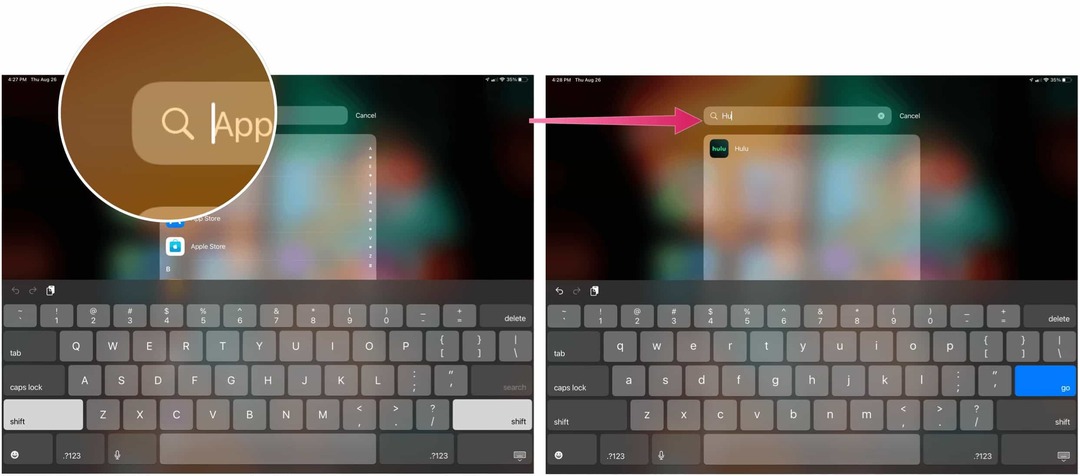
Löschen und Organisieren von Apps in iPadOS 15
Haben Sie so viele App-gepackte Startbildschirme auf Ihrem Tablet, dass es schwierig wird, Inhalte zu finden, die Sie genießen können? Die Einführung der iPad-App-Bibliothek sorgt für die dringend benötigte Ordnung, da Sie selten verwendete Apps vom Startbildschirm löschen können, während sie weiterhin auf Ihrem Gerät installiert bleiben.
So löschen Sie eine App auf dem iPad in iPadOS 15:
- Drücken Sie hart auf ein App-Symbol wie du es immer getan hast. Dabei beginnen die Apps auf Ihrem Homescreen zu wackeln.
- Tippen Sie auf die “-“ oben links in der App, die Sie löschen möchten.
- Wählen App löschen um die App vollständig von Ihrem Gerät zu entfernen.
- Oder tippe auf Zur App-Bibliothek verschieben um die App vom Startbildschirm Ihres Geräts zu entfernen, während Sie sie in der iPad App-Bibliothek behalten.
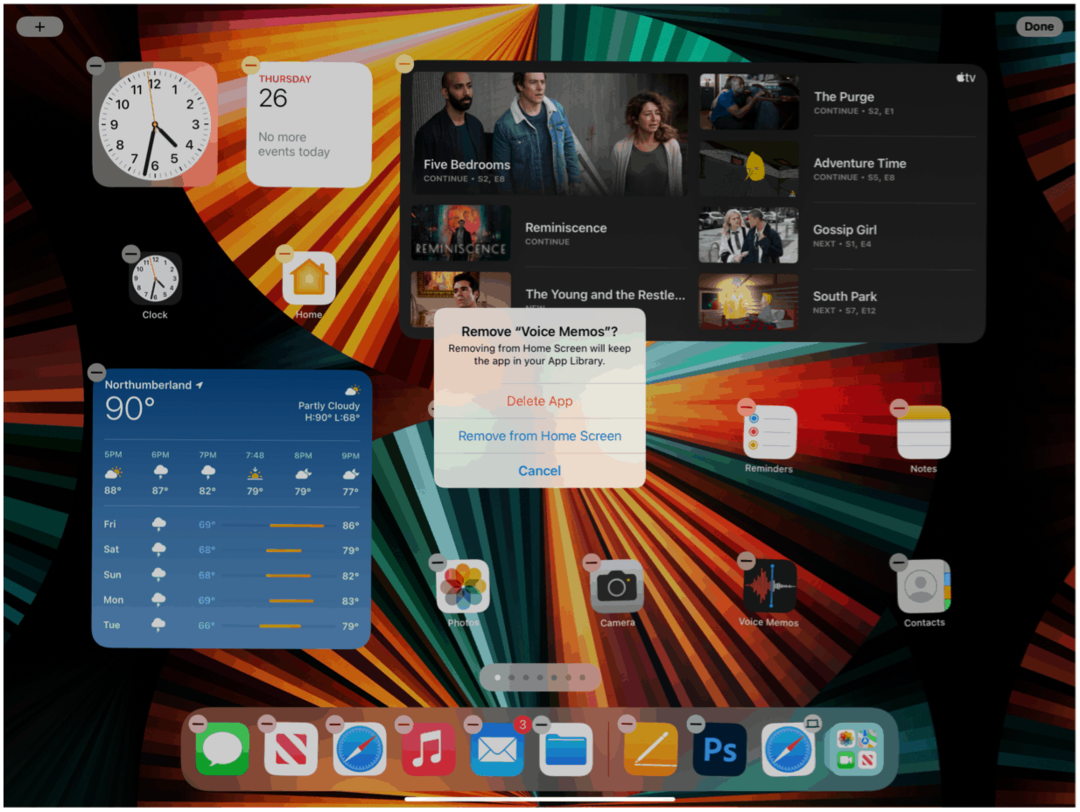
Hinzufügen von Apps zum Startbildschirm
Wenn Sie Ihre Meinung ändern und wieder eine App auf dem Startbildschirm haben möchten, können Sie dies in der iPad-App-Bibliothek tun.
So fügen Sie eine App hinzu:
- Drücken Sie hart auf die App in der iPad-App-Bibliothek.
- Auswählen Zum Startbildschirm hinzufügen. Die App befindet sich jetzt auf dem Startbildschirm.
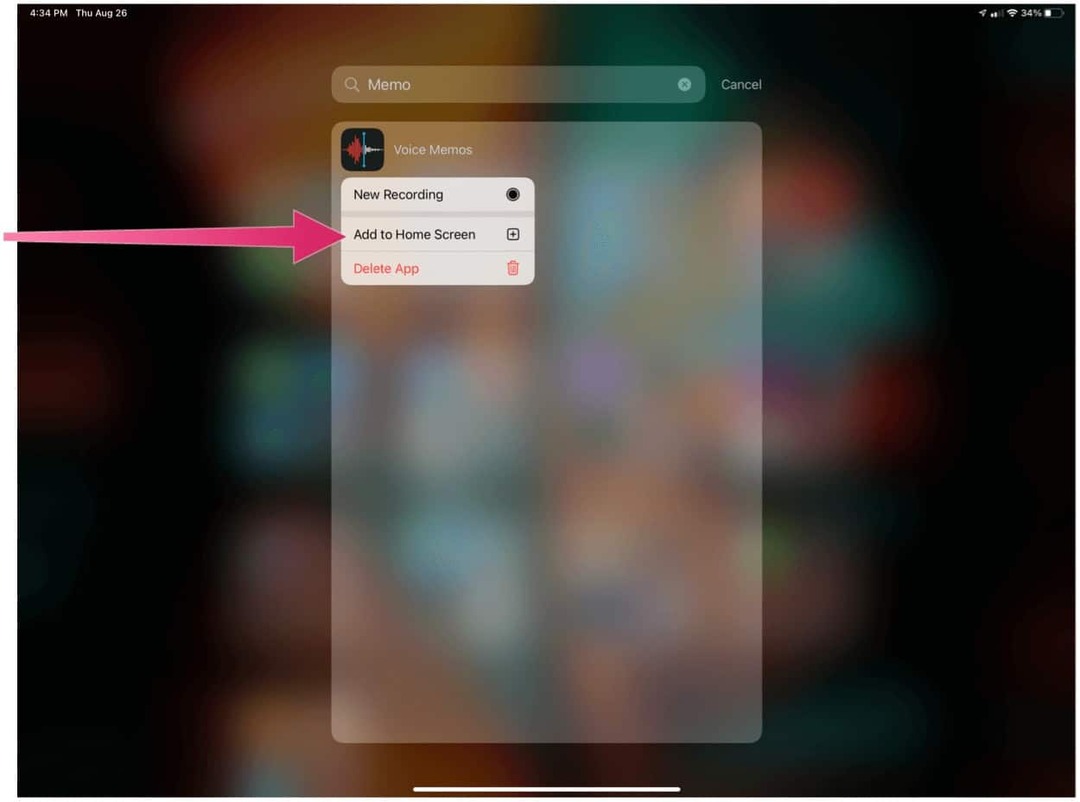
Ausblenden von Startbildschirmseiten
In iPadOS 15 können Sie auch die Startbildschirmseiten zum ersten Mal ausblenden. Durch das Ausblenden dieser Seiten gelangen Sie viel schneller zur iPad App-Bibliothek. So blenden Sie Seiten aus:
- Drücken Sie lange auf a leerer Bereich Ihres Startbildschirms.
- Tippen Sie auf die Punktsymbole der App-Seite unten in der Mitte Ihres Bildschirms.
- Deaktivieren Sie das App-Seiten Sie möchten sich verstecken.
- Auswählen Fertig in der oberen rechten Ecke.
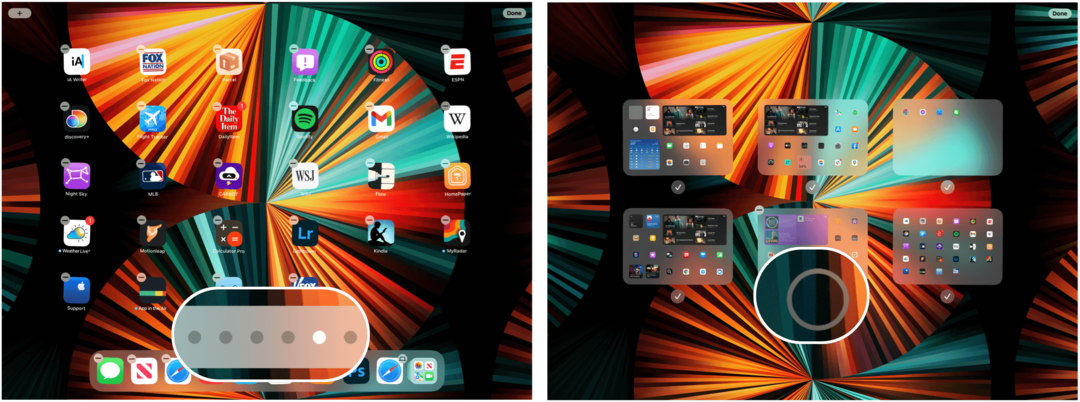
Kehren Sie diese Schritte um, um App-Seiten erneut hinzuzufügen.
Aufgeben des Startbildschirms
Standardmäßig werden neue Apps sowohl auf Ihrem iPad-Startbildschirm als auch auf der iPad-App-Bibliothek angezeigt. Sie können diese Einstellung ändern, sodass neue Apps in der Zukunft nur in der iPad-App-Bibliothek angezeigt werden. Um dies zu tun:
- Tippen Sie auf das Einstellungen-App auf Ihrem Startbildschirm.
- Wählen Startbildschirm und Dock.
- Auswählen Nur App-Bibliothek unter Neu heruntergeladene Apps.
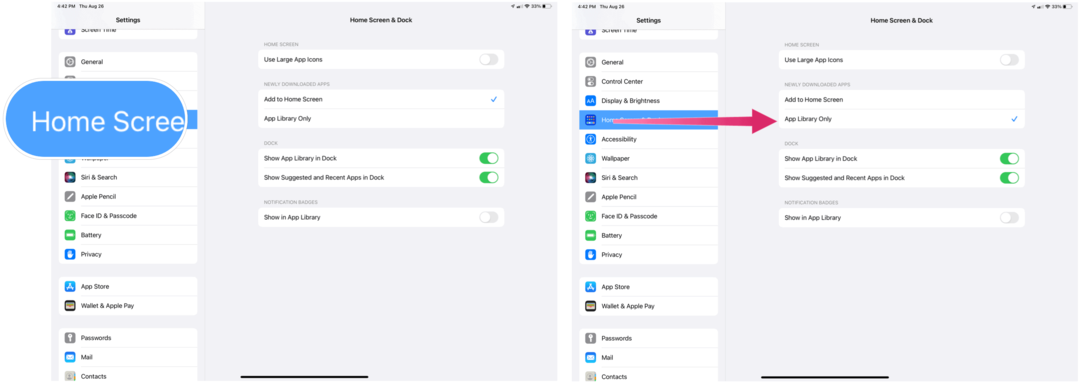
Wie Sie sehen, kommen mit iPadOS 15 große Veränderungen auf das iPad. Das Hinzufügen von (echten) Widgets und einer App-Bibliothek sollte es einfacher machen, die gewünschten Inhalte zu finden und sie auf unterhaltsame neue Weise anzuzeigen.
So löschen Sie den Google Chrome-Cache, die Cookies und den Browserverlauf
Chrome speichert Ihren Browserverlauf, Cache und Cookies hervorragend, um Ihre Browserleistung online zu optimieren. So geht's...
Ihr Leitfaden zum Teilen von Dokumenten in Google Docs, Tabellen und Präsentationen
Sie können ganz einfach mit den webbasierten Apps von Google zusammenarbeiten. Hier ist Ihre Anleitung zum Teilen in Google Docs, Tabellen und Präsentationen mit den Berechtigungen...



