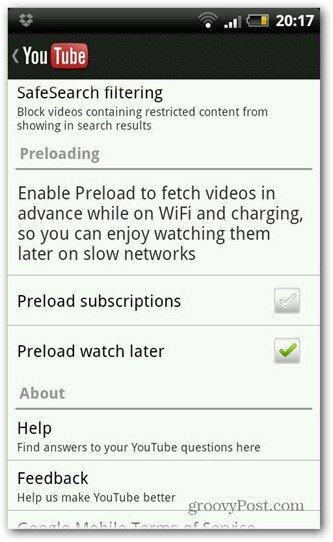So erstellen Sie einen benutzerdefinierten mehrstufigen Listenstil in Microsoft Word
Microsoft Office Microsoft Word Produktivität Held / / August 30, 2021

Zuletzt aktualisiert am

Erstellen Sie in Word Ihren eigenen mehrstufigen Listenstil mit Zahlen, Buchstaben, Symbolen oder Sonderzeichen, damit Ihre Liste zu Ihrem Dokumentstil passt.
Microsoft Word bietet eine schöne Auswahl an Stilen zum Erstellen von mehrstufigen Listen. Aber wenn Sie einen auf Sie zugeschnitten haben möchten, können Sie Ihren eigenen erstellen.
Hier zeigen wir Ihnen, wie Sie in Word einen benutzerdefinierten mehrstufigen Listenstil erstellen.
Definieren Sie eine neue mehrstufige Liste in Word
Öffnen Sie Ihr Dokument in Word und gehen Sie dann zum Heim Tab. Sie können den neuen Listenstil unabhängig davon erstellen, ob Sie bereits eine Liste mit mehreren Ebenen eingefügt haben.
Spitze: Wenn Sie den Prozess beschleunigen oder einen vorhandenen Stil als Grundlage für Ihren neuen verwenden möchten, platzieren Sie mindestens eine Ebene in Ihrem Dokument. Fahren Sie dann unten fort.
Klicken Liste mit mehreren Ebenen im Abschnitt Absatz des Menübands und wählen Sie Neue mehrstufige Liste definieren.
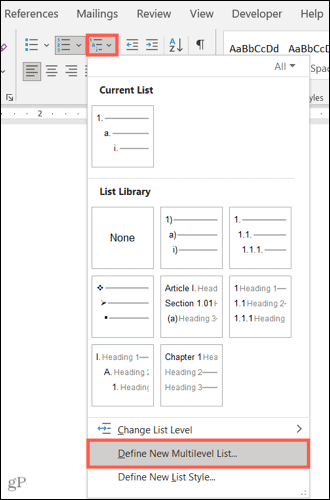
Wenn das Formatierungsfenster angezeigt wird, klicken Sie auf Mehr unten links, um alle Einstellungen anzuzeigen, die Sie anpassen können. Diese sind unten als Zusätzliche Einstellungen und sind optional.
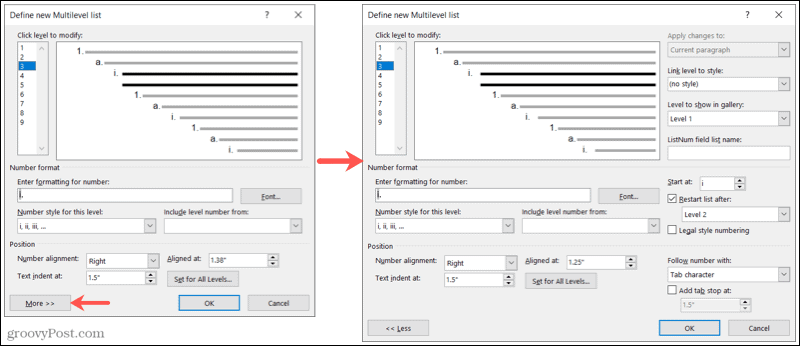
Niveau
Oben beginnen Sie mit dem Level, das Sie ändern möchten. Wenn Sie links eine Stufe eins bis neun auswählen, sehen Sie diese Stufe rechts in Fettdruck. Anschließend passen Sie die Einstellungen unten für diese Ebene an.
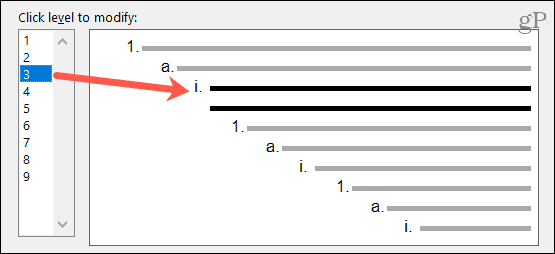
Zusätzliche Einstellungen für die Ebene, die Sie ändern, befinden sich auf der rechten Seite des Fensters. Dazu gehören das Anwenden der Änderungen, wenn Sie die Ebene mit einem vorhandenen Stil verknüpfen möchten, die Ebene, die in der Galerie angezeigt werden soll, und der Listenname des ListNum-Felds.
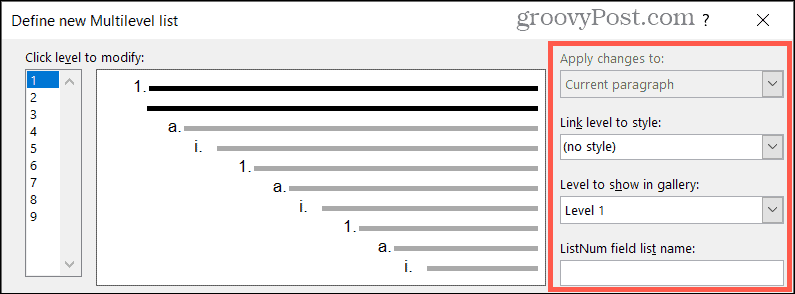
Zahlenformat
Im Abschnitt Zahlenformat können Sie beginnen, indem Sie a. auswählen Zahlenstil für dieses Level in der Dropdown-Liste.
Spitze: Sie werden feststellen, dass Sie über Zahlen und Buchstaben hinausgehen können Verwenden von Aufzählungszeichen, Symbolen, Bildern und anderen Sonderzeichen wenn du möchtest. Auf diese Weise können Sie Zahlen und Symbole in einem einzigen Listentyp kombinieren.
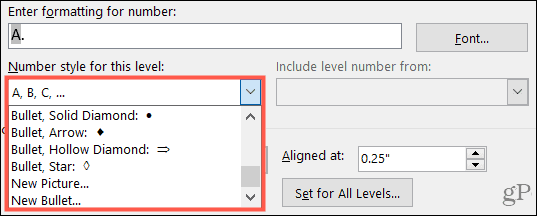
Geben Sie dann direkt darüber das Format für die Zahl oder den Buchstaben ein. Klicken Sie rechts auf Schriftart um einen Schriftstil, ein Format, eine Farbe und eine Größe auszuwählen.

Zusätzliche Einstellungen für diesen Abschnitt sind auf der rechten Seite. Dazu gehören die Wahl einer Startnummer, einer Neustartnummer und ob Sie die Nummerierung im legalen Stil verwenden möchten.

Position
Wählen Sie im Abschnitt Position die Option Nummernausrichtung von links, zentriert oder rechts. Sie können eine Zahl eingeben oder die Pfeile verwenden, um die Ausgerichtet an Position. Wählen Sie als Nächstes die Tab-Einzug bei indem Sie eine Zahl eingeben oder diese Pfeile verwenden.

Wenn Sie diese Einstellungen für jede Ebene in der Liste anwenden möchten, klicken Sie auf Set für alle Level. Bestätigen oder bearbeiten Sie die Einstellungen und klicken Sie auf OK.
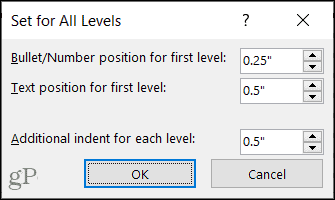
Zusätzliche Einstellungen für die Position befinden sich ebenfalls auf der rechten Seite des Fensters. Sie können wählen, ob einer Zahl ein Tabulatorzeichen, ein Leerzeichen oder nichts folgen soll. Sie können auch einen Tabulator hinzufügen und die Position auswählen.

Nachdem Sie die obigen Anpassungen für eine Ebene vorgenommen haben, wählen Sie die nächste Ebene aus und vervollständigen Sie ihre Details auf die gleiche Weise. Wenn Sie mit dem Einrichten des neuen Stils für Ihre Liste mit mehreren Ebenen fertig sind, klicken Sie auf OK.
Verwenden Sie Ihren benutzerdefinierten mehrstufigen Listenstil
Nachdem Sie den neuen Stil eingerichtet haben, können Sie ihn an einer beliebigen Stelle in Ihrem aktuellen Dokument anwenden. Auf der Heim Registerkarte, klicken Sie Liste mit mehreren Ebenen und Sie werden es sehen, einen Abschnitt mit der Bezeichnung Listen in aktuellen Dokumenten. Wählen Sie einfach aus, um es anzuwenden.

Spitze: Wenn Sie ein separates Word-Dokument öffnen, wird Ihr benutzerdefinierter Listenstil im Menü "Mehrstufige Liste" angezeigt. Sie können es also in einem neuen Dokument wiederverwenden, solange beide Dokumente beim Start gleichzeitig geöffnet sind.
Erstellen Sie Ihren eigenen mehrstufigen Listenstil in Word
Es ist immer schön, wenn Sie mit Anwendungen wie Microsoft Word Dinge nach Ihren Wünschen anpassen können. Berücksichtigen Sie diese Funktion, wenn Sie das nächste Mal eine mehrstufige Liste mit einem einzigartigen Stil erstellen möchten.
Weitere Anpassungen finden Sie unter Anleitung Tabellen erstellen und anpassen, Ihre Autokorrektur-Einstellungen, und Zeilennummern in Word.
So löschen Sie den Google Chrome-Cache, die Cookies und den Browserverlauf
Chrome speichert Ihren Browserverlauf, Cache und Cookies hervorragend, um Ihre Browserleistung online zu optimieren. So geht's...
In-Store Price Matching: So erhalten Sie Online-Preise beim Einkaufen im Geschäft
Der Kauf im Geschäft bedeutet nicht, dass Sie höhere Preise zahlen müssen. Dank Preisgarantien können Sie beim Einkaufen in...
So verschenken Sie ein Disney Plus-Abonnement mit einer digitalen Geschenkkarte
Wenn Sie Disney Plus genießen und es mit anderen teilen möchten, können Sie hier ein Disney+ Geschenk-Abonnement für...
Ihr Leitfaden zum Teilen von Dokumenten in Google Docs, Tabellen und Präsentationen
Sie können ganz einfach mit den webbasierten Apps von Google zusammenarbeiten. Hier ist Ihre Anleitung zum Teilen in Google Docs, Tabellen und Präsentationen mit den Berechtigungen...