Tipps zur effektiven Verwendung von Labels in Gmail
Produktivität Google Mail Google Held / / August 26, 2021

Zuletzt aktualisiert am

Suchen Sie nach Tipps, wie Sie Labels in Gmail optimal nutzen können? Erstellen Sie verschachtelte Etiketten, färben Sie sie ein oder blenden Sie sie aus.
Google stellt Labels in Gmail für Hilfe bereit Organisieren Sie Ihre E-Mails. Sie können Labels ähnlich dem Platzieren von Nachrichten in Ordnern anwenden, damit Sie schnell finden, was Sie brauchen. Neben der Auswahl eines Labels im Menü, um alle zutreffenden E-Mails anzuzeigen, können Sie diese Labels auch auf Nachrichten in Ihrem Posteingang anzeigen.
Etiketten in Google Mail gehen über einfaches Tagging hinaus. Sie können Labels in andere verschachteln, Labels färben, um Nachrichten auf einen Blick zu erkennen, und bestimmte Labels ein- oder ausblenden, je nachdem, wie oft Sie sie verwenden. So nutzen Sie diese zusätzlichen Funktionen, um Labels in Gmail optimal zu nutzen.
Ein Label verschachteln
Sie können ein Etikett in einem anderen verschachteln, wenn Sie eines erstellen, oder dies später tun, indem Sie das Etikett bearbeiten. Das Verschachteln von Labels in Gmail ist eine wunderbare Möglichkeit, Ihre Nachrichten zu organisieren.
Das Arbeiten mit verschachtelten Labels ähnelt dem Arbeiten mit Ordnern und Unterordnern. Sie können beispielsweise ein Label für Arbeit erstellen. Verschachteln Sie dann neue Labels in Work für Dinge wie Kunden, Projekte und Besprechungsnotizen.
Sie können Labels auch innerhalb von Sublabels verschachteln. Sie können beispielsweise die übergeordnete Bezeichnung Arbeit, die untergeordnete Bezeichnung Projekt und die untergeordneten Bezeichnungen innerhalb der Projekte A und B haben.
- Um ein Etikett beim Erstellen zu verschachteln, aktivieren Sie einfach das Kontrollkästchen und wählen Sie das übergeordnete Etikett aus der Dropdown-Liste aus.
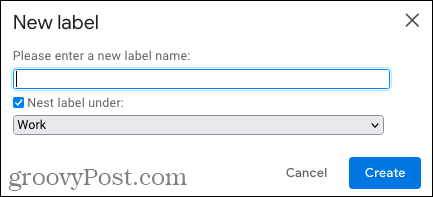
- Um ein Etikett zu verschachteln, nachdem Sie es erstellt haben, klicken Sie auf die Schaltfläche drei Punkte neben dem Etikett im Seitenmenü und wählen Sie Bearbeiten. Aktivieren Sie dann das Kontrollkästchen und wählen Sie das übergeordnete Label aus.
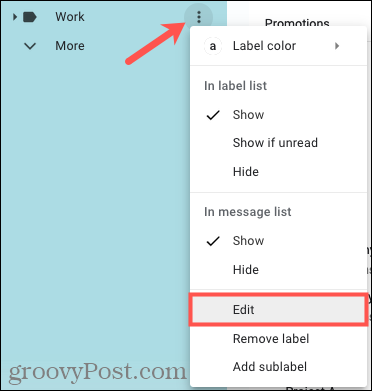
Sie sehen Ihr verschachteltes Label unter seinem übergeordneten Label im Seitenmenü. Und das übergeordnete Label wird zusammenklappbar.
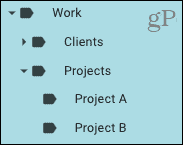
Wenn Sie einer E-Mail ein Label zuweisen, sehen Sie außerdem das verschachtelte Label neben dem übergeordneten Label als "Label/Sublabel".
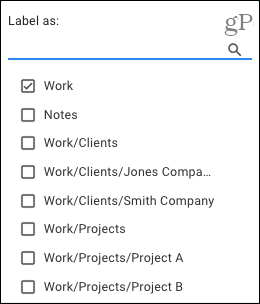
Erstellen Sie ein Sublabel
Sie können auch ganz einfach Unterlabels (verschachtelte Labels) erstellen, um sich auf eingehende E-Mails vorzubereiten. Dies ist ideal, wenn Sie von Anfang an eine verschachtelte Etikettenstruktur einrichten möchten.
Drücke den drei Punkte neben einem Label im Seitenmenü und wähle Unterlabel hinzufügen.

Im Popup-Fenster ist das Kästchen für verschachtelte Etiketten aktiviert und das übergeordnete Etikett im Dropdown-Feld vorausgewählt. Also gib deinem Sublabel einfach einen Namen und klicke Schaffen.
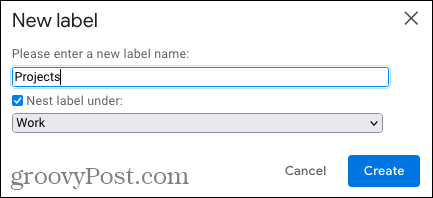
Sie sehen Ihr neues Unterlabel im Seitenmenü unter seinem übergeordneten Label und neben dem übergeordneten Label, wenn Sie ein Label anwenden. Auch dies ähnelt einer klassischen Ordnerstruktur.
Färben Sie Ihre Etiketten
Eine weitere großartige Möglichkeit, Etiketten effektiv zu verwenden, besteht darin, sie einzufärben. Da Sie Labels in E-Mails in Ihrem Posteingang sehen können, können Farben bestimmte Labels hervorheben und leicht erkennen lassen.
Drücke den drei Punkte rechts neben einem Label im Seitenmenü. Bewegen Sie den Cursor auf Etikettenfarbe und wählen Sie eine Farbe aus dem Pop-Out-Menü. Wenn Sie kreativ werden möchten, können Sie wählen Benutzerdefinierte Farbe hinzufügen und erhalten Sie genau den gewünschten Farbton.
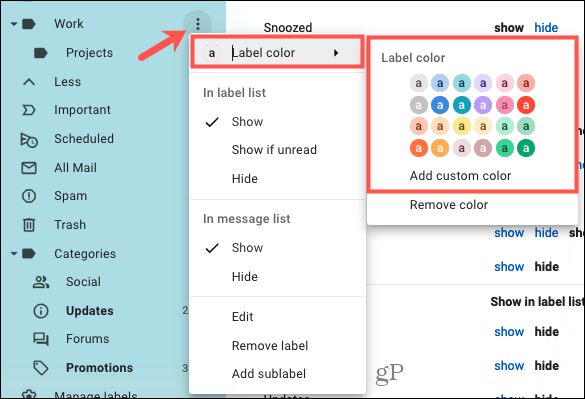
Sie sehen Ihr Label dann im Seitenmenü sowie in der E-Mail farbig.

Verschachtelte Etiketten ausmalen
Wenn das zu färbende Etikett den Unteretiketten übergeordnet ist, haben Sie die Möglichkeit, die Farbe auf das Hauptetikett oder auf alle anzuwenden.
Gehen Sie wie oben beschrieben vor, um eine Farbe für das Etikett auszuwählen. Wenn die Popup-Meldung angezeigt wird, wählen Sie aus, ob die Farbe nur auf dieses Etikett oder seine Unteretiketten angewendet werden soll. Dann klick Farbe einstellen.
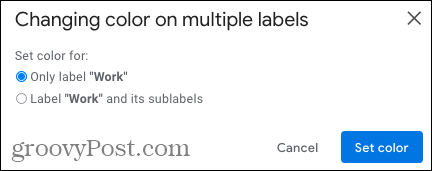
Labels ein- oder ausblenden
Eine weitere großartige Funktion von Labels in Gmail ist die Möglichkeit, sie ein- oder auszublenden. Sie können also zwar ein Label erstellen, um bestimmte Nachrichten zu organisieren, dieses Label können Sie jedoch nur ab und zu verwenden. Auf der anderen Seite können Sie ein Etikett täglich verwenden.
Sie können über das Seitenmenü oder die Gmail-Einstellungen auf die Aktionen zum Anzeigen und Ausblenden zugreifen.
- Klicken Sie im Seitenmenü auf das drei Punkte rechts neben einem Etikett, um das Kontextmenü anzuzeigen.
- Klicken Sie in den Einstellungen auf das Ausrüstung Symbol oben und wählen Sie Alle Einstellungen anzeigen in der Seitenleiste. Wähle aus Etiketten Tab und scrollen Sie nach unten unter "Labels".
Sie sehen dann die Optionen Anzeigen, Ausblenden oder Anzeigen, wenn Sie sie in der Etikettenliste (Seitenmenü) ungelesen haben. Und Sie haben Optionen zum Anzeigen und Ausblenden in der Nachrichtenliste.
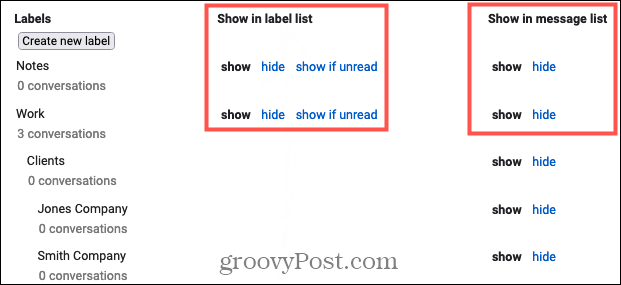
In der Etikettenliste
Wenn Sie ein schönes und übersichtliches Seitenmenü mögen, können Sie bestimmte Labels ausblenden. Auf diese Weise können Sie das versteckte Label immer noch auf E-Mails anwenden, aber das Label einfach nicht in der Liste anzeigen. Ein wichtiger Hinweis ist, dass Sie nur übergeordnete Labels in der Labelliste ausblenden können, nicht aber untergeordnete Labels.
Eine praktische Option, die Sie sich ansehen könnten, ist Ungelesen anzeigen. Wenn Sie dies auswählen, wird das Etikett nur angezeigt, wenn es enthält ungelesene Nachrichten. Also wenn du einen Filter einrichten Um automatisch Labels auf E-Mails anzuwenden, die eine Bedingung erfüllen, ist dies eine nützliche Option.
In der Nachrichtenliste
Obwohl Labels in Ihrer Nachrichtenliste (Posteingang) bequem zu sehen sind, haben Sie möglicherweise bestimmte Labels, die Sie nicht erkennen müssen. Sie können diese einfach in Ihrem Posteingang ausblenden.
Nutzen Sie Gmail-Labels zu Ihrem Vorteil
Labels bieten Ihnen Struktur und schnelle Möglichkeiten, die gewünschten E-Mails zu finden, wenn Sie sie benötigen. Hoffentlich helfen Ihnen diese Tipps dabei, die integrierte Labelfunktion von Gmail optimal zu nutzen.
Weitere Tipps finden Sie unter unser Startleitfaden für Gmail.
So löschen Sie den Google Chrome-Cache, die Cookies und den Browserverlauf
Chrome speichert Ihren Browserverlauf, Cache und Cookies hervorragend, um Ihre Browserleistung online zu optimieren. So geht's...
In-Store Price Matching: So erhalten Sie Online-Preise beim Einkaufen im Geschäft
Der Kauf im Geschäft bedeutet nicht, dass Sie höhere Preise zahlen müssen. Dank Preisgarantien können Sie beim Einkaufen in...
So verschenken Sie ein Disney Plus-Abonnement mit einer digitalen Geschenkkarte
Wenn Sie Disney Plus genossen haben und es mit anderen teilen möchten, können Sie hier ein Disney+ Geschenk-Abonnement für...
Ihr Leitfaden zum Teilen von Dokumenten in Google Docs, Tabellen und Präsentationen
Sie können ganz einfach mit den webbasierten Apps von Google zusammenarbeiten. Hier ist Ihre Anleitung zum Teilen in Google Docs, Tabellen und Präsentationen mit den Berechtigungen...
