So entfernen Sie eine horizontale Linie in Microsoft Word
Microsoft Office Microsoft Word Microsoft Held / / August 25, 2021

Zuletzt aktualisiert am

Wenn Sie eine angezeigte horizontale Linie in Word entfernen und verhindern möchten, dass sie automatisch angezeigt wird, ist dieses Tutorial genau das Richtige für Sie.
Wenn Sie in Microsoft Word drei oder mehr Bindestriche hintereinander eingeben, wird eine lange horizontale Linie angezeigt. Es kann Ihre Absicht sein, diese Zeile einzufügen, oder vielleicht ist es ein Fehler.
Was auch immer der Fall ist, was auch immer Ihre Absicht ist, wir zeigen Ihnen, wie Sie eine horizontale Linie entfernen, die automatisch in Word angezeigt wird. Und damit Sie abgedeckt sind, erklären wir Ihnen, wie Sie es einmal tun, verhindern, dass es in Zukunft passiert, und dann manuell eine horizontale Linie einfügen.
So entfernen Sie eine einzelne horizontale Linie in Word
Befolgen Sie diese Schritte, wenn Sie diese automatisch erscheinende horizontale Linie einmalig entfernen möchten.
- Platzieren Sie Ihren Cursor auf der Linie direkt über der horizontalen Linie.
- Gehen Sie zum Heim Tab.
- Drücke den Grenzen Dropdown-Pfeil im Abschnitt Absatz des Menübands und wählen Sie Keine Grenze.
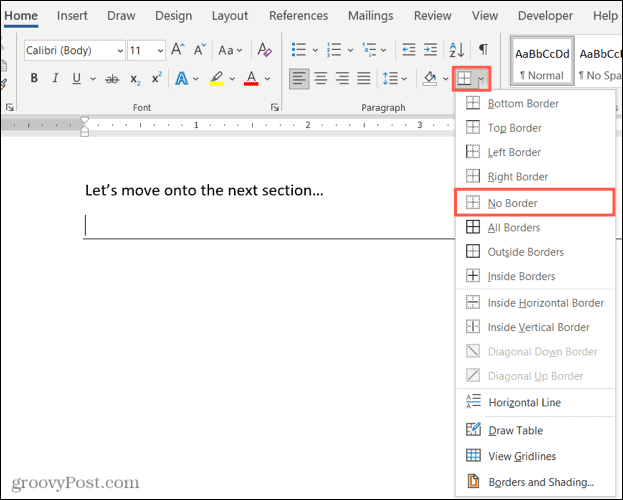
Und das ist alles! Diese horizontale Linie sollte so schnell verschwinden, wie sie erschienen ist.
So deaktivieren Sie die automatische horizontale Linie in Word
Vielleicht möchten Sie nie, dass eine horizontale Linie erscheint, wenn Sie drei oder mehr Bindestriche eingeben. Dies ist eine einfache Einstellung, die Sie in Word deaktivieren können.
- Gehen Sie unter Windows zu Datei > Optionen > Proofing. Gehe auf dem Mac zu Wort > Einstellungen in der Menüleiste.
- Auswählen AutoKorrektur-Optionen (Autokorrektur auf dem Mac).
- Wählen AutoFormat während der Eingabe oben.
- Unter Bewerben Sie sich während der Eingabe, deaktivieren Sie das Kontrollkästchen für Grenzlinien.
- Klicken OK unter Windows und schließen Sie das Fenster auf dem Mac, und Ihre Änderung wird übernommen.
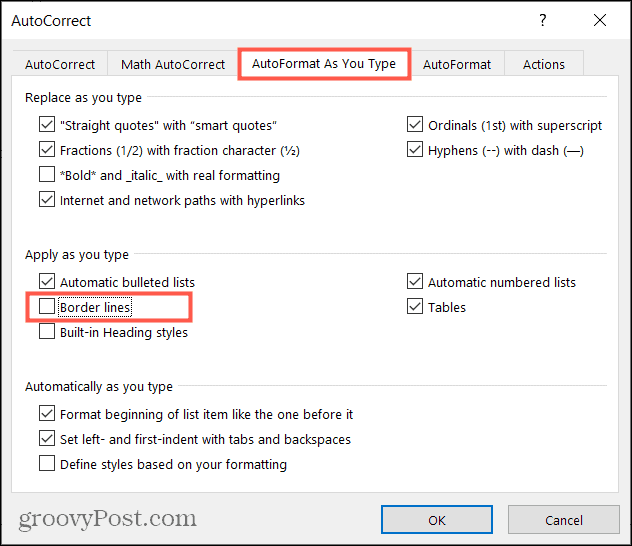
Jetzt müssen Sie sich keine Sorgen mehr machen, dass automatische horizontale Linien erscheinen. Und wenn Sie an weiteren Möglichkeiten interessiert sind Autokorrektur in Word unter Windows und Mac anpassen, werfen Sie einen Blick auf unser How-to.
So fügen Sie manuell eine horizontale Linie in Word ein
Wenn Sie die automatische horizontale Linie deaktivieren und eine einfügen möchten, können Sie dies manuell tun.
- Platzieren Sie Ihren Cursor an der Stelle, an der die horizontale Linie darunter liegen soll.
- Gehe zum Heim Tab.
- Drücke den Grenzen Dropdown-Pfeil in der Multifunktionsleiste und wählen Sie Horizontale Linie.
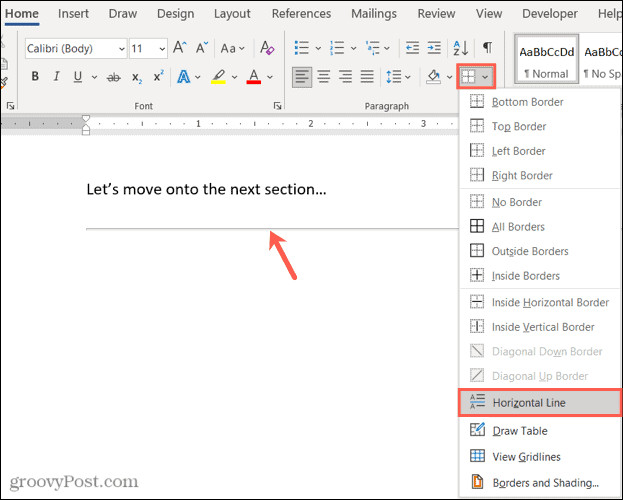
Die horizontale Linie erscheint in Ihrem Dokument in der Zeile unter Ihrem Cursor. Wenn Sie die Linie formatieren möchten, wählen Sie sie aus und verwenden Sie die Werkzeuge im Menüband auf der Registerkarte Start.
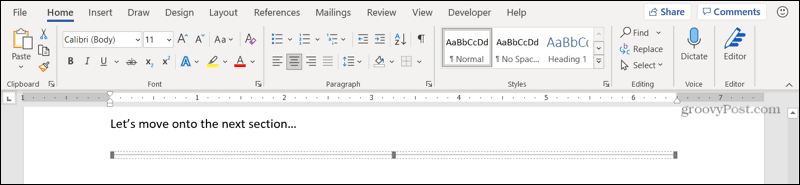
Steuern Sie die automatische horizontale Linie in Word
Es kann zwar praktisch sein, diese horizontale Linie erscheinen zu lassen, wenn Sie nach einer Möglichkeit suchen, sich zu trennen Abschnitte in Ihrem Dokument, kann es auch unpraktisch sein, diese Zeile erscheinen zu lassen, wenn dies nicht Ihre ist Absicht. Aber jetzt wissen Sie, wie Sie es ein für alle Mal loswerden.
Weitere Informationen finden Sie unter Formatierungen in Word und Excel suchen und ersetzen oder wie geht's? mit Seiten- und Abschnittsumbrüchen in Microsoft Word arbeiten.
Bleiben Sie mit unseren neuen How-Tos auf dem Laufenden, indem Sie uns folgen auf Twitter oder uns gefallen auf Facebook!
So löschen Sie den Google Chrome-Cache, die Cookies und den Browserverlauf
Chrome speichert Ihren Browserverlauf, Cache und Cookies hervorragend, um Ihre Browserleistung online zu optimieren. So geht's...
In-Store Price Matching: So erhalten Sie Online-Preise beim Einkaufen im Geschäft
Der Kauf im Geschäft bedeutet nicht, dass Sie höhere Preise zahlen müssen. Dank Preisgarantien können Sie beim Einkaufen in...
So verschenken Sie ein Disney Plus-Abonnement mit einer digitalen Geschenkkarte
Wenn Sie Disney Plus genießen und es mit anderen teilen möchten, können Sie hier ein Disney+ Geschenk-Abonnement für...
Ihr Leitfaden zum Teilen von Dokumenten in Google Docs, Tabellen und Präsentationen
Sie können ganz einfach mit den webbasierten Apps von Google zusammenarbeiten. Hier ist Ihre Anleitung zum Teilen in Google Docs, Tabellen und Präsentationen mit den Berechtigungen...



