So installieren Sie Windows 11
Microsoft Windows 11 Held / / August 25, 2021

Zuletzt aktualisiert am

Es kann vorkommen, dass Sie eine Neuinstallation von Windows 11 durchführen möchten oder müssen. So geht's.
Windows 11 ist das neue Betriebssystem von Microsoft, das ab Herbst 2021 auf PCs vorinstalliert wird. Es wird dann im ersten Quartal 2022 über Windows Update auf berechtigten PCs eingeführt. Es kann jedoch vorkommen, dass Sie keine Upgrade-Installation durchführen möchten und lieber mit einer Neuinstallation beginnen. Hier sind die Schritte, um genau das zu tun.
Saubere Installation von Windows 11
Stellen Sie zunächst sicher, dass Sie über ein digitales Image oder (ISO) des neuen Betriebssystems verfügen. Sie können es über ein USB-Laufwerk oder eine DVD installieren, wenn Sie zufällig noch eines davon auf Ihrem Gerät haben.
Der Installationsprozess ist unkompliziert und beginnt wie die Versionen von Windows davor. Sie werden aufgefordert, Ihre Sprache auszuwählen, einen Aktivierungsschlüssel einzugeben, die Edition auszuwählen, die Sie installieren möchten usw.
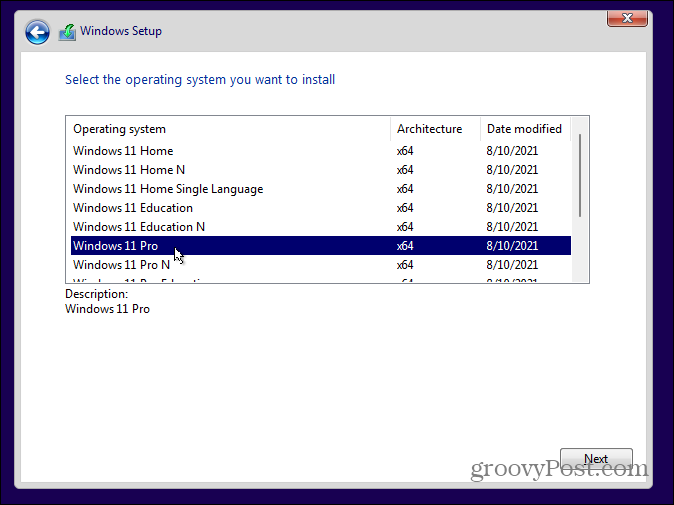
Sobald Sie diese vertrauten Schritte durchlaufen haben, werden Sie mit einem neuen Einrichtungsassistenten begrüßt, den Sie durcharbeiten können. Zuerst müssen Sie Ihr Land oder Ihre Region bestätigen und auf klicken Jawohl.
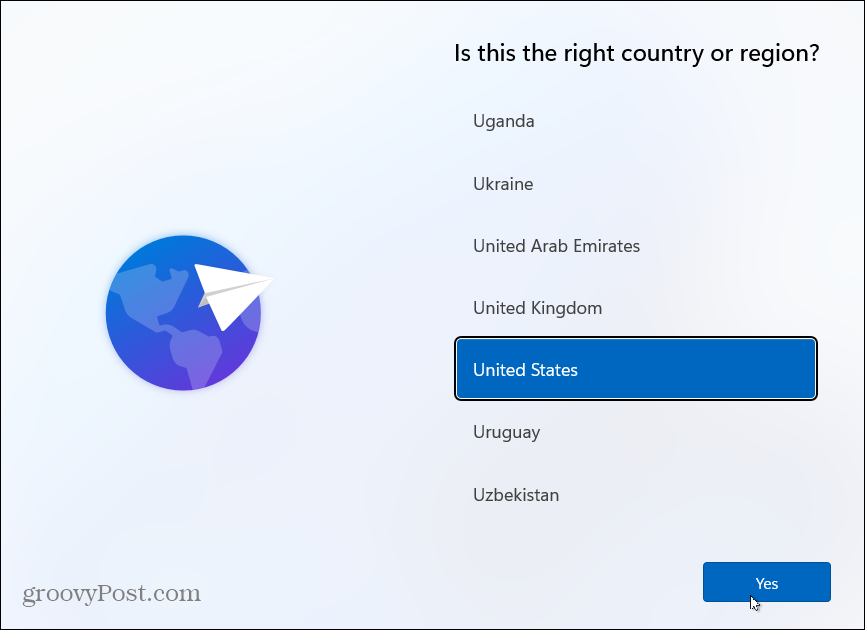
Überprüfen Sie nun das Tastaturlayout oder die Eingabemethode und klicken Sie auf Jawohl.
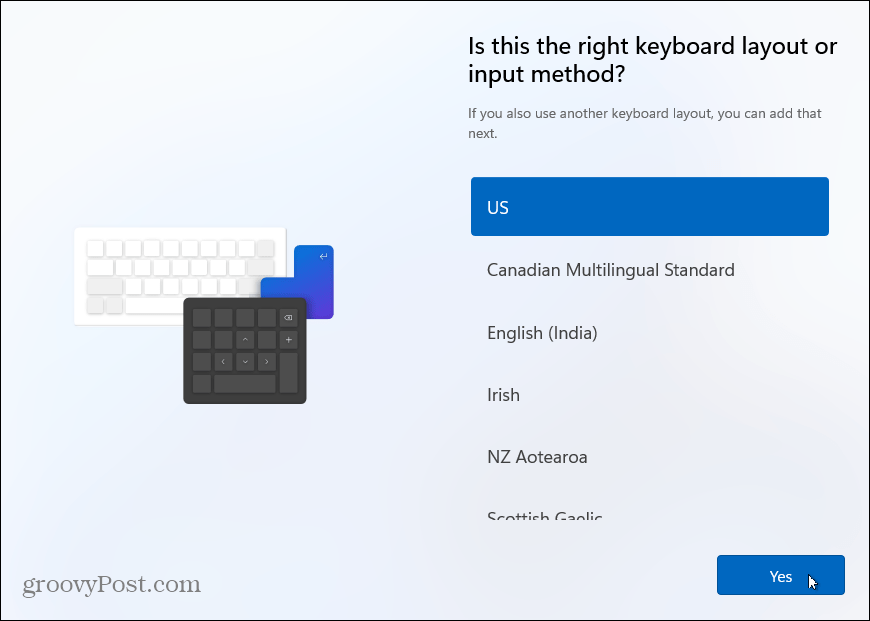
Als nächstes werden Sie gefragt, ob Sie ein zweites Tastaturlayout hinzufügen möchten. Sie können diesen Schritt überspringen, wenn Sie ihn nicht benötigen.
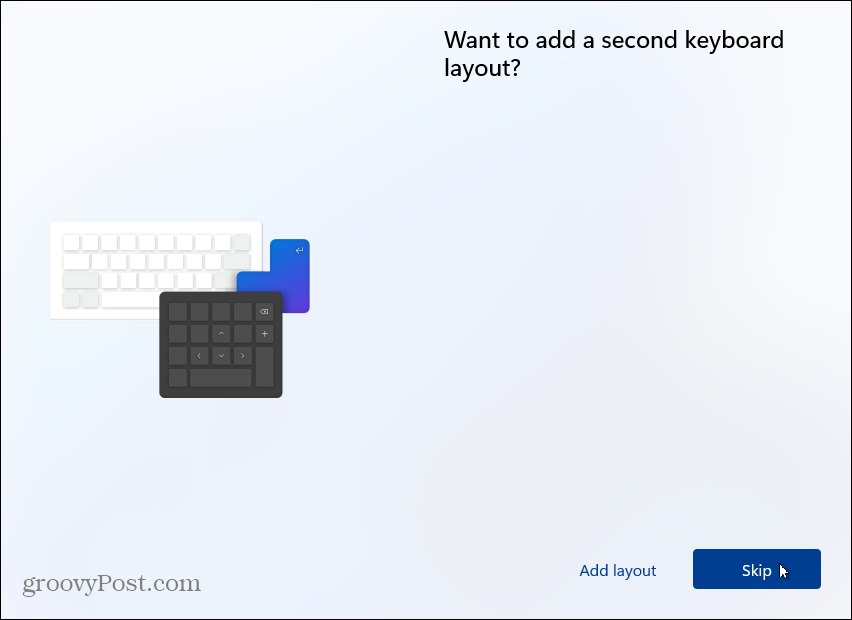
Windows sucht dann nach Updates. Wie lange dies dauert, hängt von den Geräten und Ihren Verbindungsgeschwindigkeiten ab.
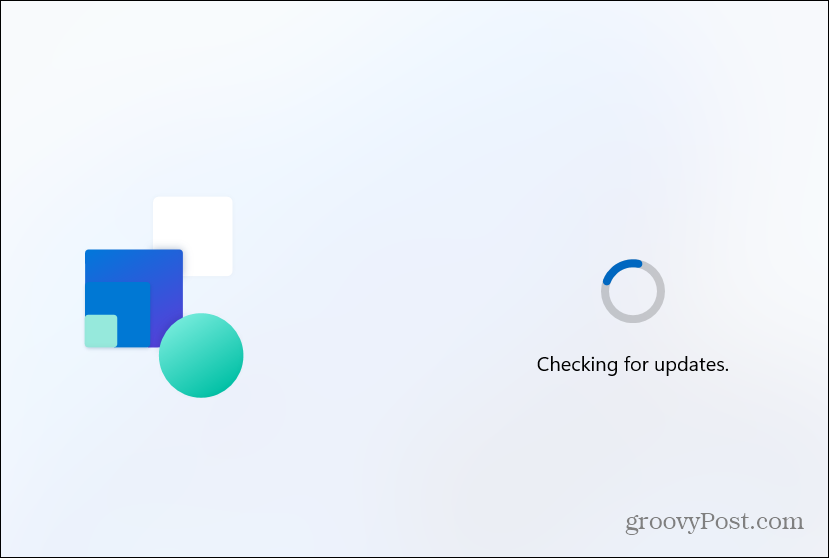
Jetzt ist es an der Zeit, Ihrem Computer einen Namen zu geben. Geben Sie einen beliebigen Namen ein. Beachten Sie, dass es keine Leerzeichen oder Sonderzeichen enthalten oder länger als 15 Zeichen sein darf. Wenn Ihnen der Name nicht gefällt oder Sie diesen Schritt überspringen möchten, können Sie benennen Sie es später um.
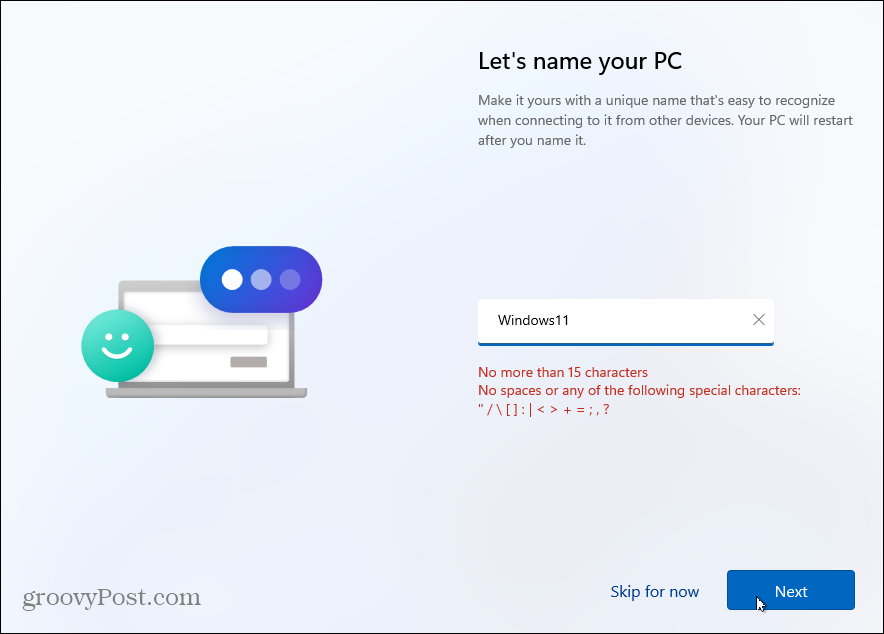
So verwenden Sie Ihren PC
Auf dem nächsten Bildschirm werden Sie gefragt, wie Sie diesen PC einrichten möchten. Sie können wählen, ob Sie es für den persönlichen Gebrauch oder für die Arbeit oder die Schule einrichten möchten. Wenn Sie es zu Hause verwenden möchten, verwenden Sie einfach die Option „Für den persönlichen Gebrauch einrichten“. Ein Arbeits- oder Schulcomputer? Verwenden Sie die Option "Für Arbeit oder Schule einrichten". Wenn Sie sich in einer Büro- oder Schulumgebung befinden und sich nicht sicher sind, wenden Sie sich an den IT-Administrator Ihrer Organisation.
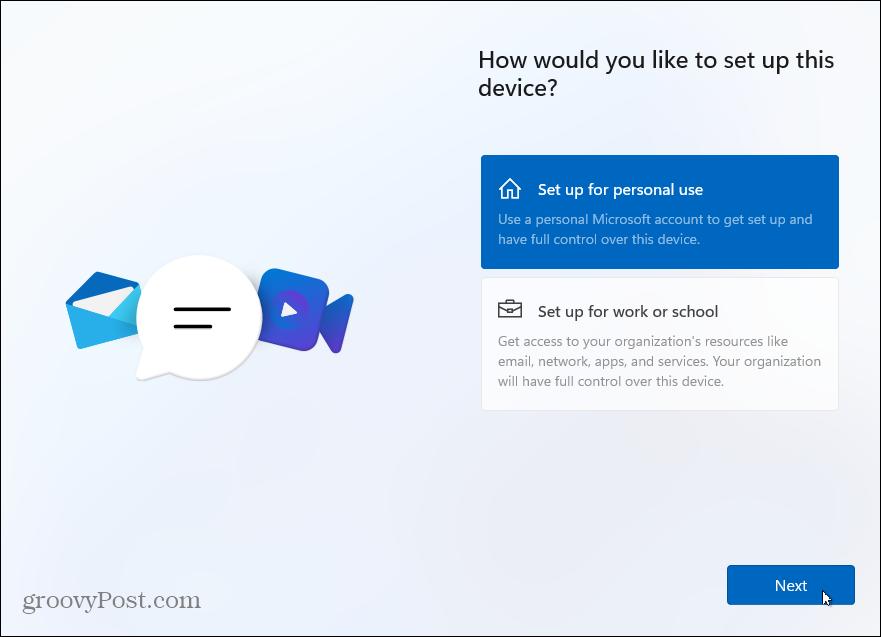
Anmeldeoptionen
Jetzt müssen Sie Ihre Anmeldeoption eingeben. Wenn Sie die Windows 10 Home-Version verwenden, müssen Sie ein Microsoft-Konto verwenden, um es einzurichten. Pro-Benutzer können ein lokales Konto erstellen. Für dieses Tutorial verwenden wir ein Microsoft-Konto. Aber wir werden mehr haben Einrichten eines lokalen Kontos in einem zukünftigen Artikel.
Wenn Sie noch kein Microsoft-Konto haben, können Sie auf den Link klicken, um eines auf dieser Seite zu erstellen. Sie können sich auch mit einem Sicherheitsschlüssel anmelden (mehr dazu in einem zukünftigen Artikel).
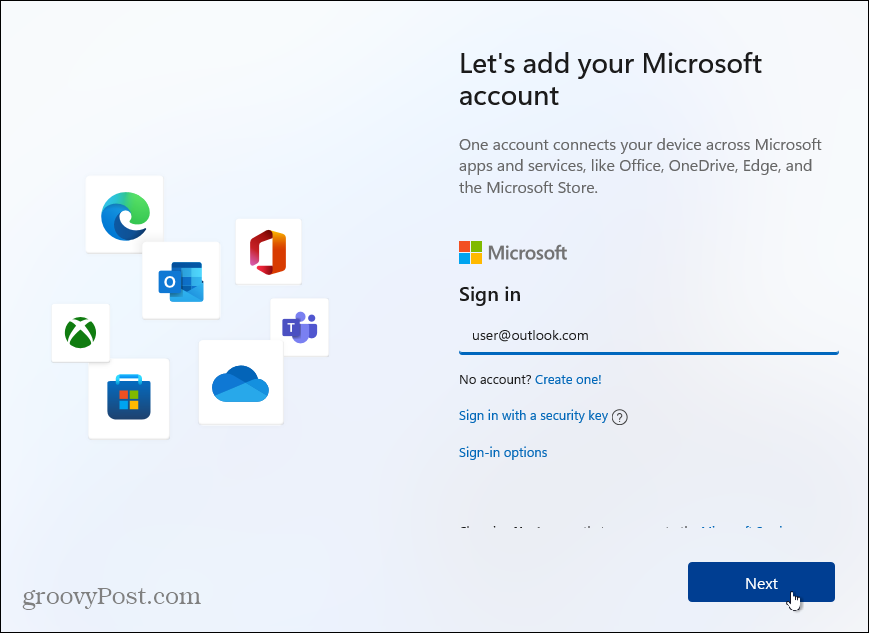
Geben Sie als Nächstes das Kennwort für Ihr Microsoft-Konto ein und klicken Sie auf das Einloggen Taste.
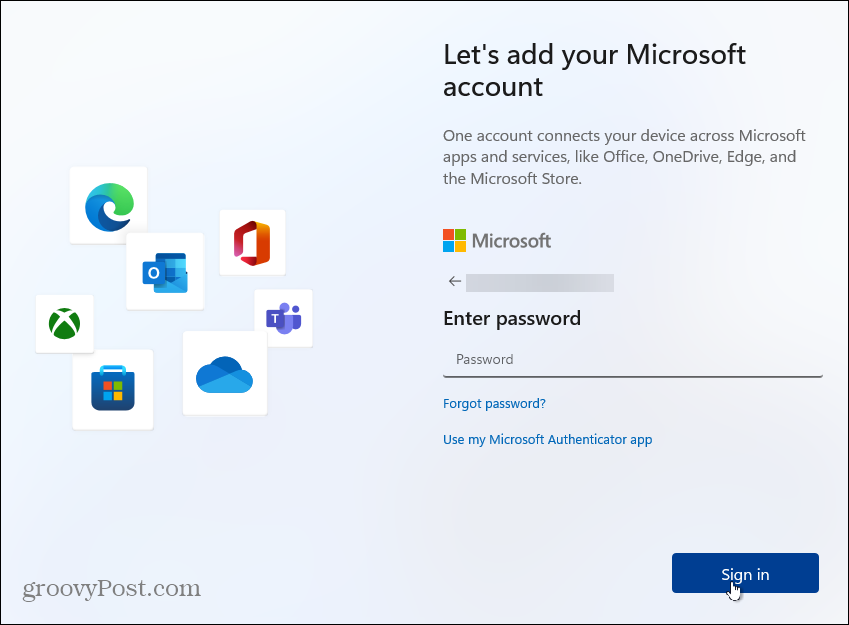
Der Einrichtungsassistent fordert Sie dann auf, eine PIN für die Anmeldung einzugeben. Wenn du es machen willst stärkere, komplexe PIN, klicken Sie auf das Feld "Buchstaben und Symbole einschließen". Damit können Sie eine PIN mit Buchstaben, Symbolen, Ziffern und Sonderzeichen erstellen.
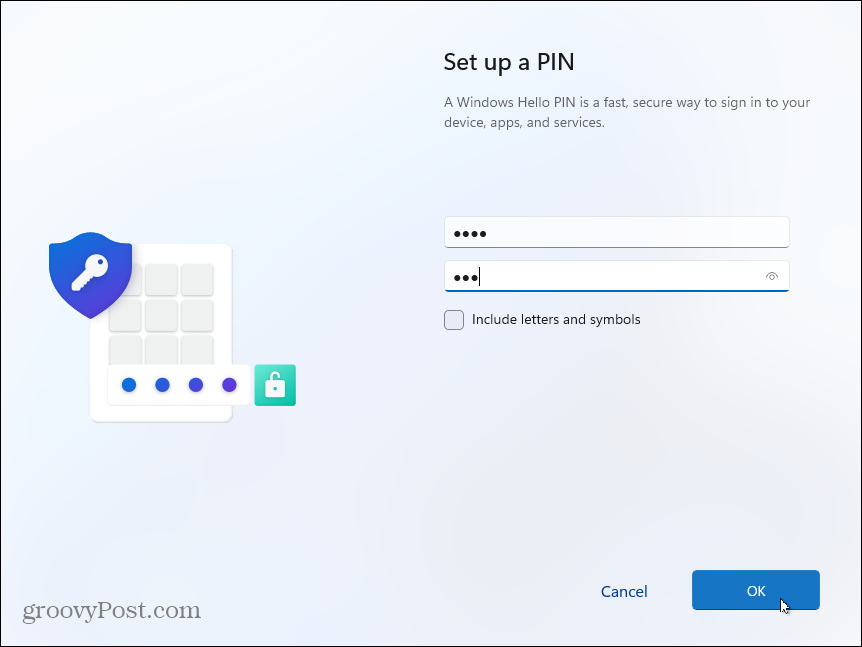
Daten von anderen Geräten synchronisieren
Jetzt haben Sie die Möglichkeit, Dateien von OneDrive auf einem anderen von Ihnen eingerichteten Windows 11-PC wiederherzustellen. Oder Sie können es als neues Gerät erstellen. In diesem Beispiel richte ich es als neuen PC ein. Wenn Sie jedoch möchten, dass Dateien mit OneDrive synchronisiert werden, wählen Sie diese Option aus.
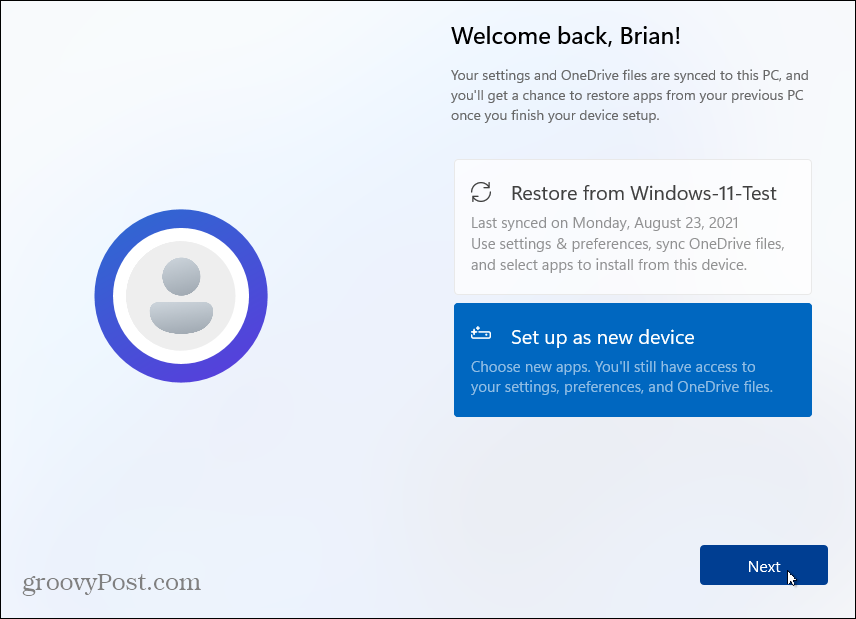
Privatsphäre und Sicherheit
Auf dem nächsten Bildschirm haben Sie die Möglichkeit, die Datenschutzfunktionen ein- oder auszuschalten. Alles ist standardmäßig aktiviert, also deaktivieren Sie, was Microsoft nicht verfolgen soll, wie zum Beispiel Standort- oder Diagnosedaten. Keine Sorge, wenn Sie vergessen, etwas auszuschalten (oder es eingeschaltet zu lassen), können Sie die Datenschutzeinstellungen später verwalten.
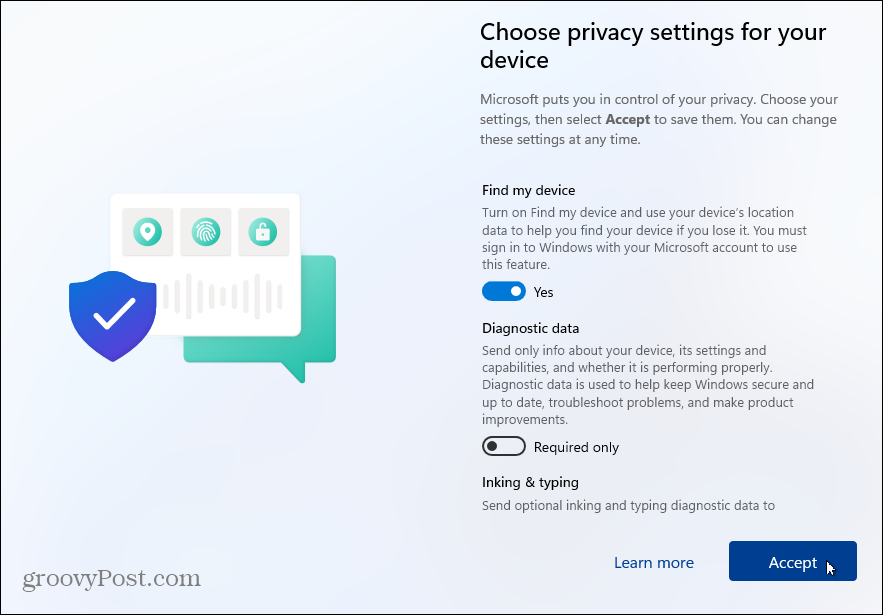
Wenn Sie die Datenschutzeinstellungen nach der Installation von Windows 11 ändern möchten, gehen Sie zu Einstellungen > Datenschutz & Sicherheit und nehmen Sie Anpassungen für Windows- und App-Berechtigungen vor.
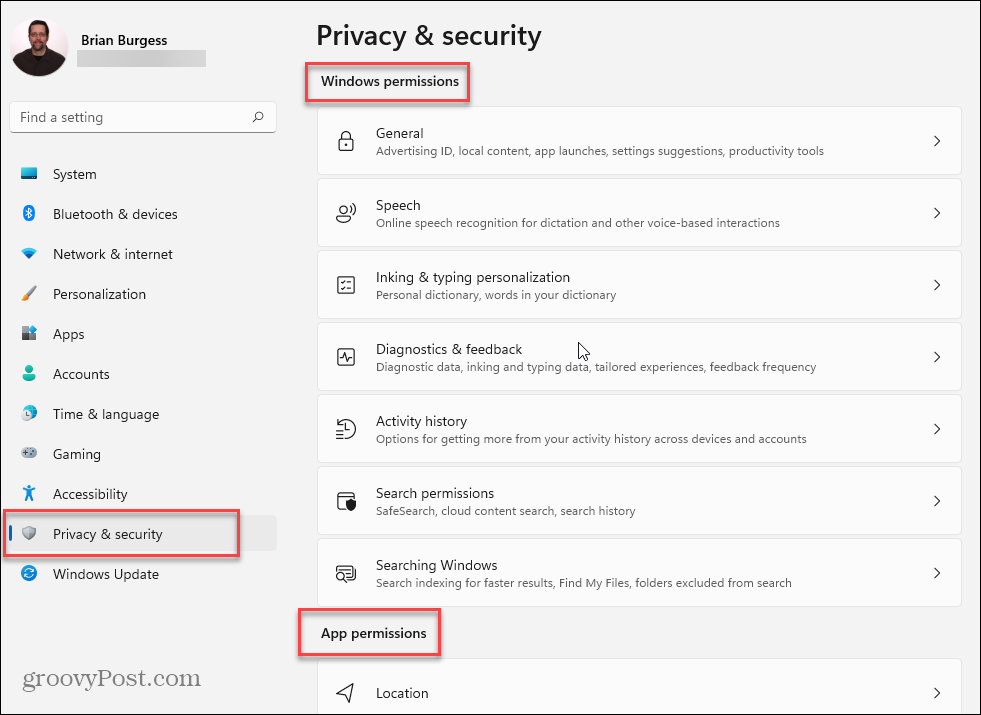
Anpassen der Windows 11-Erfahrung
Als Nächstes können Sie auswählen, wie Sie das Gerät verwenden möchten. Sie können Dinge wie Unterhaltung, Spiele, Geschäft und mehr auswählen. Sie können diese Seite auch überspringen, wenn Sie die Dinge später einrichten möchten.
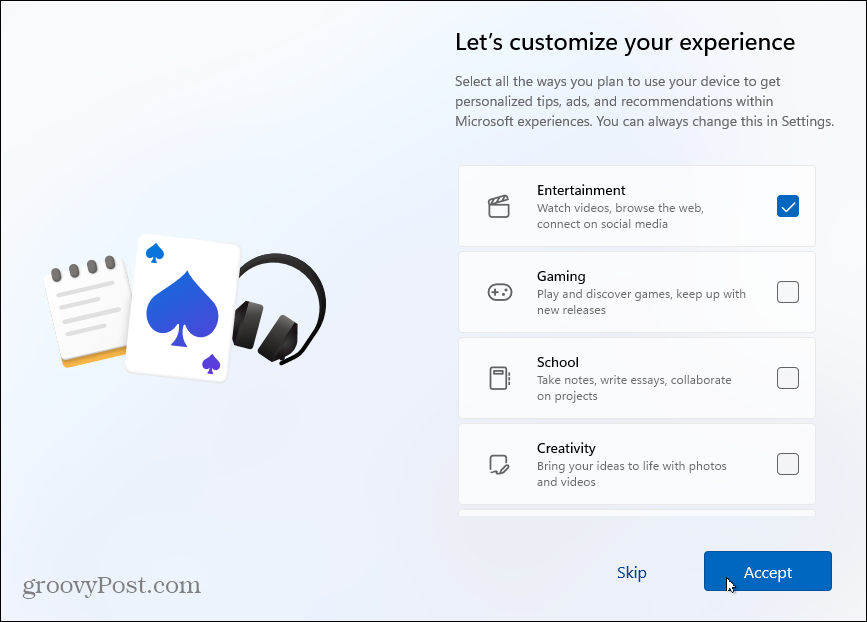
Nach einigen Augenblicken sucht Windows 11 erneut nach Updates und beginnt mit der Einrichtung. Während es fertig wird, sehen Sie Bilder, die erklären, was Sie vom neuen Betriebssystem erwarten können. Sie erhalten einen Blick auf Funktionen wie Widgets, Teams-Chat, das neue Windows Snap-Layouts-Funktion und mehr.
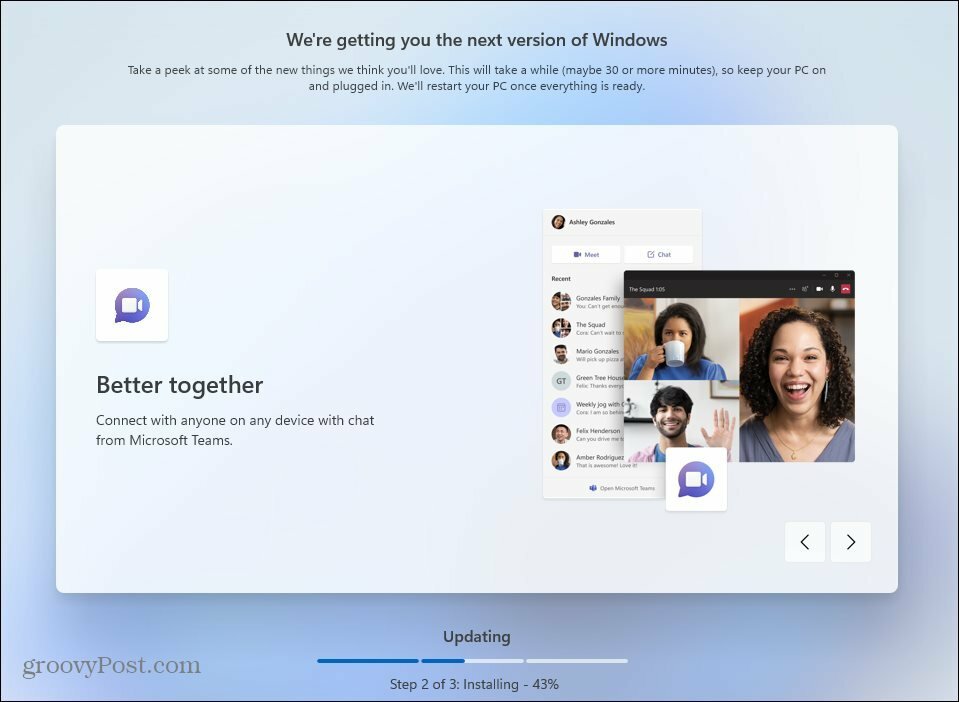
Sobald die Installation abgeschlossen ist, wird Ihnen angezeigt der Sperrbildschirm. Klicken Sie darauf und melden Sie sich mit der von Ihnen erstellten PIN oder einer anderen Anmeldeoption an. Und jetzt können Sie Ihre Neuinstallation von Windows 11 verwenden!
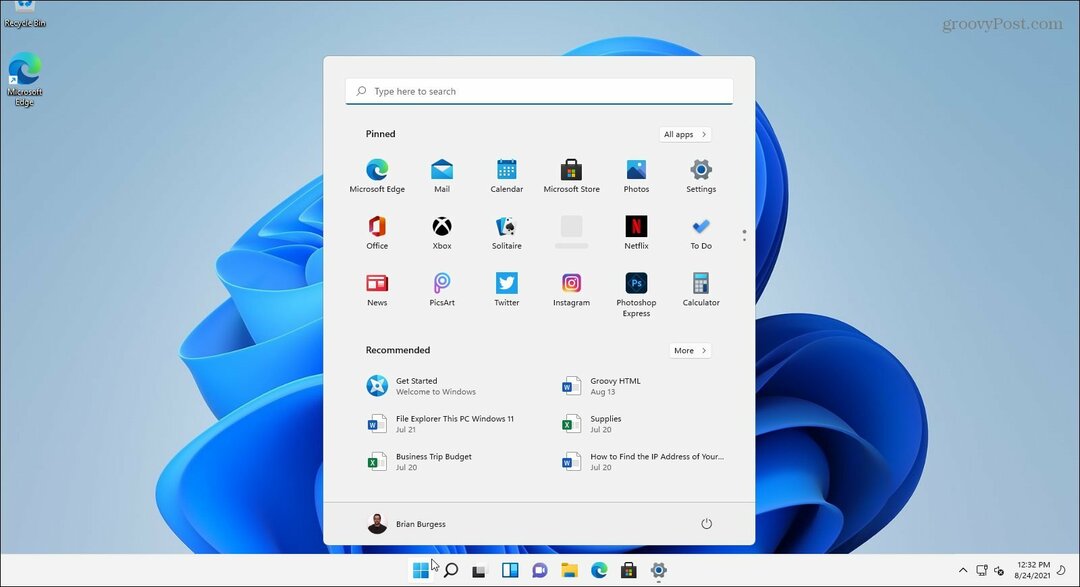
Wenn Sie einmal angefangen haben, möchten Sie vielleicht als Erstes Folgendes tun: Bewegen Sie den Start-Button nach links. Oder passen Sie das Aussehen an, indem Sie die Startmenü- und Taskleistenfarben. Und wenn Sie die Tools der „alten Schule“ haben möchten, werfen Sie einen Blick auf das Anheften der Systemsteuerung zum Starten oder die Taskleiste.
So löschen Sie den Google Chrome-Cache, die Cookies und den Browserverlauf
Chrome speichert Ihren Browserverlauf, Cache und Cookies hervorragend, um Ihre Browserleistung online zu optimieren. So geht's...
In-Store Price Matching: So erhalten Sie Online-Preise beim Einkaufen im Geschäft
Der Kauf im Geschäft bedeutet nicht, dass Sie höhere Preise zahlen müssen. Dank Preisgarantien können Sie beim Einkaufen in...
Ihr Leitfaden zum Teilen von Dokumenten in Google Docs, Tabellen und Präsentationen
Sie können ganz einfach mit den webbasierten Apps von Google zusammenarbeiten. Hier ist Ihre Anleitung zum Teilen in Google Docs, Tabellen und Präsentationen mit den Berechtigungen...



