So ändern Sie das Windows 11-Sperrbildschirmhintergrund
Microsoft Windows 11 Held / / August 24, 2021

Zuletzt aktualisiert am

Wie Windows 10 enthält Microsofts neues Windows 11-Betriebssystem einen Sperrbildschirm. Sie können das Bild jedoch in etwas anderes ändern. Hier ist wie.
Windows 11 hat einen Sperrbildschirm, der viel ist wie Windows 10, und Sie können das Hintergrundbild ändern. Nicht zu verwechseln mit dem Anmeldebildschirm, auf dem Sie Ihr Passwort oder Ihre PIN eingeben, um zum Desktop zu gelangen. Es ist der erste Bildschirm, der die Uhrzeit, App-Informationen und das Hintergrundbild anzeigt.
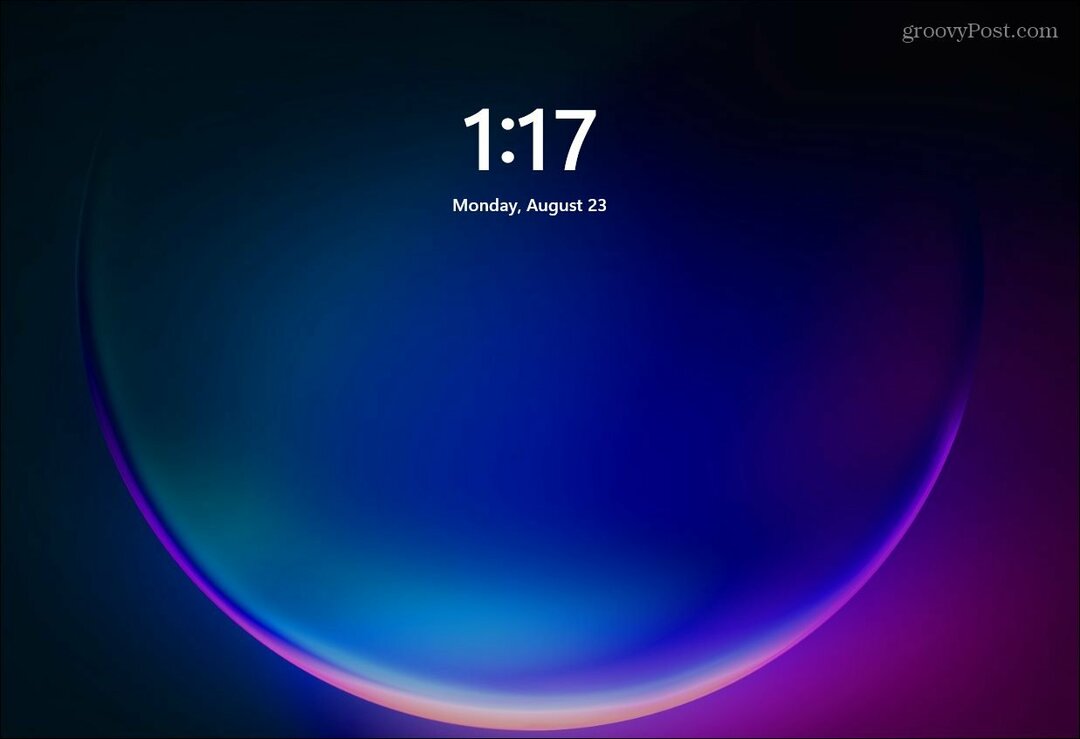
Wenn Sie Windows 11 starten, sehen Sie als erstes das Sperrbildschirm-Hintergrundbild.
Ändern Sie das Windows 11-Sperrbildschirm-Hintergrundbild
Um das Hintergrundbild des Sperrbildschirms zu ändern, klicken Sie auf Start klicken und dann auf Einstellungen Symbol. Alternativ können Sie die TastaturkürzelWindows-Taste + I um die Einstellungen direkt zu öffnen.

Wenn die Einstellungen gestartet werden, klicken Sie auf Personalisierung aus der Liste links. Und dann klicke auf

Nun, unter dem Personalisieren > Bildschirm sperren klicken Sie auf das Dropdown-Menü im Abschnitt "Ihren Sperrbildschirm personalisieren". Dort haben Sie drei Möglichkeiten.
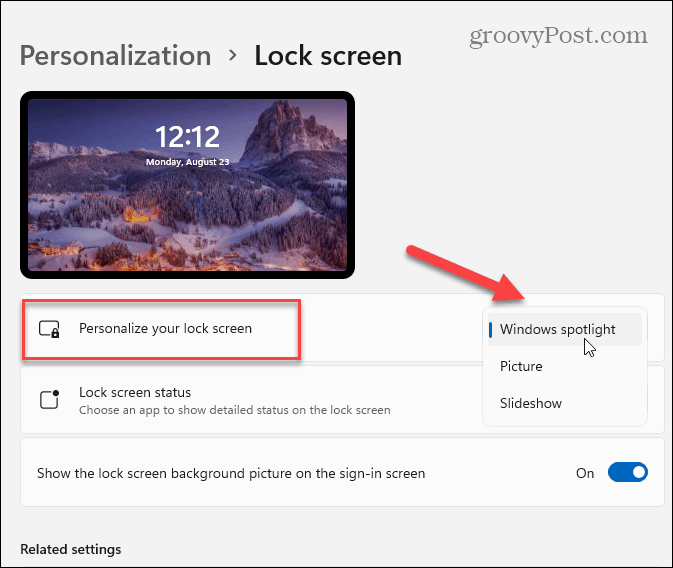
- Windows-Spotlight: Bilder werden automatisch von Windows eingestellt.
- Bild: Auf diese Weise können Sie ein Bild von Microsoft oder ein Foto aus Ihrer Sammlung auswählen. Sie müssen nur dorthin navigieren und es als Hintergrundbild für den Sperrbildschirm festlegen.
- Diashow: Auf diese Weise können Sie einen Ordner mit Fotos und anderen Bildern auswählen, die in regelmäßigen Abständen durchlaufen werden.
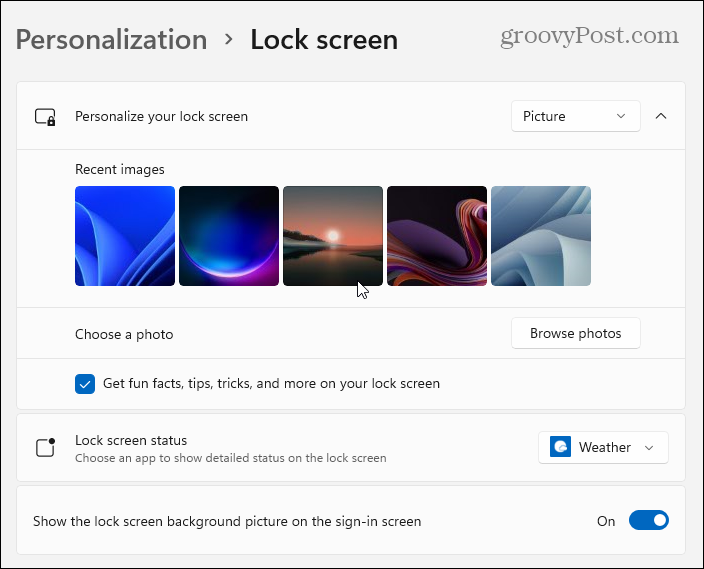
Sie können Bilder auswählen, die bereits in Windows 11 enthalten sind, oder zu Ihren eigenen Fotos navigieren.
Sobald Sie das Bild ausgewählt haben, das Sie für den Sperrbildschirm verwenden möchten, möchten Sie möglicherweise ändern, welche Apps Benachrichtigungen anzeigen. Klicken Sie dazu auf das Menü neben „Bildschirmstatus sperren“ und wählen Sie eine App aus. Beachten Sie, dass Sie keine auswählen können, wenn nichts angezeigt werden soll.
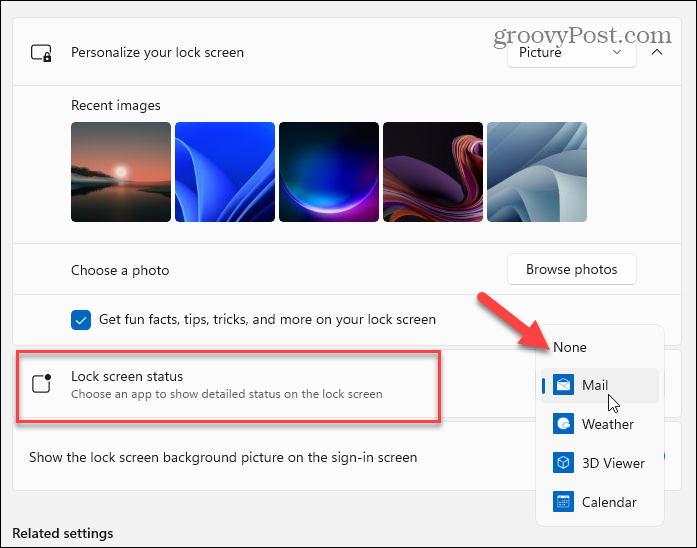
Wenn Sie die Eingabetaste auf der Tastatur drücken, mit der Maus klicken oder auf einem Touchscreen-Gerät nach oben wischen – es geht zum Anmeldebildschirm. Wenn Sie das Hintergrundbild für den Sperrbildschirm festlegen, ändert es sich auch für den Anmeldebildschirm. Aber Sie können es deaktivieren.
Während du im. bist Personalisieren > Bildschirm sperren Deaktivieren Sie die Schaltfläche "Hintergrundbild des Sperrbildschirms auf dem Anmeldebildschirm anzeigen".
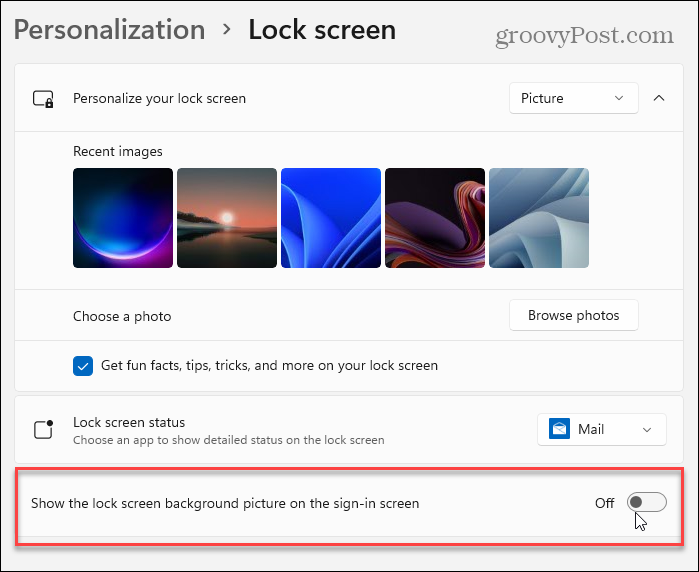
Das ist alles dazu. Weitere Informationen zum Anpassen des Aussehens des Betriebssystems finden Sie in unserem Artikel über Ändern des Desktop-Hintergrunds. Und für Benutzer von Windows 10 lesen Sie mehr über Sperrbildschirm-Werbung deaktivieren.
So löschen Sie den Google Chrome-Cache, die Cookies und den Browserverlauf
Chrome speichert Ihren Browserverlauf, Cache und Cookies hervorragend, um Ihre Browserleistung online zu optimieren. So geht's...
In-Store Price Matching: So erhalten Sie Online-Preise beim Einkaufen im Geschäft
Der Kauf im Geschäft bedeutet nicht, dass Sie höhere Preise zahlen müssen. Dank Preisgarantien können Sie beim Einkaufen in...
So verschenken Sie ein Disney Plus-Abonnement mit einer digitalen Geschenkkarte
Wenn Sie Disney Plus genossen haben und es mit anderen teilen möchten, können Sie hier ein Disney+ Geschenk-Abonnement für...
Ihr Leitfaden zum Teilen von Dokumenten in Google Docs, Tabellen und Präsentationen
Sie können ganz einfach mit den webbasierten Apps von Google zusammenarbeiten. Hier ist Ihre Anleitung zum Teilen in Google Docs, Tabellen und Präsentationen mit den Berechtigungen...

