So ändern Sie Ihr Windows 11-Kontobild
Microsoft Windows 11 Held / / August 23, 2021

Zuletzt aktualisiert am
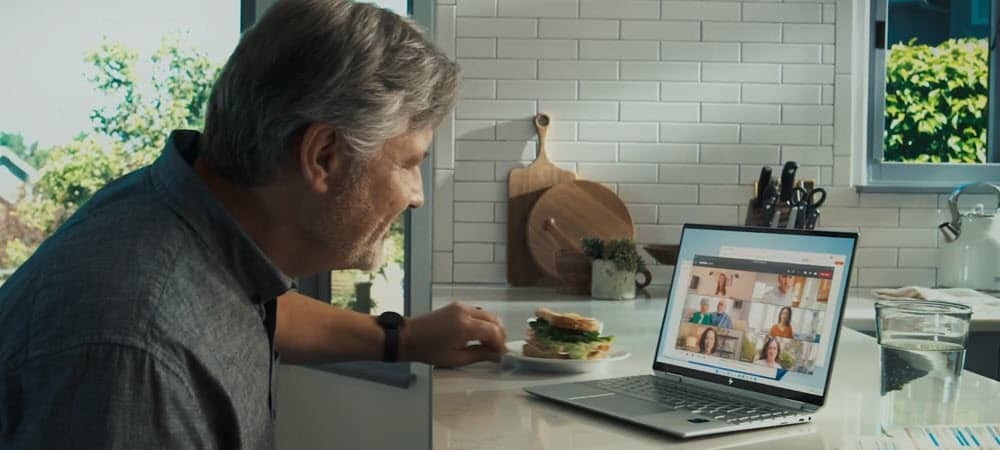
Wenn Sie sich mit einem Microsoft-Konto bei Windows 11 anmelden, wird Ihr Foto mit dem PC synchronisiert. Aber vielleicht möchten Sie das Bild ändern. Hier ist wie.
Wenn Sie einen Windows 11-PC mit a. einrichten Microsoft-Konto, weist es ihm das Profilbild Ihres Online-Kontos zu. Auf der anderen Seite hinzufügen ein lokales Benutzerkonto erstellt ein allgemeines Bild. Aber vielleicht möchten Sie die Dinge durcheinander bringen und Ihr Kontobild in etwas Persönlicheres ändern. So geht's.
Ändern Sie das Windows 11-Kontobild
Notiz: Sie benötigen ein Administrator- oder Standardkonto, um ein Foto zu ändern. Außerdem sind die Schritte zum Ändern eines Kontobilds für lokale und Microsoft-Konten über Einstellungen gleich.
Um zu beginnen, klicken Sie auf das Start klicken und dann klicken Einstellungen. Alternativ können Sie die TastaturkürzelWindows-Taste + I um die Einstellungen-App direkt zu öffnen.

Klicken Sie anschließend auf das Konten Option aus der Liste auf der linken Seite.
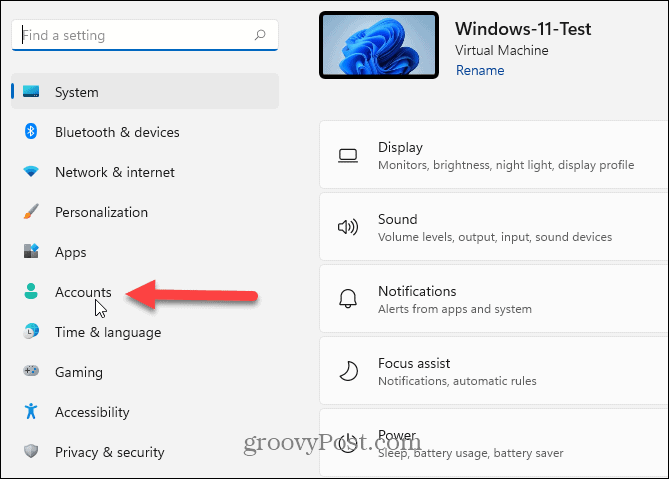
Klicken Sie auf dem folgenden Bildschirm im Abschnitt "Konten" auf Ihre Informationen.
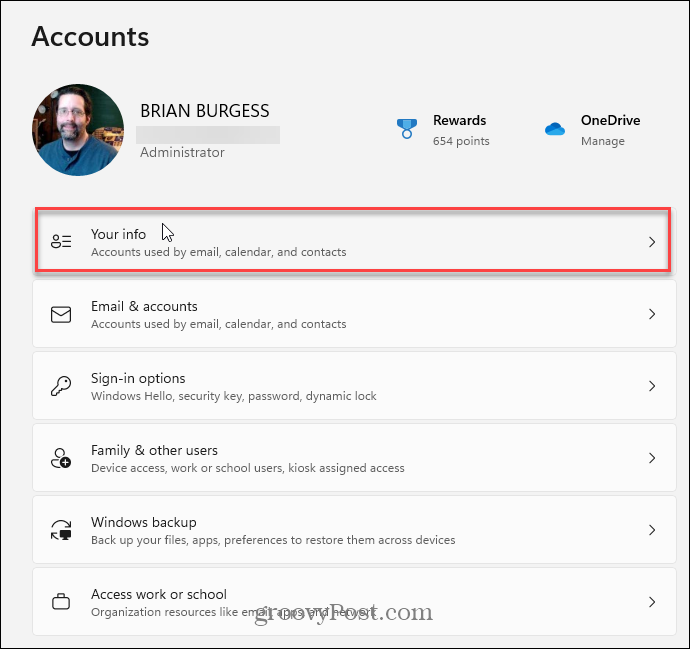
Sie haben zwei Möglichkeiten, ein neues Foto im Abschnitt „Foto anpassen“ hinzuzufügen. Sie können auf klicken Kamera öffnen um mit Ihrer Webcam eine Aufnahme zu machen. Oder klicken Sie auf Dateien durchsuchen -Taste und navigieren Sie zum Speicherort des Fotos, das Sie verwenden möchten.
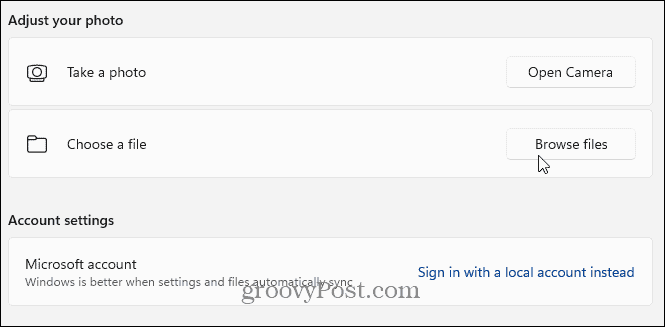
Im folgenden Beispiel suche ich zu einem Ort eines Fotos meines Hundes, bei dem ich auch das Kontobild wechseln möchte. Welches Foto Sie auch immer verwenden möchten, navigieren Sie zu diesem, markieren Sie es und klicken Sie auf Bild auswählen Taste.
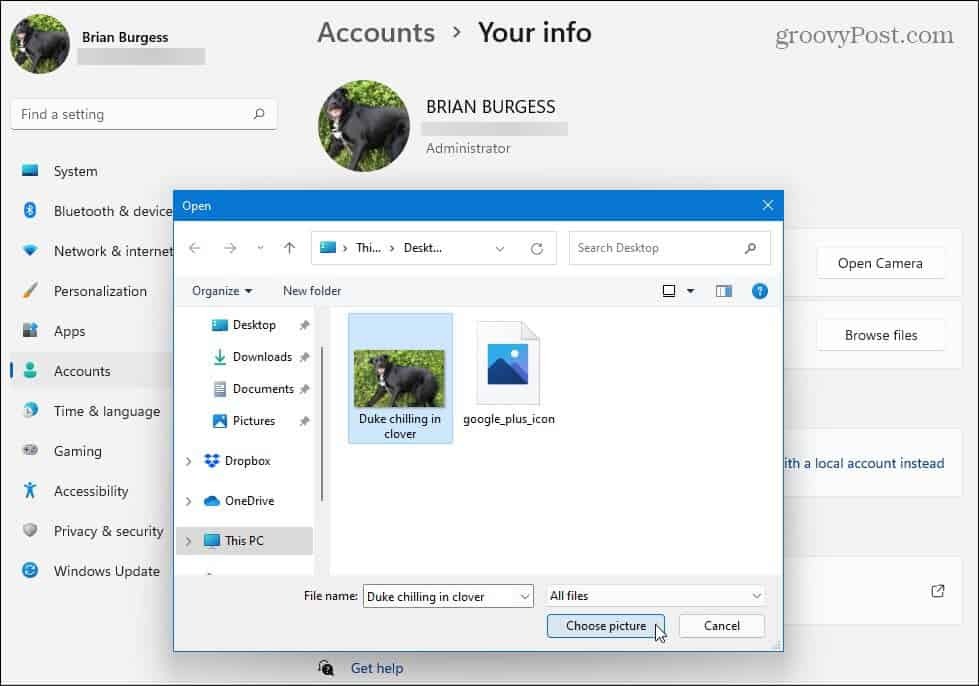
Ihr Kontofoto wird sofort geändert und Sie können das neue Erscheinungsbild Ihres Anmeldeerlebnisses genießen.
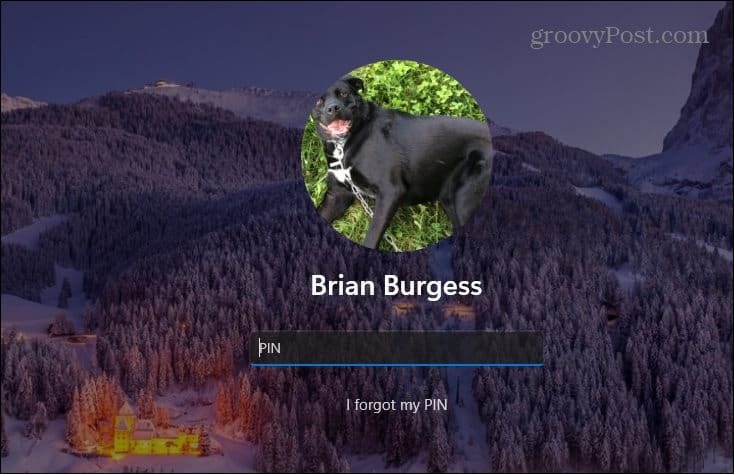
Ändern Sie Ihr Windows 11-Kontofoto online
Um Ihr Kontofoto online zu ändern, gehen Sie zum Microsoft-Kontoprofil Seite und loggen Sie sich ein, falls Sie es noch nicht sind. Klicken Sie im Abschnitt "Ihre Informationen" auf das Foto ändern Taste.
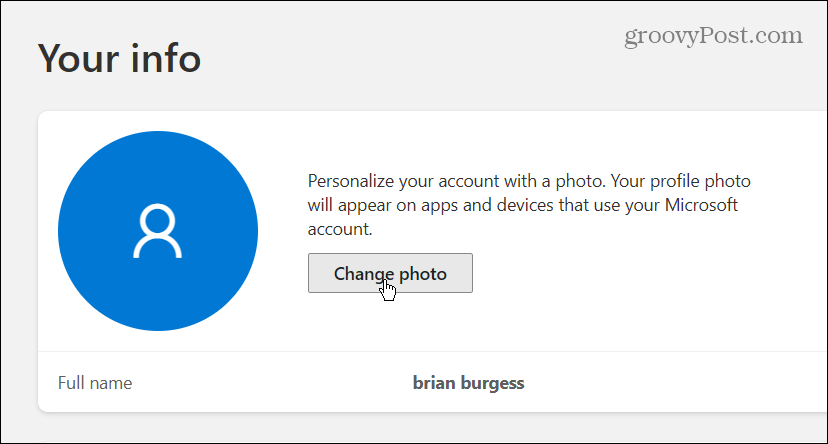
Klicken Sie anschließend auf „Füge ein Foto hinzu" Verknüpfung.
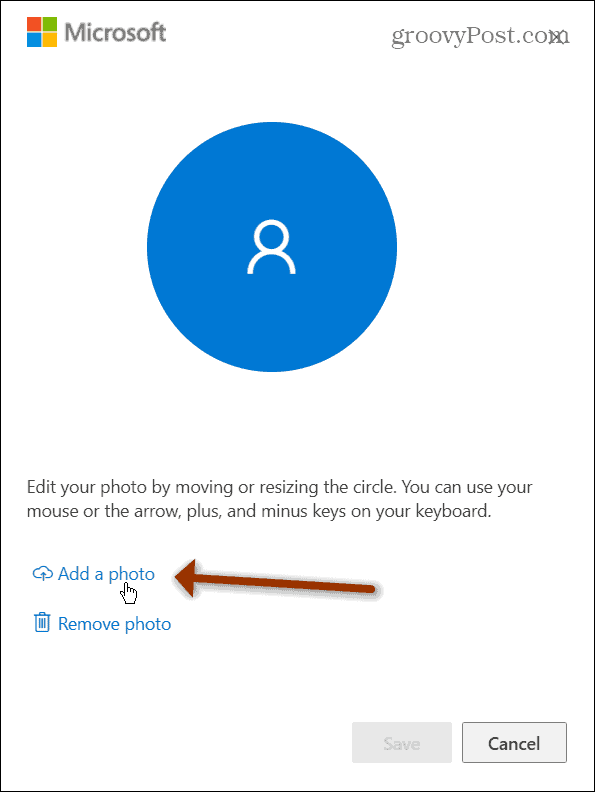
Navigieren Sie zu dem Bild, das Sie verwenden möchten, und passen Sie es auf dem Bildschirm an. Wenn Sie fertig sind, klicken Sie auf Speichern Taste.
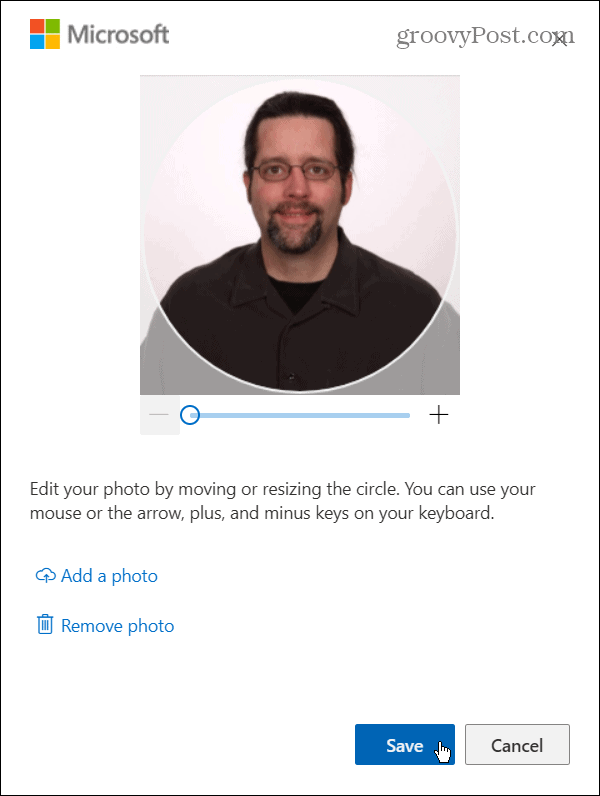
Das ist alles dazu. Ihr neues Kontofoto wird auf allen Windows 11-Geräten synchronisiert, auf denen Sie sich mit Ihrem Microsoft-Konto anmelden.
Weitere Informationen zum neuen Betriebssystem von Microsoft finden Sie in unserem Artikel zum Verschieben der Startmenü links. Oder werfen Sie einen Blick auf die Verwendung der verbesserte Funktion für virtuelle Desktops unter Windows11.
So löschen Sie den Google Chrome-Cache, die Cookies und den Browserverlauf
Chrome speichert Ihren Browserverlauf, Cache und Cookies hervorragend, um Ihre Browserleistung online zu optimieren. So geht's...
Preisabgleich im Geschäft: So erhalten Sie beim Einkauf im Geschäft Online-Preise
Der Kauf im Geschäft bedeutet nicht, dass Sie höhere Preise zahlen müssen. Dank Preisgarantien können Sie beim Einkaufen in...
So verschenken Sie ein Disney Plus-Abonnement mit einer digitalen Geschenkkarte
Wenn Sie Disney Plus genossen haben und es mit anderen teilen möchten, können Sie hier ein Disney+ Geschenk-Abonnement für...
Ihr Leitfaden zum Teilen von Dokumenten in Google Docs, Tabellen und Präsentationen
Sie können ganz einfach mit den webbasierten Apps von Google zusammenarbeiten. Hier ist Ihre Anleitung zum Teilen in Google Docs, Tabellen und Präsentationen mit den Berechtigungen...

