So konvertieren Sie Microsoft Office-Dateien in Google-Dateien
Microsoft Office Google Google Dokumente Held / / August 23, 2021

Zuletzt aktualisiert am
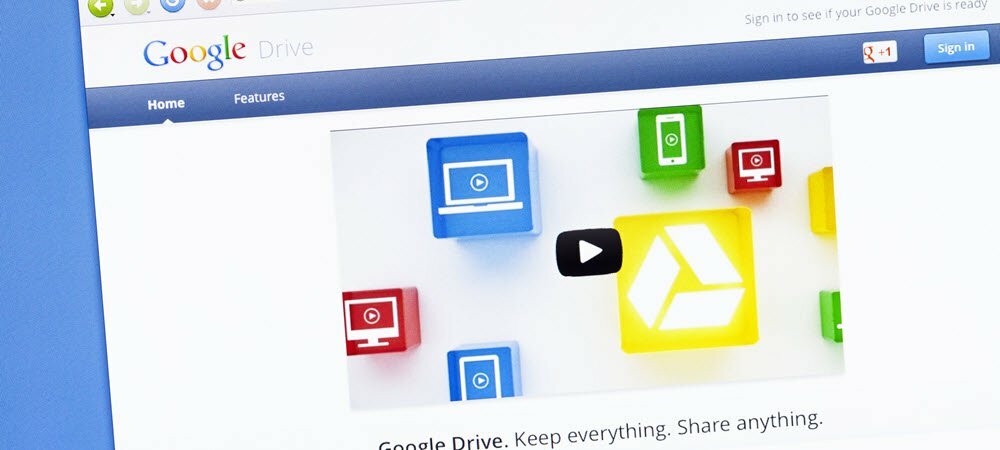
Sie können eine Office-Datei einfacher in eine Google-Datei konvertieren, als Sie vielleicht denken. So konvertieren Sie Dateien mit Google-Anwendungen.
Heutzutage fühlt es sich an, als gäbe es immer eine Kombination aus Microsoft Office- und Google-Dateien managen. Sie erstellen Dokumente mit Office-Anwendungen, aber Ihre Kollegen benötigen sie als Google-Dokumente oder umgekehrt. Glücklicherweise erkennt Google dies und möchte sicherstellen, dass Sie mit Ihren Dateien unabhängig von ihrer Herkunft arbeiten können.
Wir zeigen Ihnen, wie Sie eine Office-Datei in eine Google-Datei konvertieren und mit Office-Dateien arbeiten über Google Drive ohne sie bei Bedarf umzuwandeln.
Office-Dateien zu Google Drive hinzufügen
Nach dem Hochladen einer Word-, Excel- oder PowerPoint-Datei in Google Drive, können Sie es in Google Docs, Google Tabellen oder Google Präsentationen öffnen.
Drücke den Neu Pluszeichen oben links und wähle Datei-Upload. Suchen Sie nach Ihrer Datei, wählen Sie sie aus und klicken Sie auf Offen.
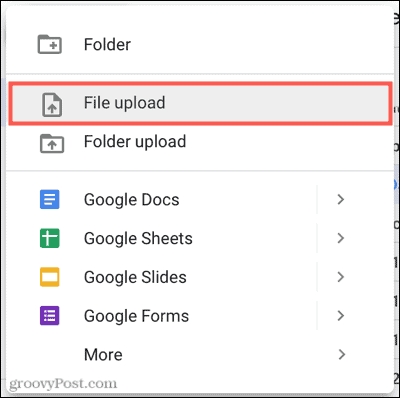
Sie sehen Ihre Dateianzeige als den ursprünglichen Office-Dateityp in Google Drive.

Von dort aus können Sie es öffnen und mit der Datei weiterarbeiten, während sie ihr ursprüngliches Office-Format beibehält, wie das Word-Dokument im Screenshot unten.
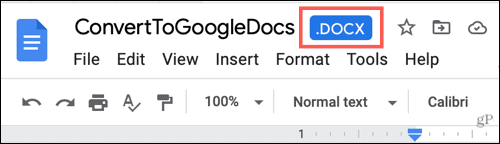
Wenn Sie es jedoch in einen Google-Dateityp wie Docs, Sheets oder Slides konvertieren möchten, ist dies genauso einfach.
Konvertieren einer Office-Datei in eine Google-Datei
Wenn Sie zum Öffnen der Datei doppelklicken, sollte sie in der richtigen Google-Anwendung geöffnet werden. Sie können aber auch mit der rechten Maustaste darauf klicken und den Cursor auf bewegen Öffnen mit, und wählen Sie den entsprechenden Dateityp aus, Google Docs, Google Sheets oder Google Slides.
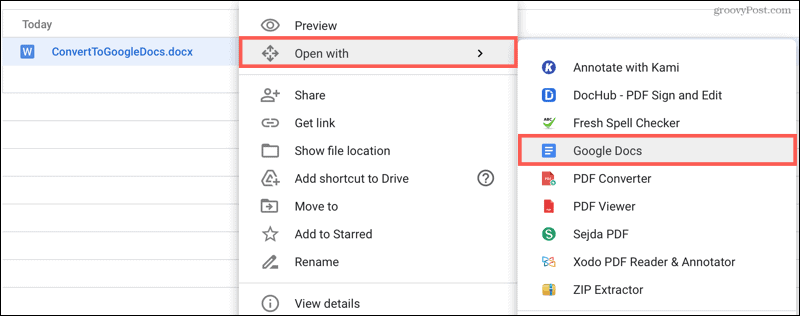
Klicken Sie bei geöffnetem Dokument auf Datei im Menü und wählen Sie Speichern als Google Docs, Google Sheets oder Google Slides nach Ihrem Dokumenttyp.
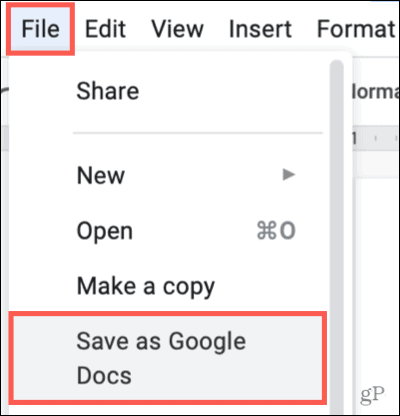
Ein neuer Tab wird mit der Datei in der von Ihnen ausgewählten Google-Anwendung geöffnet. Die Datei wird automatisch als neuer Google-Dateityp in Google Drive gespeichert. Wenn Sie zu Google Drive zurückkehren, sollten Sie beide Dateien sehen, das ursprüngliche Office-Dokument und das neu gespeicherte Google-Dokument.

Wenn Sie die ursprüngliche Office-Datei löschen möchten, klicken Sie mit der rechten Maustaste darauf und wählen Sie Entfernen.
Konvertieren Sie Office-Dateien immer in Google-Dateien
Wenn Sie diesen Vorgang nicht jedes Mal ausführen möchten, wenn Sie ein Office-Dokument hochladen, können Sie eine Einstellung aktivieren, um dies jedes Mal automatisch durchzuführen.
- Klicken Sie in Google Drive auf das Ausrüstung Symbol oben rechts und wählen Sie Einstellungen.
- Wählen Allgemein auf der linken Seite und aktivieren Sie das Kontrollkästchen für Konvertieren Sie hochgeladene Dateien in das Google Docs-Editor-Format.
- Klicken Fertig.
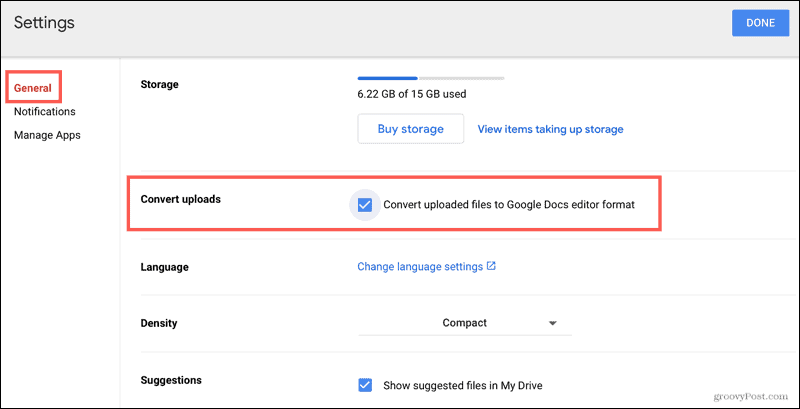
Sobald Sie diese Einstellung aktivieren, wird jede Office-Datei, die Sie in Zukunft hochladen, in den entsprechenden Google-Dateityp konvertiert. Dies gilt nicht für Dateien, die Sie bereits auf Google Drive hochgeladen haben.
Microsoft Office und Google können zusammenarbeiten
Es muss kein Problem sein, sowohl mit Microsoft Office- als auch mit Google-Dateien zu arbeiten. Egal, welche Plattform Sie bevorzugen, Sie können es anderen, mit denen Sie teilen, einfach machen und die mit dir teilen.
Weitere Informationen zum Teilen von Dateien finden Sie in unseren Anleitungen zu Teilen von Google Docs, Tabellen und Präsentationen oder Teilen von Microsoft Word, Excel und PowerPoint.
So löschen Sie den Google Chrome-Cache, die Cookies und den Browserverlauf
Chrome speichert Ihren Browserverlauf, Cache und Cookies hervorragend, um Ihre Browserleistung online zu optimieren. So geht's...
In-Store Price Matching: So erhalten Sie Online-Preise beim Einkaufen im Geschäft
Der Kauf im Geschäft bedeutet nicht, dass Sie höhere Preise zahlen müssen. Dank Preisgarantien können Sie beim Einkaufen in...
So verschenken Sie ein Disney Plus-Abonnement mit einer digitalen Geschenkkarte
Wenn Sie Disney Plus genossen haben und es mit anderen teilen möchten, können Sie hier ein Disney+ Geschenk-Abonnement für...
Ihr Leitfaden zum Teilen von Dokumenten in Google Docs, Tabellen und Präsentationen
Sie können ganz einfach mit den webbasierten Apps von Google zusammenarbeiten. Hier ist Ihre Anleitung zum Teilen in Google Docs, Tabellen und Präsentationen mit den Berechtigungen...

