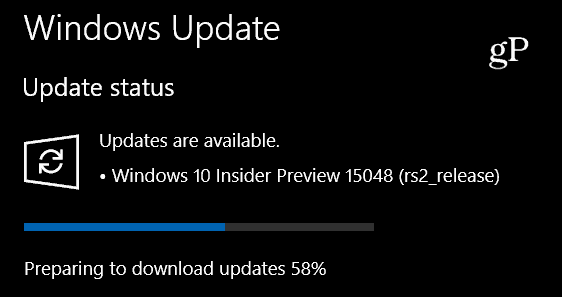So erstellen Sie ein Histogramm in Microsoft Excel
Microsoft Office Microsoft Excel / / August 20, 2021

Zuletzt aktualisiert am

Sie fragen sich, wie Sie in Excel ein Histogramm erstellen, um Ihre Häufigkeitsdaten anzuzeigen? Wir führen Sie durch die Erstellung und Anpassung eines Histogramms.
Wenn Sie ein Diagramm erstellen müssen, das Häufigkeitsverteilungen anzeigt, sollten Sie ein Histogramm erstellen. Diese Art von Diagramm kann zeigen, wie oft verschiedene Daten vorkommen und kann Ihnen bei der Analyse von Prozessänderungen helfen. Ein Histogramm wird häufig als Werkzeug in der Qualitätskontrolle verwendet, kann aber für viele Branchen von Vorteil sein.
Hier erklären wir, wie Sie ein Histogramm in Microsoft Excel erstellen. Und um Ihr Histogramm nützlicher oder attraktiver zu machen, zeigen wir Ihnen auch, wie Sie es anpassen können.
Erstellen Sie ein Histogramm in Excel
Das Einfügen eines Diagramms in Excel ist eigentlich ganz einfach. Angenommen, Sie haben Ihre Daten einsatzbereit, wählen Sie sie aus. Dann geh zum Einfügung Klicken Sie auf die Registerkarte Statistikdiagramm einfügen Pfeil und Pick Histogramm (auf der Linken).
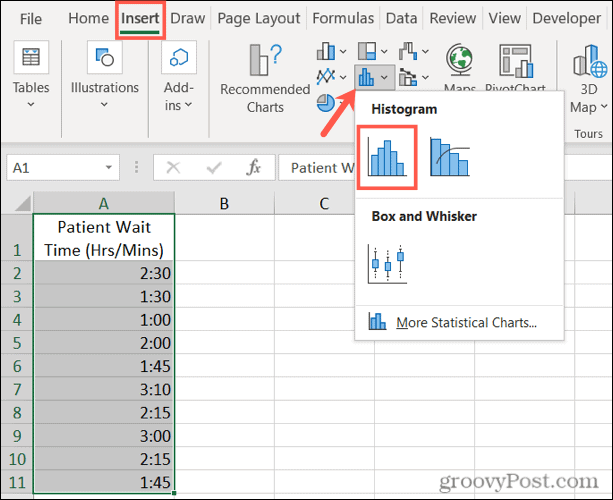
Das Diagramm wird in Ihre Tabelle eingefügt. Es enthält Standard-Styling und die Bins werden automatisch gemäß Ihren Daten konfiguriert. Aber hier kommt die Anpassung Ihres Diagramms ins Spiel.
Anpassen eines Histogramms in Excel
Es gibt zwei Hauptteile zum Anpassen Ihres Histogramms in Excel, die Verwendung und das Erscheinungsbild. Beginnen wir mit dem Wichtigsten und schauen wir uns an, wie Sie die Klassen für Ihr Diagramm konfigurieren, um es vorteilhafter zu machen.
Konfigurieren eines Histogramms
Die Spalten, die Sie in Ihrem Histogramm sehen, werden als Bins bezeichnet. Diese werden verwendet, um die Datenverteilung anzuzeigen – wie oft die Werte für die Bereiche gelten. Die Bins haben die gleiche Breite, aber die Höhe entspricht der Anzahl der Datenpunkte für jedes Bin.
Um die Formatierungsoptionen für die Bins zu öffnen, klicken Sie mit der rechten Maustaste auf die horizontale Achse im Diagramm und wählen Sie Achse formatieren oder doppelklicken Sie auf die Achse.
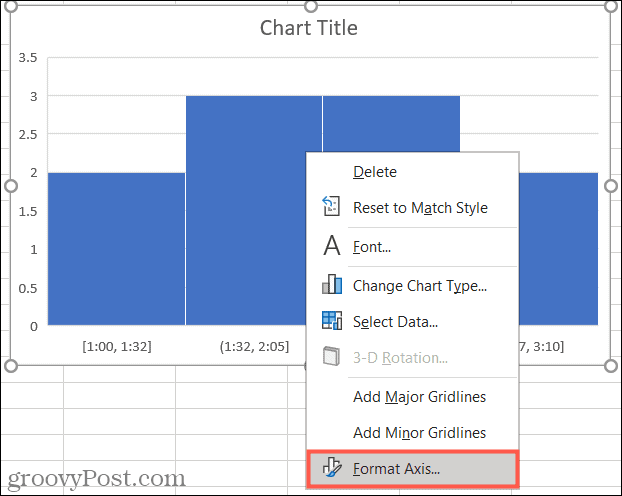
Wenn die Seitenleiste geöffnet wird, erweitern Sie Achsenoptionen. Sie können dann die folgenden Konfigurationen anpassen:
Nach Kategorie: Wenn Ihre Daten Text anstelle von Zahlen verwenden, können Sie diese Option auswählen. Das Histogramm gruppiert dann die Kategorien und summiert die Werte.
Automatisch: Dies ist die Standardeinstellung für Histogramme in Excel, die die Anzahl der Bins automatisch berechnet und zuweist.
Behälterbreite: Sie können die Breite der Bins (Spalten) ändern, indem Sie in diesem Abschnitt eine Dezimalzahl eingeben.
Anzahl der Behälter: Hier können Sie die genaue Anzahl der Behälter eingeben, die Sie verwenden möchten, wenn sie vom Ergebnis der automatischen Einstellung abweicht.
Überlaufbehälter: Verwenden Sie dieses Bin für Werte über einer Dezimalzahl, die Sie in das Feld rechts eingeben.
Unterlaufbehälter: Verwenden Sie dieses Bin für Werte, die kleiner oder gleich einer Dezimalzahl sind, die Sie in das Feld rechts eingeben.
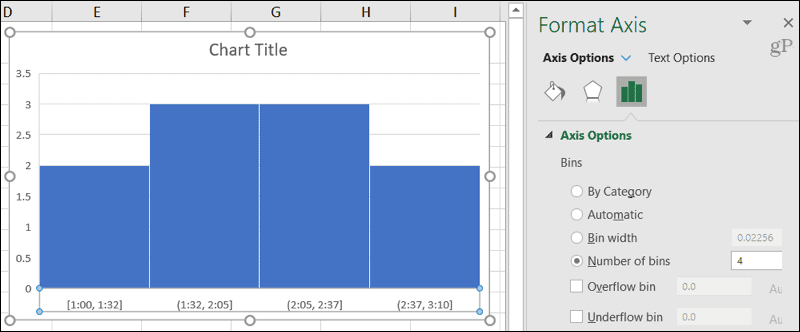
Unterhalb der Achsenoptionen in der Seitenleiste können Sie auch erweitern Häkchen und Nummer um die Punkte im Diagramm, in der Kategorie und im Formatcode anzupassen.
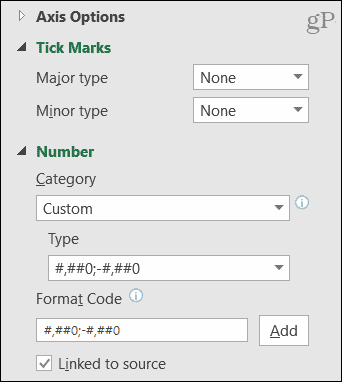
Anpassen der Darstellung eines Histogramms
Wenn Sie das Erscheinungsbild des Histogramms, der Diagrammelemente und des Titels ändern möchten, stehen Ihnen zahlreiche Formatoptionen zur Verfügung.
Auf der Diagrammdesign Registerkarte können Sie Diagrammelemente hinzufügen oder entfernen oder den Stil ändern. Sie können aber auch ein neues Layout auswählen, Ihre Datenauswahl anpassen oder das Diagramm an eine andere Stelle verschieben.

In dem Diagrammbereich formatieren Seitenleiste können Sie die Füll- und Linienfarben und -stile auswählen, ein Schatten- oder 3D-Format anwenden und eine genaue Größe für das Diagramm eingeben oder es sperren. Um die Seitenleiste zu öffnen, klicken Sie mit der rechten Maustaste auf das Diagramm und wählen Sie Diagramm formatieren oder doppelklicken Sie auf das Diagramm.
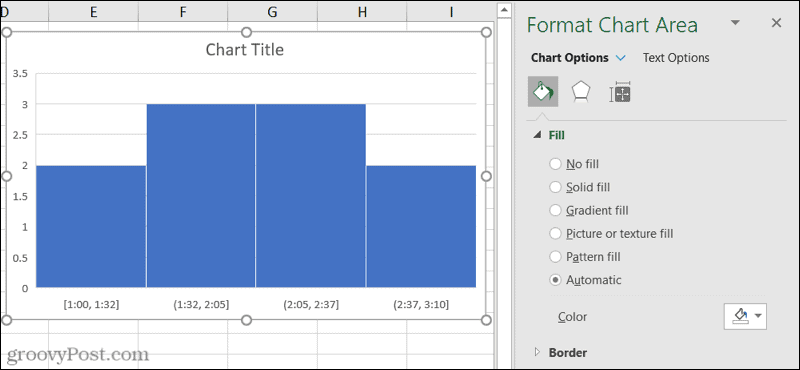
In Excel unter Windows können Sie anzeigen Diagrammelemente und Diagrammstile Schaltflächen auf der rechten Seite, indem Sie einfach das Diagramm auswählen.
- Diagrammelemente: Aktivieren und deaktivieren Sie die Elemente, die Sie im Diagramm anzeigen möchten. Wählen Sie ein Element aus, um seine Position im Diagramm auszuwählen.
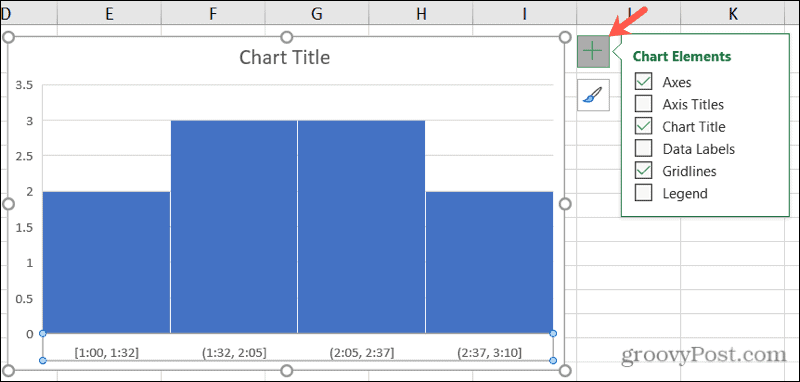
- Diagrammstile: Verwenden Sie die Registerkarten Stil und Farbe, um Ihrem Diagramm ein anderes Aussehen zu verleihen.
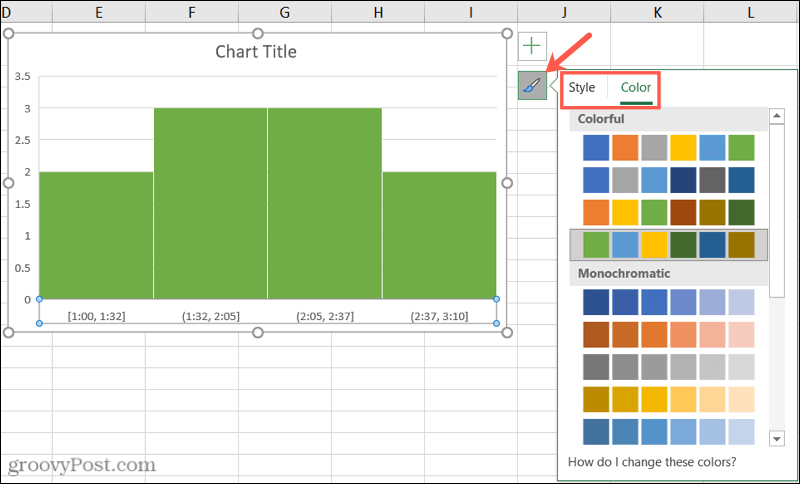
Andere Diagrammoptionen
Hier sind einige zusätzliche Optionen, die Sie für Ihr Histogramm in Excel anpassen können.
- Verschieben Sie das Diagramm: Klicken Sie auf das Diagramm und ziehen Sie es an die gewünschte Stelle auf Ihrem Blatt.
- Größe des Diagramms ändern: Klicken Sie auf eine Ecke oder Kante und ziehen Sie sie hinein oder heraus, um die Größe zu ändern.
- Geben Sie einen Diagrammtitel ein: Klicken Sie im Diagramm auf das Textfeld Diagrammtitel und geben Sie einen Titel ein.

Zeigen Sie Ihre Häufigkeitsdaten in einem Histogramm in Excel an
Da es so einfach ist, ein Histogramm in Excel zu erstellen, sollten Sie es für Ihre Häufigkeitsdaten in Betracht ziehen. Die Anpassungsoptionen sind zahlreich und Ihr Publikum wird die hilfreiche Grafik zu schätzen wissen!
Weitere Informationen finden Sie unter Wie erstelle ich ein Kreisdiagramm in Excel? für andere Datentypen oder So erstellen Sie ein Gantt-Diagramm für Ihr nächstes Projekt.
So löschen Sie den Google Chrome-Cache, die Cookies und den Browserverlauf
Chrome speichert Ihren Browserverlauf, Cache und Cookies hervorragend, um Ihre Browserleistung online zu optimieren. So geht's...
In-Store Price Matching: So erhalten Sie Online-Preise beim Einkaufen im Geschäft
Der Kauf im Geschäft bedeutet nicht, dass Sie höhere Preise zahlen müssen. Dank Preisgarantien können Sie beim Einkaufen in...
So verschenken Sie ein Disney Plus-Abonnement mit einer digitalen Geschenkkarte
Wenn Sie Disney Plus genossen haben und es mit anderen teilen möchten, können Sie hier ein Disney+ Geschenk-Abonnement für...
Ihr Leitfaden zum Teilen von Dokumenten in Google Docs, Tabellen und Präsentationen
Sie können ganz einfach mit den webbasierten Apps von Google zusammenarbeiten. Hier ist Ihre Anleitung zum Teilen in Google Docs, Tabellen und Präsentationen mit den Berechtigungen...