So ändern Sie die Schriftart auf allen Folien in einer PowerPoint-Präsentation
Microsoft Office Microsoft Powerpoint Held / / August 13, 2021

Zuletzt aktualisiert am

Wenn Sie in PowerPoint arbeiten, können Sie alle Schriftarten in Ihrer Präsentation gleichzeitig ändern. Dies erspart Ihnen die Aufgabe, jede Folie zu ändern.
Ein großer Teil der Zusammenstellung einer Diashow in Microsoft PowerPoint ist das Aussehen. Du verbringst viel Zeit Objekte anpassen und Formen, Farben und Stile auswählen und Übergänge und Animationen hinzufügen. Wenn Sie sich also für eine andere Schriftart für Ihre Präsentation entscheiden, kann es zeitaufwändig sein, jede Folie zu ändern.
Zum Glück gibt es einen einfacheren Weg. Sie können alle Schriftarten in einer PowerPoint-Präsentation auf einen Schlag ändern! Die Funktion, die wir gleich erklären werden, ist nur in der Desktop-Version von PowerPoint unter Windows und Mac verfügbar.
Ändern eines Diashow-Schriftstils unter Windows
Öffnen Sie Ihre Diashow in PowerPoint unter Windows und gehen Sie zum Heim Tab. Klicken Sie ganz rechts im Menüband im Abschnitt Bearbeiten auf Ersetzen. Wählen Schriftarten ersetzen.
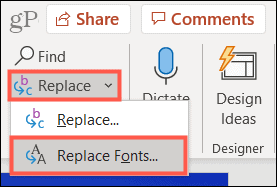
Wenn das Feld „Schrift ersetzen“ geöffnet wird, wählen Sie den gewünschten Schriftstil aus Ersetzen im oberen Dropdown-Feld. Sie werden feststellen, dass nur die Schriftarten in Ihrer aktuellen Diashow angezeigt werden, was den Vorgang sehr einfach macht.
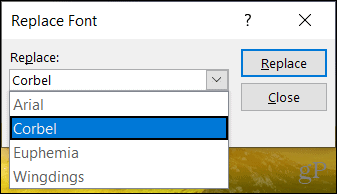
Im Mit Dropdown-Feld, wählen Sie den Schriftstil aus, den Sie verwenden möchten. Dann klick Ersetzen.
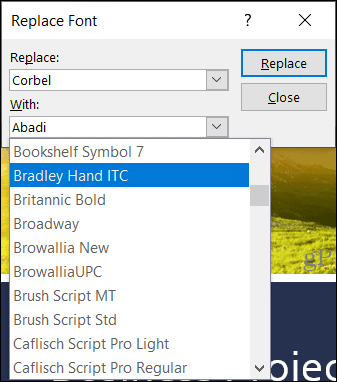
Ihre Diashow wird sofort mit dem gerade ausgewählten Schriftstil aktualisiert. Und Sie können auch die restlichen Schriftarten in Ihrer Diashow anpassen, wenn Sie möchten. Oder klicke Schließen wenn du fertig bist.
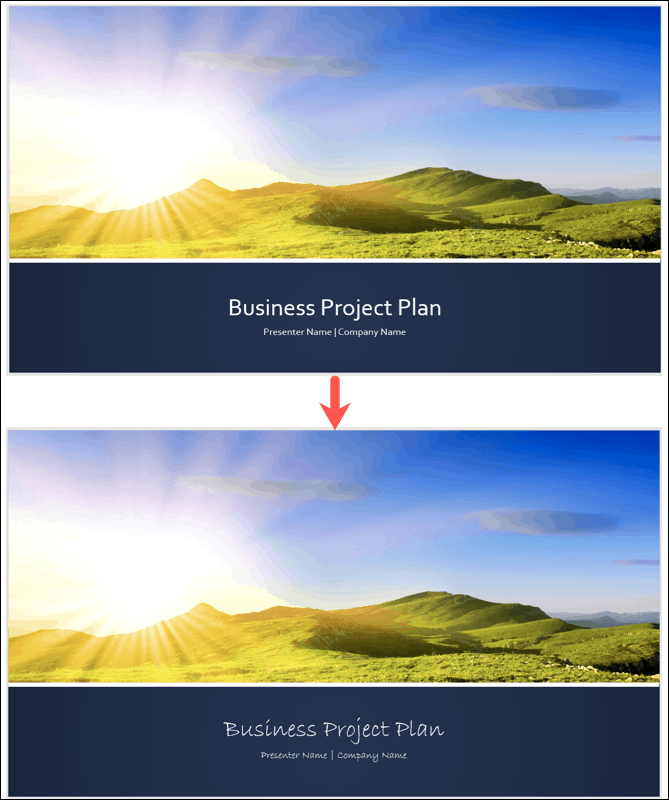
Notiz: Wenn Sie eine nicht verfügbare Schriftart auswählen, werden keine Änderungen angezeigt.
Ändern eines Diashow-Schriftstils auf dem Mac
Öffnen Sie Ihre Diashow in PowerPoint auf dem Mac. Klicken Bearbeiten in der Menüleiste und bewegen Sie den Cursor auf Finden. Auswählen Schriftarten ersetzen im Pop-Out-Menü.
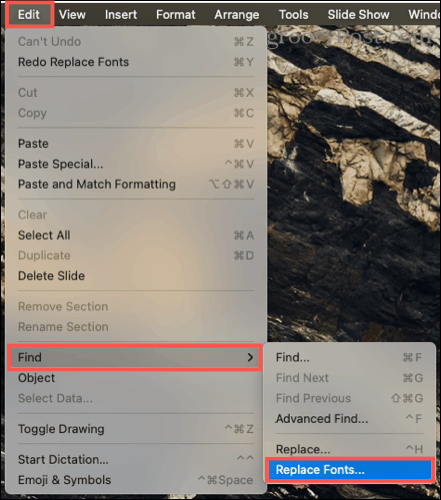
Wenn das Feld „Schrift ersetzen“ geöffnet wird, wählen Sie den gewünschten Schriftstil aus Ersetzen im oberen Dropdown-Feld. Wie unter Windows sehen Sie nur die Schriftarten in Ihrer aktuellen Diashow.
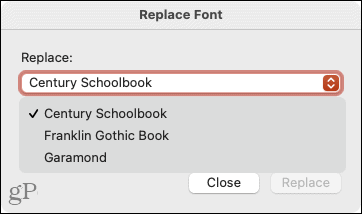
Im Mit Dropdown-Feld, wählen Sie den Schriftstil aus, den Sie verwenden möchten. Dann klick Ersetzen.
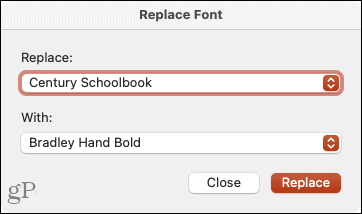
Sie sollten sehen, dass die Schriftarten sofort auf Ihre neue Auswahl aktualisiert werden. Sie können dann die gleichen Schritte ausführen, um einen anderen Schriftstil in Ihrer Präsentation zu ändern, oder auf klicken Schließen wenn du fertig bist.
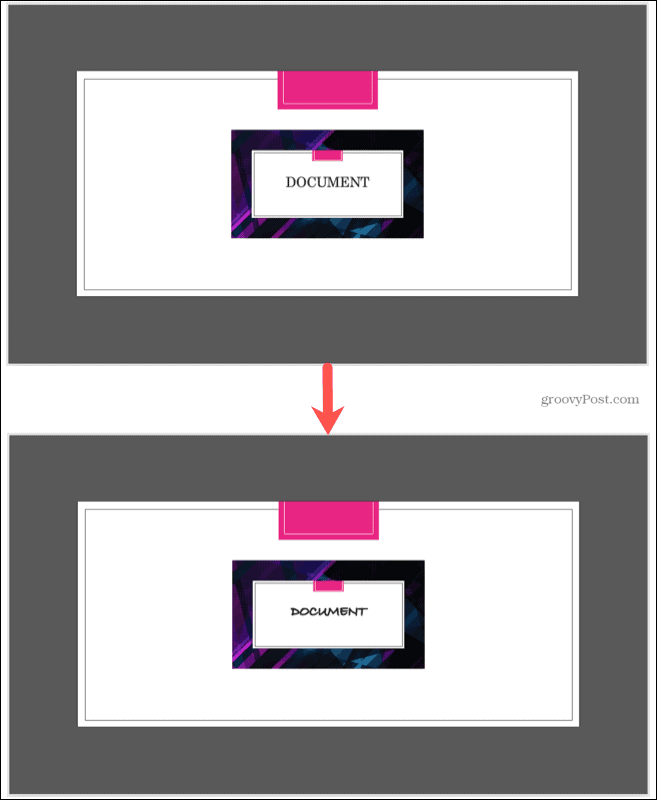
Notiz: Wenn Sie eine nicht verfügbare Schriftart auswählen, werden keine Änderungen angezeigt.
Ändern Sie die Schriftart auf einer einzelnen Folie in PowerPoint
Wenn Sie es vorziehen, den Schriftstil auf einer einzelnen Folie zu ändern, finden Sie hier eine Auffrischung dazu, wie Sie dies in PowerPoint unter Windows und Mac tun können.
Wählen Sie die Folie und den Text aus. Sie können dies tun, indem Sie durch den Text ziehen, für ein Wort doppelklicken oder für alle Schriftarten im Feld dreimal klicken. Dann geh zum Heim Registerkarte und wählen Sie eine Schriftart aus dem Dropdown-Feld im Abschnitt Schriftart des Menübands aus.
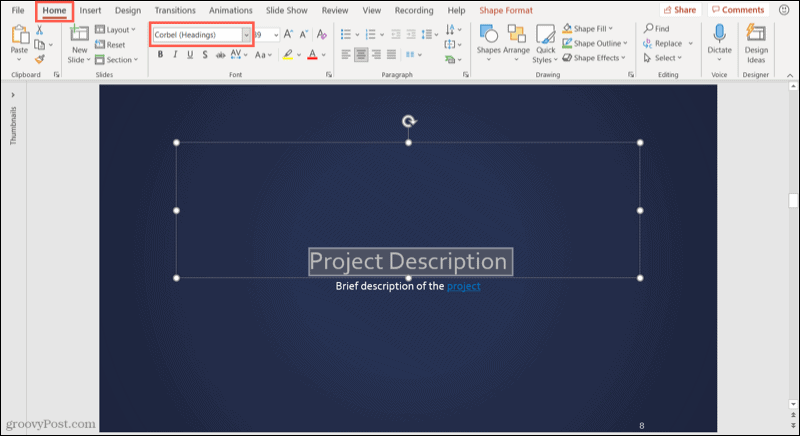
Unter Windows können Sie den Schriftstil auch aus der angezeigten schwebenden Symbolleiste auswählen.
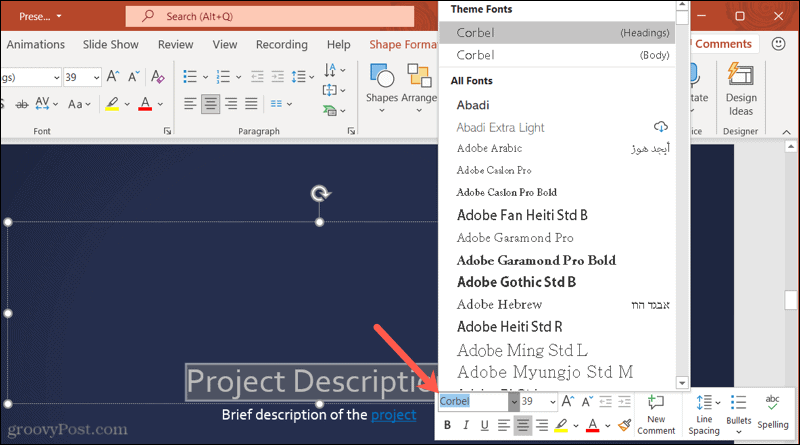
Ändern Sie alle Schriftarten einfach in PowerPoint
Es muss keine mühsame Aufgabe sein, den Schriftstil in Ihrer PowerPoint-Präsentation zu ändern. Denken Sie an diesen Tipp, wenn Sie das nächste Mal eine andere Schriftart in Ihrer Diashow ausprobieren möchten.
Weitere Informationen finden Sie unter formatieren Sie tiefgestellten oder hochgestellten Text in PowerPoint oder wie geht's? Text auf einer PowerPoint-Folie umbrechen.
So löschen Sie den Google Chrome-Cache, die Cookies und den Browserverlauf
Chrome speichert Ihren Browserverlauf, Cache und Cookies hervorragend, um Ihre Browserleistung online zu optimieren. So geht's...
In-Store Price Matching: So erhalten Sie Online-Preise beim Einkaufen im Geschäft
Der Kauf im Geschäft bedeutet nicht, dass Sie höhere Preise zahlen müssen. Dank Preisgarantien können Sie beim Einkaufen in...
So verschenken Sie ein Disney Plus-Abonnement mit einer digitalen Geschenkkarte
Wenn Sie Disney Plus genießen und es mit anderen teilen möchten, können Sie hier ein Disney+ Geschenk-Abonnement für...
Ihr Leitfaden zum Teilen von Dokumenten in Google Docs, Tabellen und Präsentationen
Sie können ganz einfach mit den webbasierten Apps von Google zusammenarbeiten. Hier ist Ihre Anleitung zum Teilen in Google Docs, Tabellen und Präsentationen mit den Berechtigungen...



