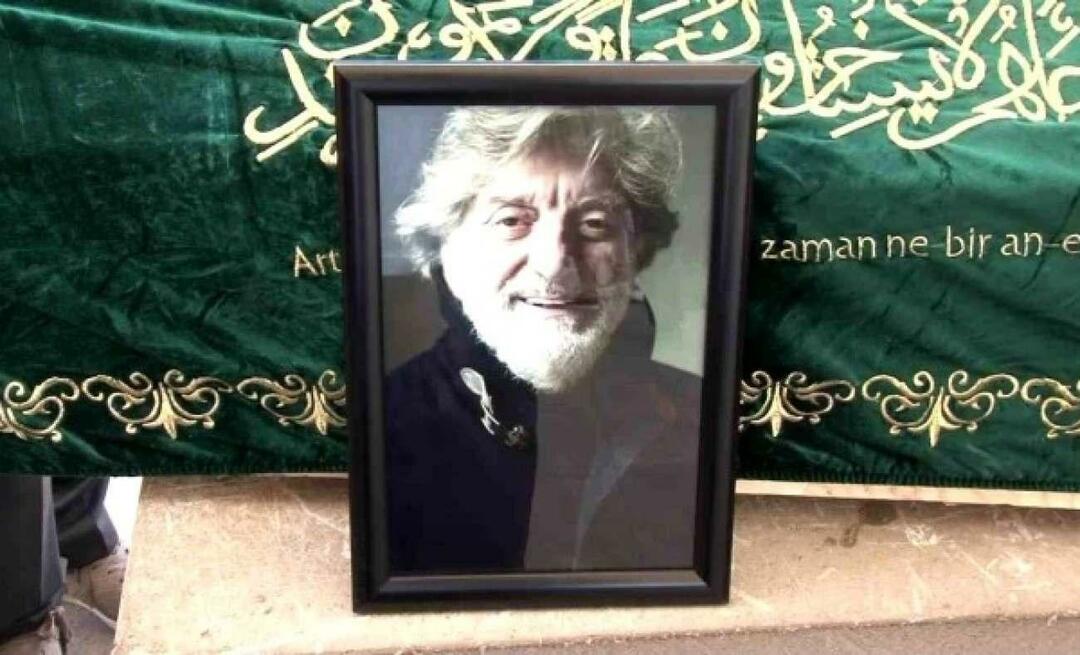So erstellen Sie Breakout-Räume in Microsoft Teams
Microsoft Microsoft Teams Held / / August 13, 2021

Zuletzt aktualisiert am

Wenn Ihr Team während Ihres Meetings in kleinen Gruppen sprechen soll, können Sie in Microsoft Teams Arbeitsräume für Minidiskussionen erstellen.
Viele von Ihnen erinnern sich vielleicht daran, dass Ihr Lehrer die Klasse in Gruppen aufgeteilt hat, um etwas zu diskutieren oder zu recherchieren und dann Ihre Ergebnisse der Klasse vorzustellen. Ein ähnliches Konzept existiert in Microsoft Teams, das als Breakout-Räume bezeichnet wird.
Während eines Meetings kann der Organisator Arbeitsräume für die Teilnehmer erstellen. Sie können diesen Räumen manuell oder automatisch Personen zuweisen, um Minidiskussionen zu führen. Dann treten alle nach einer bestimmten Zeit oder über eine Ankündigung des Veranstalters wieder dem Hauptmeeting bei.
Wenn Sie glauben, dass Ihr Team davon profitieren könnte, zeigen wir Ihnen, wie Sie Arbeitsräume in Microsoft Teams erstellen.
Breakout-Räume erstellen
Wenn Ihr Meeting beginnt und Sie die Räume einrichten möchten, klicken Sie auf das Breakout-Räume Symbol oben in der Symbolleiste.

Wählen Sie im Dropdown-Feld die Anzahl der Räume aus, die Sie erstellen möchten. Dann entscheide, ob du willst Automatisch oder Manuell Teilnehmer den Räumen zuordnen. Klicken Räume erstellen.
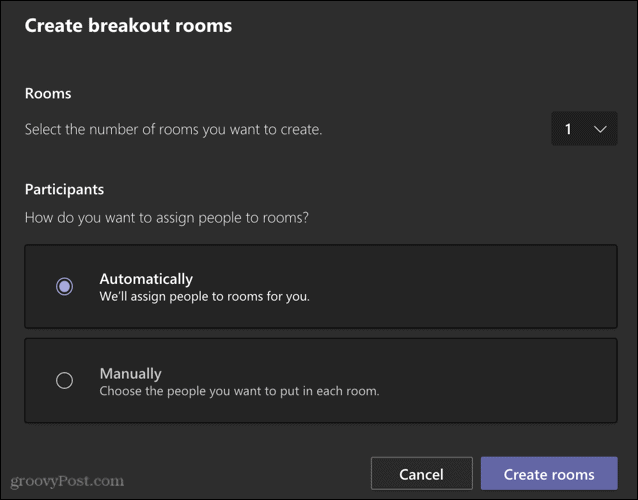
Sie sehen dann auf der rechten Seite des Besprechungsbildschirms eine Seitenleiste mit den von Ihnen erstellten Arbeitsräumen.
Notiz: Sie können nur Breakout-Räume erstellen, wenn Ihr Meeting nicht mehr als 300 Personen umfasst.
Räume umbenennen
Die Namen der Breakout-Räume sind standardmäßig einfache Zahlen. Sie können sie jedoch umbenennen, wenn Sie möchten. Klicken Mehr Optionen (drei Punkte) rechts neben einem Raum in der Seitenleiste und wählen Sie Umbenennen. Geben Sie Ihrem Zimmer den gewünschten Namen und klicken Sie auf Raum umbenennen.
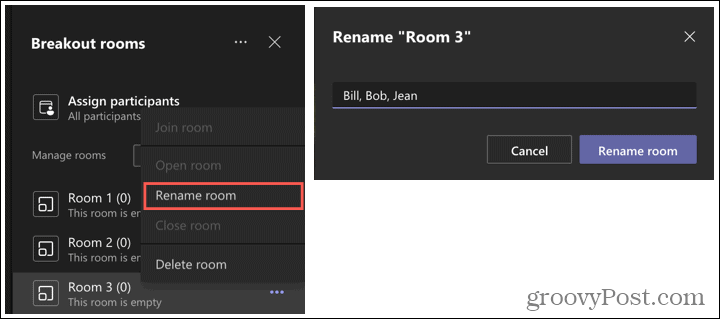
Setzen Sie ein Zeitlimit
Ein tolles Feature der Breakout-Räume in Microsoft Teams ist, dass Sie Zeitlimits festlegen können. So können Sie alle für eine festgelegte Zeit für ihre Diskussionen in ihre Räume gehen lassen. Wenn die Zeit abgelaufen ist, wird der Raum geschlossen und die Teilnehmer kehren zum Hauptmeeting zurück.
Klicken Mehr Optionen (drei Punkte) oben in der Seitenleiste der Breakout-Räume und wählen Sie Zimmereinstellungen. Aktivieren Sie den Schalter für Setze dir ein Zeitlimit und wählen Sie die Stunden und/oder Minuten.
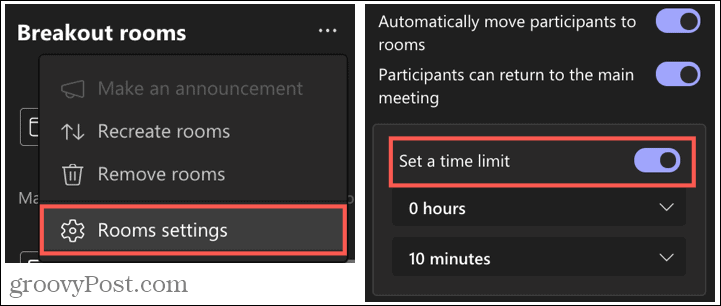
Zusätzliche Funktionen für Breakout-Räume
- Klicken Mehr Optionen neben einem bestimmten Raum, um den Raum zu öffnen, zu schließen, zu löschen oder ihm beizutreten. Als Organisator, der die Räume erstellt, können Sie jederzeit in jeden Raum eintauchen.
- Klicken Mehr Optionen oben in der Seitenleiste, um eine Ankündigung an alle Räume zu machen, die Räume zu entfernen oder neu zu erstellen. Wenn Sie die Räume neu erstellen, werden die aktuellen entfernt und ersetzt.
- Um alle Räume gleichzeitig zu starten, klicken Sie auf Starträume in der Seitenleiste.
- Wenn Sie einen weiteren Arbeitsraum benötigen, klicken Sie auf Zimmer hinzufügen in der Seitenleiste.
- Wenn Sie die Breakout-Räume schließen, können Sie den Chatverlauf und alle freigegebenen Dateien anzeigen.
Nebenbesprechungen sind einfach mit Breakout-Räumen in Teams
Wenn Sie sich in Microsoft Teams treffen und ein paar Nebenbesprechungen von Vorteil sein können, sollten Sie erwägen, Arbeitsräume zu erstellen. Und wenn ja, lassen Sie uns wissen, wie diese Räume für Ihr Team funktioniert haben!
Weitere Informationen zu Microsoft Teams finden Sie unter Anleitung Erstellen Sie ein Team mit einer Vorlage für ein bestimmtes Projekt oder wie es geht eine Besprechungsaufzeichnung herunterladen und teilen.
So löschen Sie den Google Chrome-Cache, die Cookies und den Browserverlauf
Chrome speichert Ihren Browserverlauf, Cache und Cookies hervorragend, um Ihre Browserleistung online zu optimieren. So geht's...
Preisabgleich im Geschäft: So erhalten Sie beim Einkauf im Geschäft Online-Preise
Der Kauf im Geschäft bedeutet nicht, dass Sie höhere Preise zahlen müssen. Dank Preisgarantien können Sie beim Einkaufen in...
So verschenken Sie ein Disney Plus-Abonnement mit einer digitalen Geschenkkarte
Wenn Sie Disney Plus genossen haben und es mit anderen teilen möchten, können Sie hier ein Disney+ Geschenk-Abonnement für...
Ihr Leitfaden zum Teilen von Dokumenten in Google Docs, Tabellen und Präsentationen
Sie können ganz einfach mit den webbasierten Apps von Google zusammenarbeiten. Hier ist Ihre Anleitung zum Teilen in Google Docs, Tabellen und Präsentationen mit den Berechtigungen...