So ändern Sie das Desktop-Hintergrundbild in einem Google Chromebook
Google Held Chromebook / / March 17, 2020
Zuletzt aktualisiert am
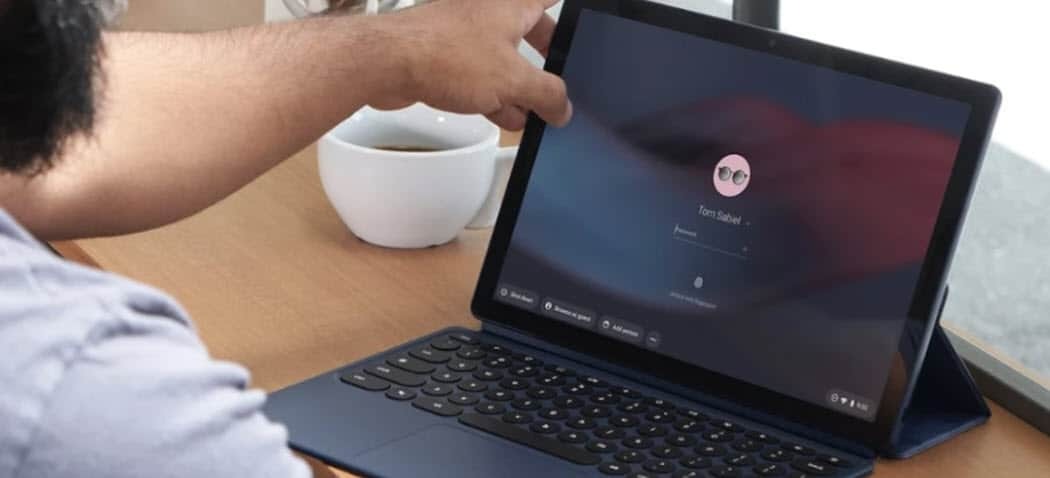
Wenn Sie der neue Besitzer eines Chromebooks sind, gefällt Ihnen das Standard-Hintergrundbild möglicherweise nicht. Mit Chrome OS können Sie den Hintergrund jedoch ändern und sogar täglich automatisch ändern.
Die meisten Menschen sind nicht zufrieden mit dem Standard-Hintergrundbild, das mit ihrem neuen Computer oder Telefon geliefert wird. Die meisten Menschen möchten es persönlicher oder optisch ansprechender gestalten. Möglicherweise ist dies das erste, was Sie ändern möchten, wenn Sie ein neues Gerät einrichten. Wenn Sie neu in Chrome OS sind und eine Chromebookkönnen Sie auch den Standardhintergrund ändern. Hier ist ein Blick darauf, wie es geht.
Ändern Sie das Hintergrundbild auf Chromebook
Um den Hintergrund zu ändern, klicken Sie mit der rechten Maustaste auf eine beliebige Stelle auf dem Desktop und wählen Sie im Menü die Option „Hintergrundbild festlegen“. Wenn du bist Chromebook hat einen Touchscreen, tippen und halten Sie einen leeren Bereich auf dem Desktop.
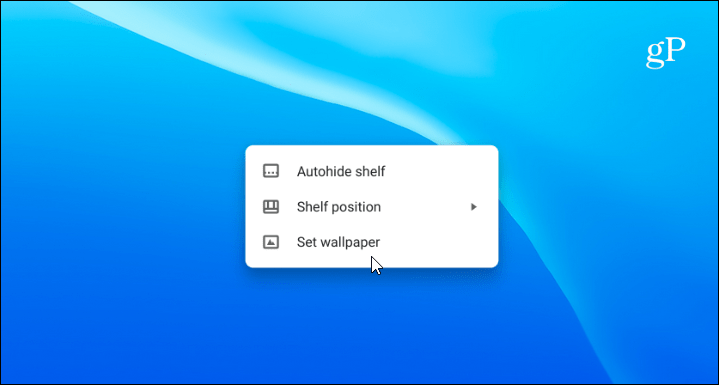
Dadurch wird der "Wallpaper Picker" geöffnet (ja, das nennt man wirklich so), in dem Sie aus verschiedenen Hintergründen von Google auswählen können. Sie sind in verschiedene Kategorien wie Stadtlandschaften, Erde und Illustrationen unterteilt. Hier gibt es eine große Auswahl. Wählen Sie eine Kategorie aus und durchsuchen Sie die Sammlung.
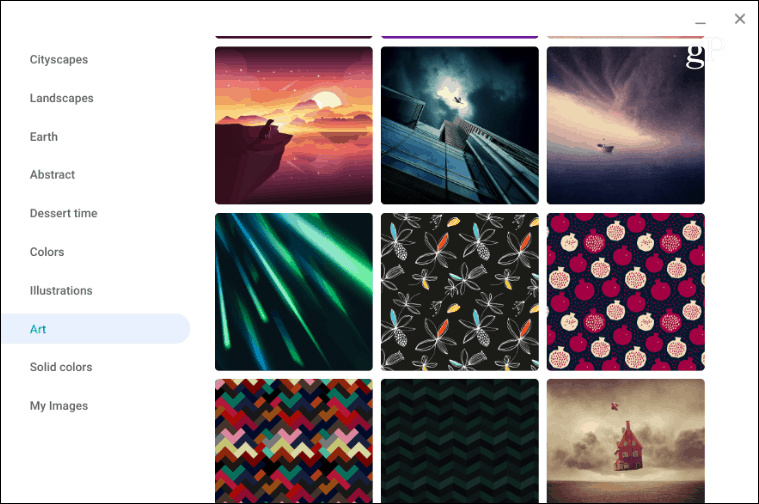
Wenn Sie etwas sehen, das Ihnen gefällt, klicken oder tippen Sie einfach auf das gewünschte Bild. Es wird als Desktop-Hintergrund angezeigt Ihr Chromebook.
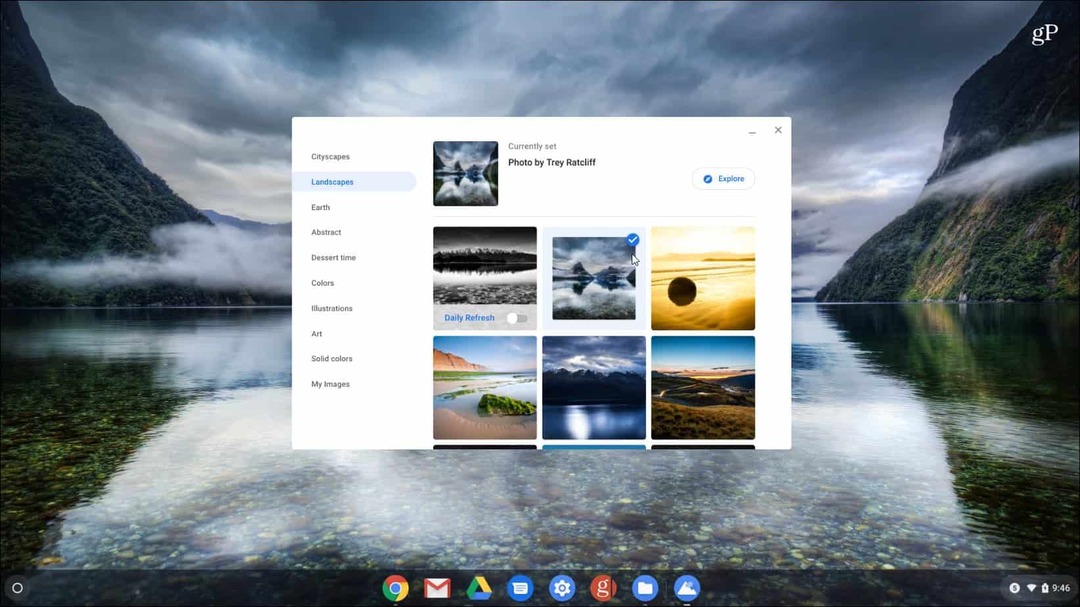
Sie können das Hintergrundbild jederzeit manuell ändern. Es gibt jedoch eine weitere coole Funktion mit Chrome OS, die eine Überlegung wert ist. Aktivieren Sie den Schalter "Tägliche Aktualisierung" oben in den Hintergrundoptionen. Dadurch erhalten Sie jeden Tag automatisch ein neues Hintergrundbild.
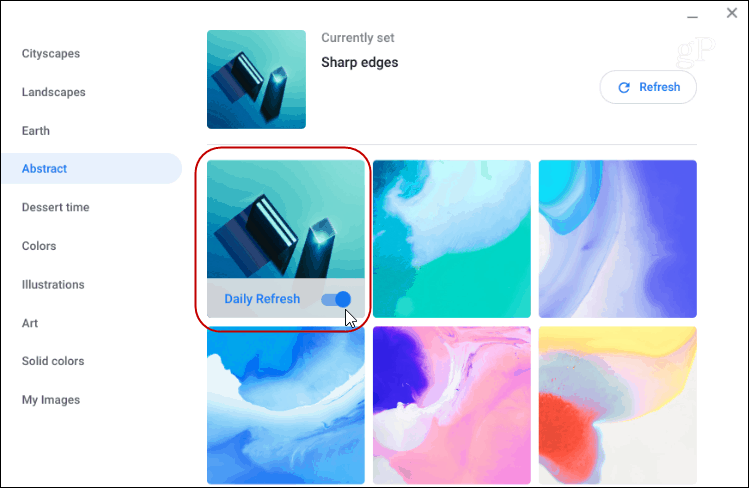
Verwenden Sie Ihre eigenen Fotos als Chromebook-Hintergrundbild
Wenn Sie in der Sammlung der Hintergrundbilder nichts sehen, was Ihnen gefällt, möchten Sie möglicherweise ein anderes Bild verwenden, das Sie heruntergeladen haben. Oder machen Sie die Dinge persönlich, indem Sie ein Foto verwenden, das Sie von Ihrer Familie oder Ihrem Haustier gemacht haben. Sie können auch Ihre eigenen Fotos verwenden.
Wählen Sie dazu die Kategorie „Meine Bilder“. Wählen Sie dann genau wie bei den vorinstallierten Hintergrundbildern das Bild aus, das Sie verwenden möchten.
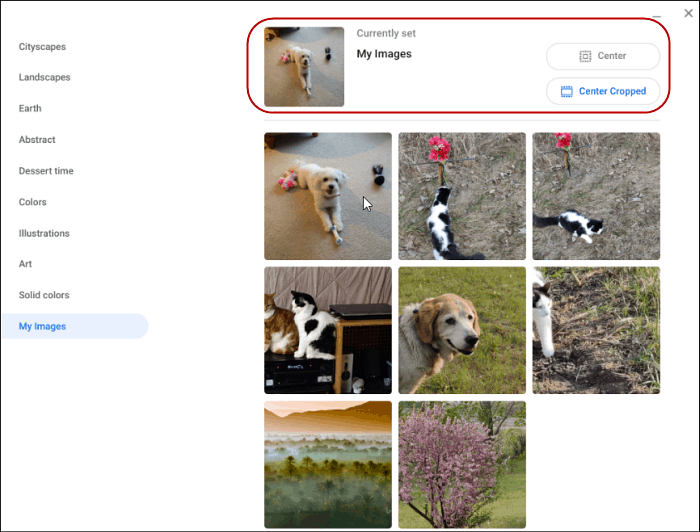
Beachten Sie auch, dass ein Bild mit geringer Qualität möglicherweise verschwommen und gestreckt aussieht. Besonders auf einem hochauflösenden Display. Um dies zu unterstützen, können Sie nach oben scrollen und entweder "Mitte" oder "Mitte beschnitten" auswählen, damit es besser aussieht.


