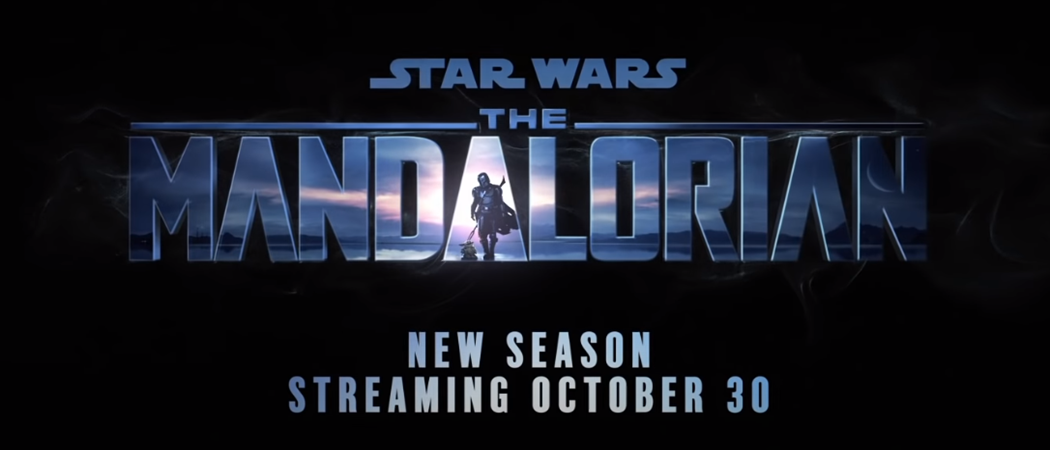So fügen Sie ein Textfeld in Google Docs hinzu und formatieren es
Google Google Dokumente Held / / August 11, 2021

Zuletzt aktualisiert am

In diesem Artikel erfahren Sie mehr über jede Methode, mit der Sie ein Textfeld in Google Docs hinzufügen können.
Beim Erstellen von Dokumenten mit Google Docs kann es vorkommen, dass Sie mehr als nur Text oder Bilder einfügen müssen. Wenn Sie beispielsweise Ihr eigenes Flussdiagramm einfügen möchten, funktionieren mehrere mit Linien verbundene Textfelder gut. Ausfüllbare Textfelder sind auch nützlich, wenn Personen ein Formular für Sie ausfüllen müssen.
In diesem Artikel lernen Sie jede Methode kennen, mit der Sie ein Textfeld in Google Docs hinzufügen können.
Hinzufügen eines Textfelds mit Google Docs-Formen
Der einfachste Weg, um schnell ein Textfeld in einem Google-Dokument hinzuzufügen, besteht darin, eine Form einzufügen. Auf diese Weise können Sie das Textfeld an einer beliebigen Stelle im Dokument platzieren, sogar über dem Text.
Einfügen einer Textfeldform
Wählen Sie dazu Einfügung Wählen Sie im Menü Zeichnung und dann auswählen Neu.
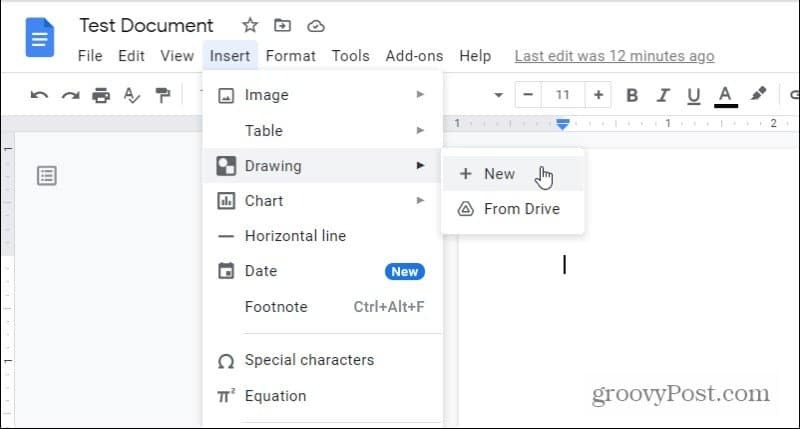
Dies öffnet das Zeichenwerkzeug. Wählen Sie im Menü das Formensymbol aus, wählen Sie Formen, und wählen Sie die gewünschte Form des Textfelds aus.
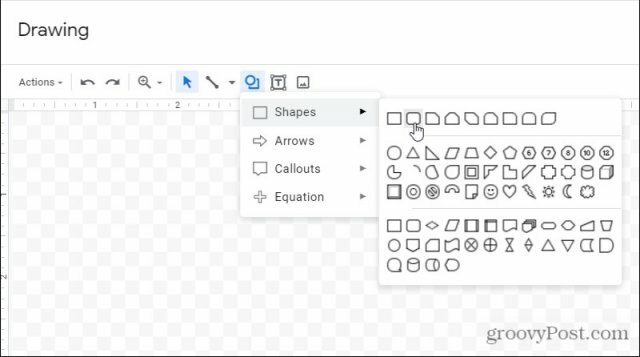
Die meisten Leute gehen mit den rechteckigen Standardtextfeldern. Wenn Sie jedoch etwas mehr Stil hinzufügen möchten, können Sie sich für eine mit abgerundeten Kanten entscheiden. Oder Sie können aus einer anderen Form wählen, die Sie mögen. Alle erlauben die Texteingabe.
Bearbeiten von Textfeldformen
Nachdem Sie die Form ausgewählt haben, wird sie im Fenster des Zeichnungseditors angezeigt. Hier können Sie die Größe anpassen oder Text hinzufügen. Verwenden Sie das Menüsymbol Ausrichten, um die Position des Textes innerhalb des Textfeldes.
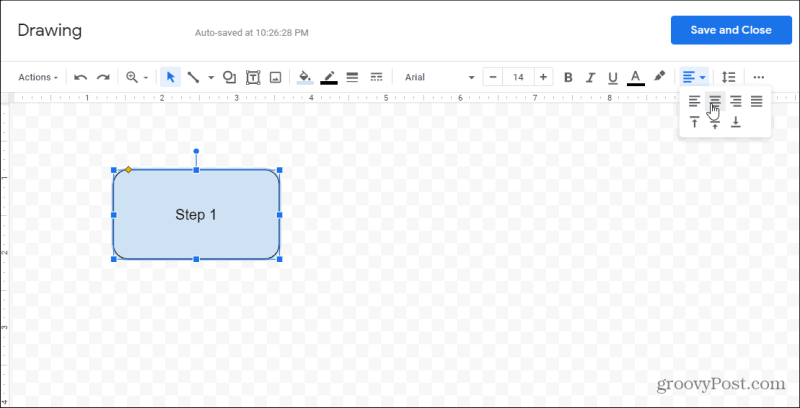
Wenn Sie möchten, können Sie derselben Zeichnung mehrere Textfelder hinzufügen. Dadurch werden beide Textfelder Teil desselben Objekts, das Sie in das Dokument einfügen.
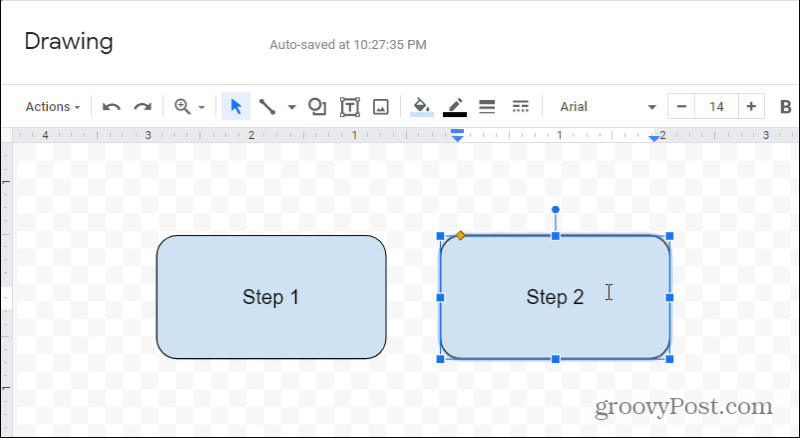
Sie können auf verschiedene Weise damit herumspielen, wie die Textfelder aussehen. Wenn Sie beispielsweise das Füllsymbol in der Symbolleiste auswählen, können Sie Passen Sie die Füllfarbe an für alle von Ihnen ausgewählten Textfelder.
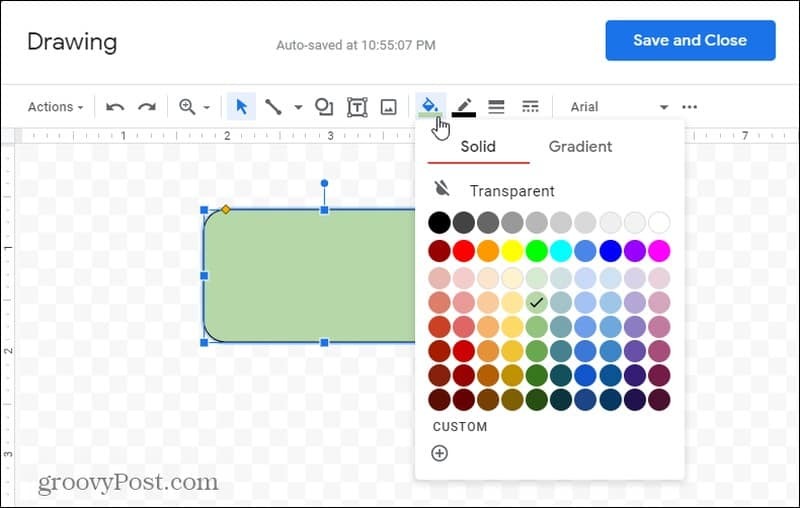
Wenn Sie Textfelder überlagern möchten, können Sie anpassen, welches über dem anderen angezeigt wird. Klicken Sie einfach mit der rechten Maustaste auf eines der Textfelder und wählen Sie Bestellen. Sie können wählen:
- Zurücksenden: Verschieben Sie dieses Textfeld hinter das darunter liegende.
- Zurückbringen: Verschieben Sie das Textfeld hinter alle Felder darunter.
- Vorwärts bringen: Verschieben Sie das Textfeld vor das darüber liegende.
- Nach vorne bringen: Verschieben Sie das Textfeld vor alle Felder darüber.
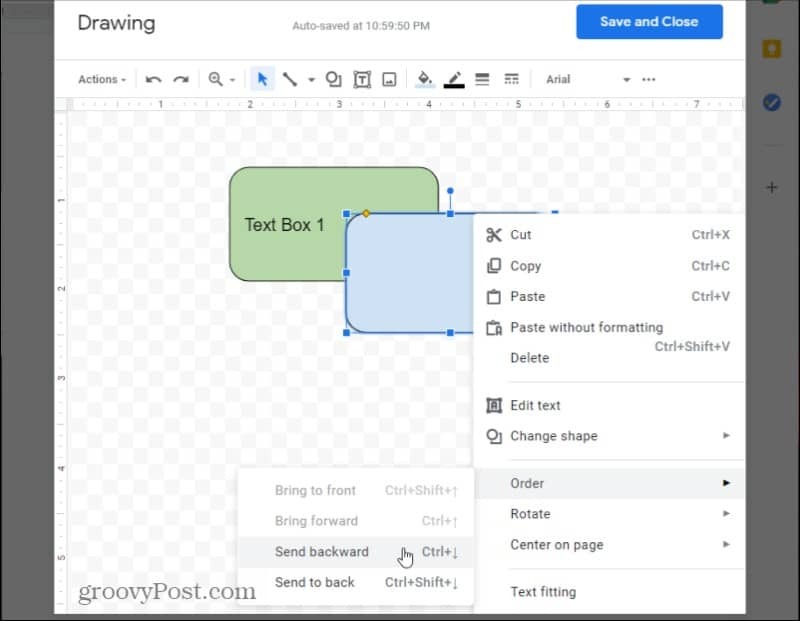
Wenn Sie mit der Bearbeitung fertig sind, wählen Sie die Speichern und schließen, um Ihr neues Zeichenobjekt in das Dokument einzufügen.
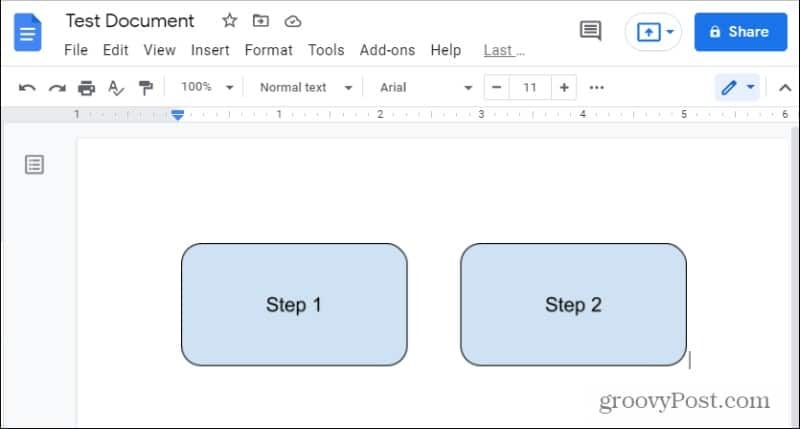
Denken Sie daran, dass, wenn Sie mehrere Textfelder gezeichnet haben, alle diese als ein Objekt in das Dokument eingefügt werden.
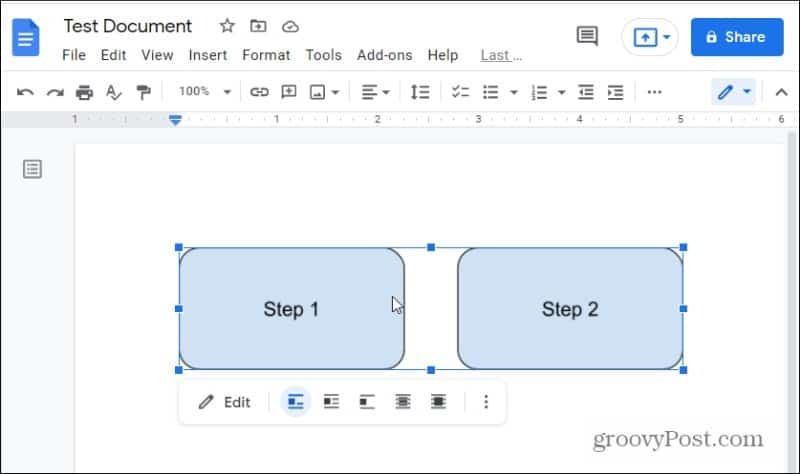
Die Verwendung von Formen als Textfelder bietet viel mehr Flexibilität bei der Formatierung oder Gestaltung der Textfelder selbst. Wenn Sie jedoch mehr daran interessiert sind, Nur-Text-Felder einzufügen, lesen Sie weiter.
Hinzufügen eines Textfelds in Google Docs
Das Hinzufügen eines einfachen Textfelds erfolgt nach dem gleichen Verfahren wie oben, aber anstatt aus den Formen im Menü auszuwählen, müssen Sie das Textfeldsymbol auswählen.
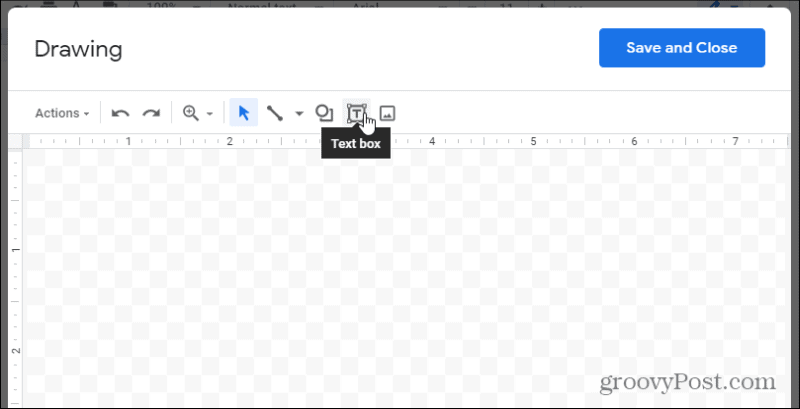
Dadurch wird ein transparentes Textfeld eingefügt. Füllen Sie einfach den Text aus, passen Sie die Größe des Textfelds an, wie Sie möchten, und schon sind Sie fertig.
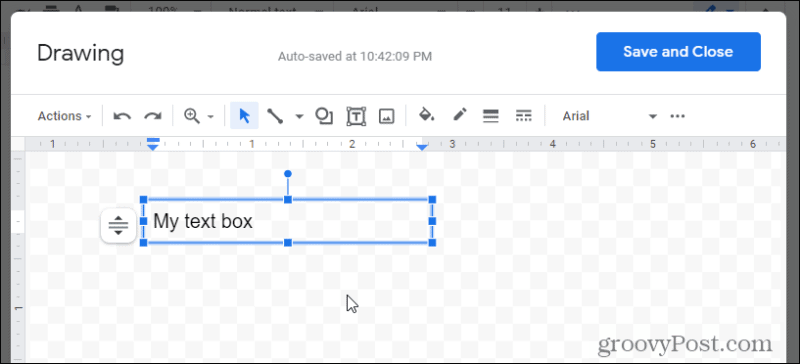
Wenn Sie etwas mehr Stil wünschen, besteht die Möglichkeit, eine Füllfarbe auszuwählen oder dem Textfeld einen Rahmen zu geben.
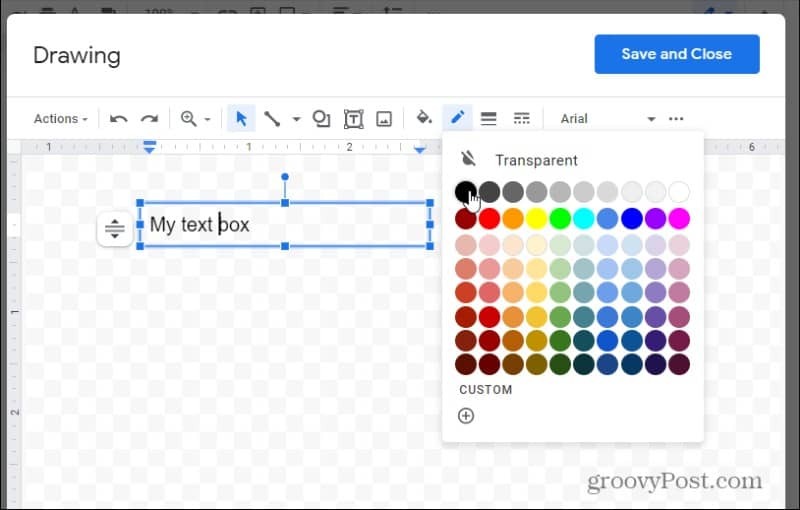
Auswählen Speichern und schließen wenn du fertig bist. Dadurch wird das Textfeld in das Dokument eingefügt, wo sich Ihr Cursor befand.
Sie können auch anpassen, wie sich das Textfeld verhält und mit dem Rest des Dokuments interagiert. Wählen Sie einfach das Textfeld aus und verwenden Sie die Steuerelemente darunter, um die Ausrichtung anzupassen.
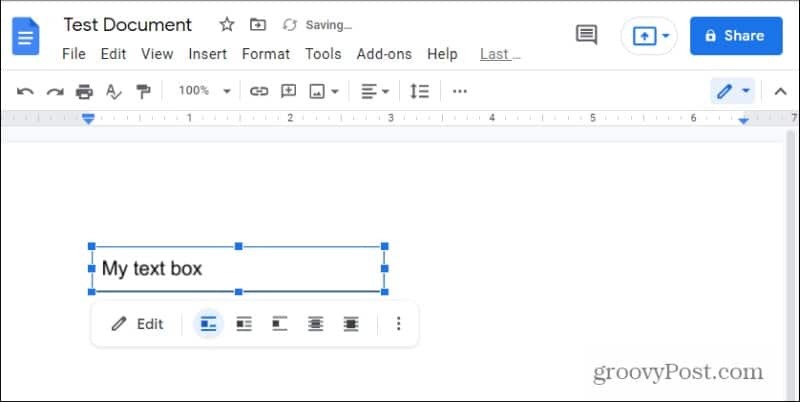
Sie werden feststellen, dass sich rechts zwei Überlagerungssymbole befinden. Damit können Sie das Textfeld hinter oder über dem vorhandenen Text im Dokument platzieren.
Sie können auch die Größe des Textfelds ändern, selbst wenn es sich im Dokument befindet, indem Sie die drei Punkte rechts neben dem Bearbeitungsmenü auswählen und. auswählen Größe & Drehung.
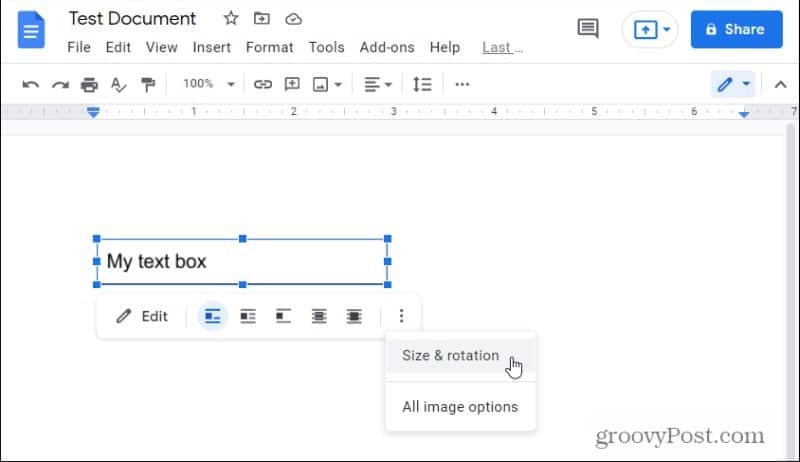
In dem sich rechts öffnenden Feld können Sie die Höhe oder Breite des Textfelds anpassen.
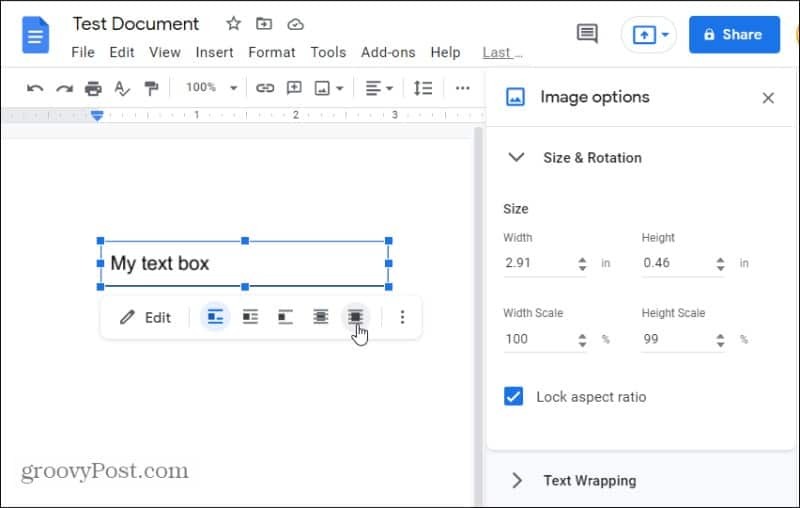
Wenn Sie eine der Überlagerungsoptionen auswählen, verwandelt sich das Textfeld in ein schwebendes Objekt. Sie können das Textfeld greifen und an eine beliebige Stelle im Dokument verschieben, an der Sie es in diesem Modus platzieren möchten.
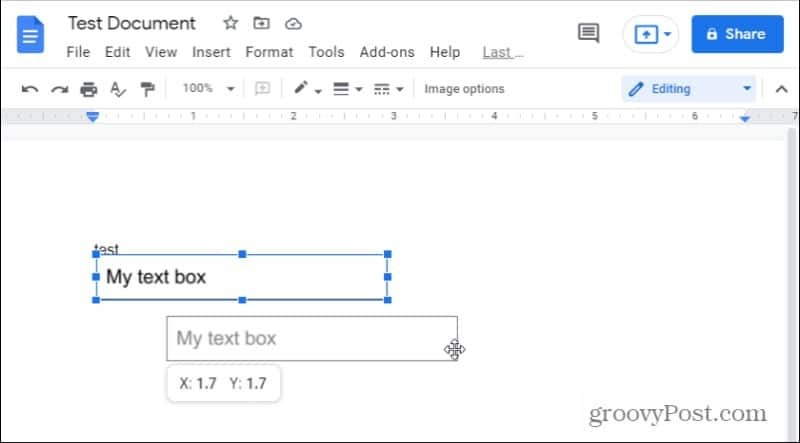
Sie können die gleichen Ausrichtungs- (oder schwebenden) Optionen auch mit der Formoption für Textfelder verwenden.
So fügen Sie ausfüllbare Textfelder ein
Es ist zwar schön, Text in einem Feld an einer beliebigen Stelle in einem Google-Dokument hinzuzufügen, aber es wäre schön, stattdessen ein zu erstellen gut formatiertes ausfüllbares Formular. Dies würde die Möglichkeit erfordern, ein Etikett neben einem gut ausgerichteten Textfeld zu platzieren.
Der einfachste Weg, dies in Google Docs zu tun, ist die Verwendung von Tabellen.
Wählen Sie dazu die Einfügung Menü, wählen Tisch aus dem Menü und wählen Sie dann die 2×1 Tisch-Option.
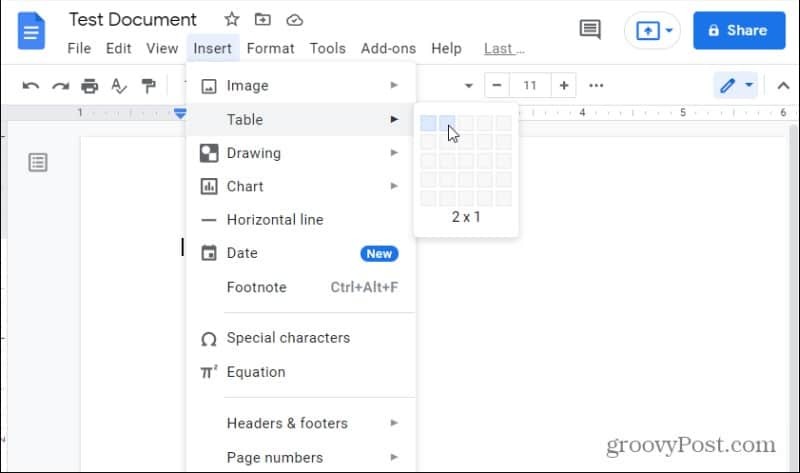
Dieser Wille eine Tabelle einfügen in Ihr Dokument mit zwei Spalten und einer Zeile. Um die Eintragsbezeichnung zu erstellen, geben Sie den Text für diese Bezeichnung in die linke Zelle ein.
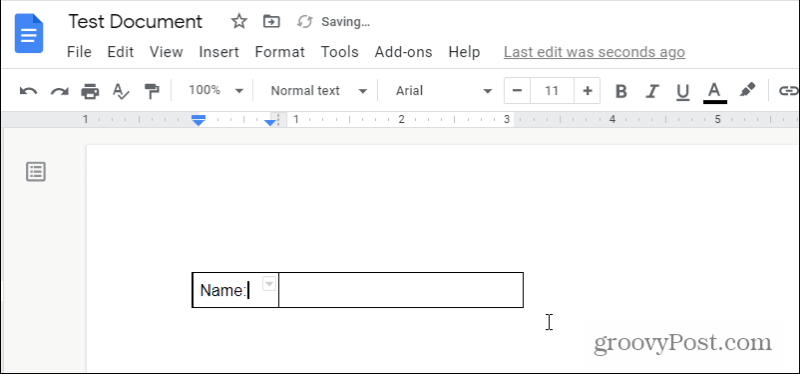
Da Sie dieses Etikett nicht in einem Feld haben möchten, müssen Sie den Rahmen um diese Zelle entfernen. Wählen Sie den kleinen Abwärtspfeil oben rechts in dieser Zelle aus. Dadurch wird das Rahmenauswahlfeld geöffnet.
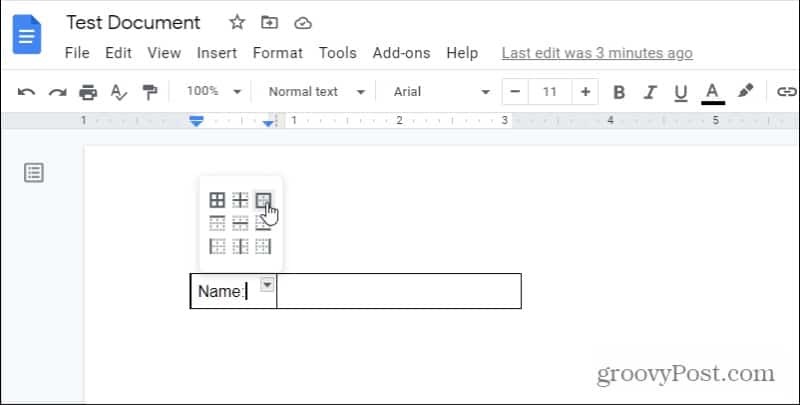
Wählen Sie den vierseitigen Rahmen aus. Dadurch werden alle vier Ränder der aktuellen Zelle ausgewählt, die Sie ausgewählt haben. Nun, da es ausgewählt ist, können Sie diese Rahmen formatieren.
Wählen Sie dazu das Liniensymbol in der Multifunktionsleiste aus und wählen Sie 0pt aus der Dropdown-Liste.
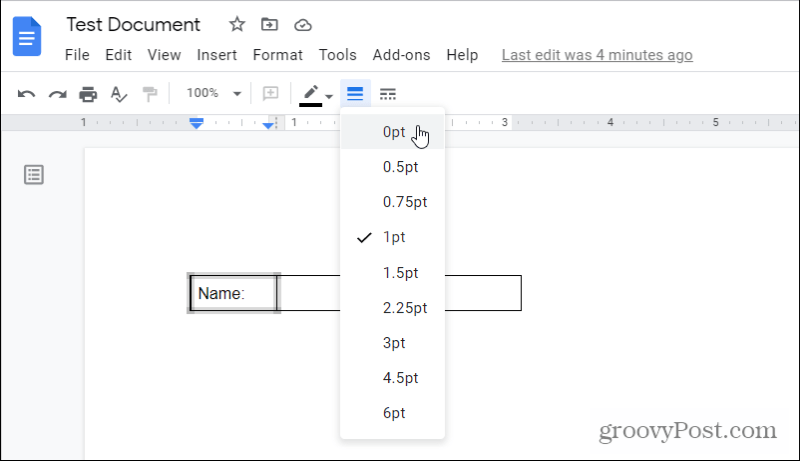
Jetzt sehen Sie, dass alle vier Rahmen um Ihr Etikett entfernt wurden. Der nächste Schritt besteht darin, das ausfüllbare „Textfeld“ auf der rechten Seite vollständig zu schließen.
Wählen Sie dazu den Abwärtspfeil oben rechts in dieser leeren Zelle aus und wählen Sie erneut den vierseitigen Rahmen.
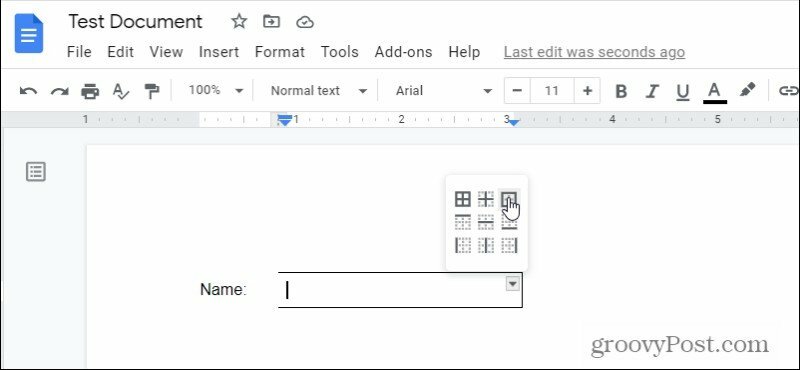
Dadurch werden alle vier Rahmen um die leere Zelle ausgewählt. Wählen Sie erneut das Liniensymbol in der Multifunktionsleiste aus und wählen Sie diesmal 1pt.
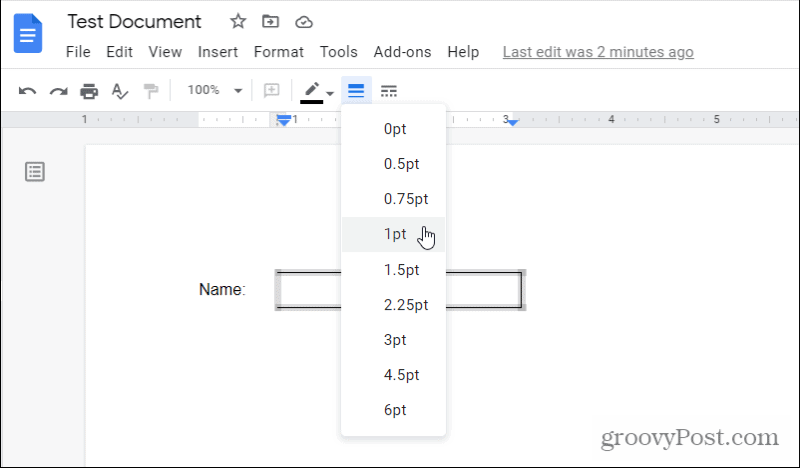
Dadurch wird ein Rand mit einer Dicke von 1 pt um diese leere Zelle gezeichnet.
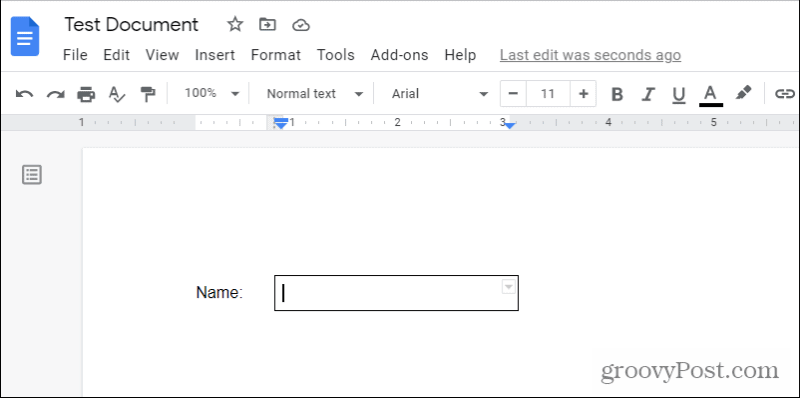
Was Ihnen bleibt, ist ein Etikett neben Ihrem ausfüllbaren Textfeld. Es ist wirklich so einfach!
Wenn Sie in Google Docs mehrere ausfüllbare Textfelder wünschen, können Sie stattdessen eine Tabelle mit mehreren Zeilen erstellen und den obigen Vorgang für jede Zelle wiederholen. Sie können in Erwägung ziehen, eine zusätzliche Zeile zwischen Ihren eigentlichen Textfeldern hinzuzufügen, damit Sie zwischen jedem ausfüllbaren Textfeld einen Leerraum erstellen können.
So löschen Sie den Google Chrome-Cache, die Cookies und den Browserverlauf
Chrome speichert Ihren Browserverlauf, Cache und Cookies hervorragend, um Ihre Browserleistung online zu optimieren. So geht's...
In-Store Price Matching: So erhalten Sie Online-Preise beim Einkaufen im Geschäft
Der Kauf im Geschäft bedeutet nicht, dass Sie höhere Preise zahlen müssen. Dank Preisgarantien können Sie beim Einkaufen in...
Ihr Leitfaden zum Teilen von Dokumenten in Google Docs, Tabellen und Präsentationen
Sie können ganz einfach mit den webbasierten Apps von Google zusammenarbeiten. Hier ist Ihre Anleitung zum Teilen in Google Docs, Tabellen und Präsentationen mit den Berechtigungen...