So aktivieren Sie den dunklen Modus in Microsoft OneNote auf allen Ihren Geräten
Microsoft Held Microsoft Onenote / / August 11, 2021

Zuletzt aktualisiert am

Gönnen Sie Ihren Augen eine Pause und verwenden Sie den OneNote-Dunkelmodus für ein ansprechenderes Erscheinungsbild. So aktivieren Sie es auf allen Ihren Geräten.
Sie können den Dunkelmodus für Online-Anwendungen wie. aktivieren Google Dokumente, Systeme wie Windows 11, und mobile Geräte wie Android. Sie können es natürlich für Anwendungen wie OneNote verwenden. Wenn Sie ein Fan dieser einfachen Methode zur Linderung der Augenbelastung sind oder einfach nur das Aussehen mögen, sind wir hier, um Ihnen zu helfen.
Wir zeigen Ihnen, wie Sie den Dunkelmodus in OneNote auf dem Desktop, Windows 10, Mac und Ihren mobilen Geräten aktivieren. Beachten Sie, dass Sie in einigen Fällen den dunklen Modus auf Ihrem Gerät verwenden müssen, um ihn auf OneNote anzuwenden.
Dunkler Modus in OneNote Desktop
Sie können den Dunkelmodus für die Desktopversion von OneNote unter Windows problemlos aktivieren. Beachten Sie, dass diese Einstellung für alle Ihre Microsoft Office-Anwendungen gilt.
- Öffnen Sie OneNote und klicken Sie auf Datei oben links.
- Wählen Optionen.
- Auswählen Allgemein links.
- In der Dropdown-Box für Bürothema, wählen Schwarz.
- Klicken OK.
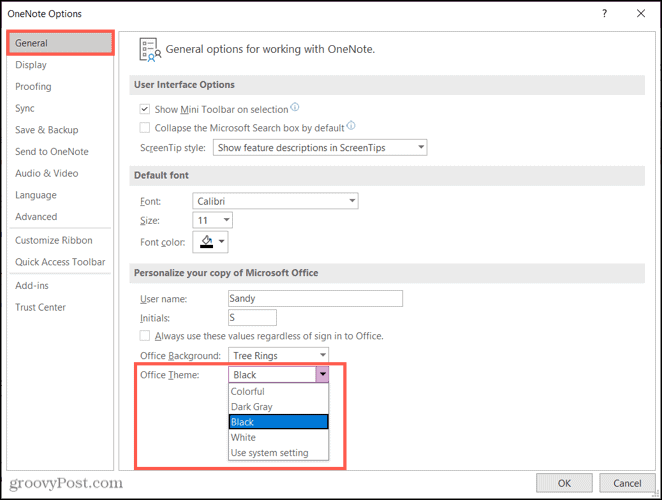
Wenn Sie zu diesem Zeitpunkt mit einer anderen Office-Anwendung arbeiten, können Sie die gleichen Schritte ausführen, um die Änderung dort vorzunehmen. Wenn Sie dann OneNote öffnen, wird das schwarze Design angewendet.
Dunkler Modus in OneNote für Windows 10
Wenn Sie OneNote für Windows 10 verwenden, können Sie den Dunkelmodus mit wenigen Klicks aktivieren.
- Öffnen Sie OneNote für Windows 10 und klicken Sie oben rechts auf Einstellungen und mehr (drei Punkte) und wählen Sie Einstellungen.
- Auswählen Optionen.
- Klicken Sie oben in der Seitenleiste auf das Farbe Dropdown-Pfeil und wählen Sie Dunkel.
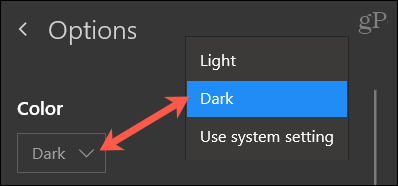
Dunkler Modus in OneNote auf dem Mac
Die Dunkelmodusfunktion für OneNote auf dem Mac stimmt mit Ihrer macOS-Einstellung überein. Wenn Sie also Auto verwenden, um basierend auf der Tageszeit automatisch auf dunkel umzuschalten oder es manuell zu aktivieren, wird OneNote dies tun. Gehe zu Systemeinstellungen> Allgemein ermöglichen Dunkel oder Auto.

Das Interessante an der Dunkelmodusoption für OneNote auf dem Mac ist, dass sie standardmäßig aktiviert ist. Aber Sie haben die Möglichkeit, es auszuschalten. Auf diese Weise können Sie OneNote im regulären Modus verwenden, unabhängig davon, was Ihr Mac verwendet.
- Öffnen Sie OneNote und wählen Sie Eine Note > Einstellungen aus der Menüleiste.
- Wählen Allgemein.
- Aktivieren Sie oben unter Personalisieren das Kontrollkästchen für Deaktivieren Sie den Dunkelmodus.
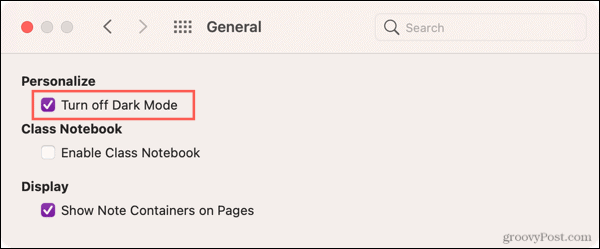
Vielleicht bist du in der gegenteiligen Situation. Sie möchten den Dunkelmodus in OneNote verwenden und er ist nicht aktiviert, wenn Ihr Mac den Dunkelmodus verwendet. Gehen Sie zu der oben genannten Stelle und deaktivieren Sie das Kontrollkästchen in Schritt 3.
Dunkler Modus in OneNote auf Mobilgeräten
OneNote auf Android, iPhone und iPad folgt derselben Regel wie auf dem Mac. Die Anwendung verwendet den Dunkelmodus, wenn Ihr Gerät sie verwendet.
Auf Android
Um den Dunkelmodus auf Ihrem Android-Gerät zu aktivieren, tippen Sie auf Einstellungen oben und wähle Thema. Auswählen Dunkel oben.
Tippen Sie bei älteren Android-Versionen auf Einstellungen und wähle Anzeige. Erweitern Fortschrittlich und wähle Gerätethema. Auswählen Dunkel.

Auf iPhone und iPad
Um den Dunkelmodus auf dem iPhone und iPad zu aktivieren, öffnen Sie Einstellungen und wähle Bildschirmhelligkeit. Auswählen Dunkel oben.
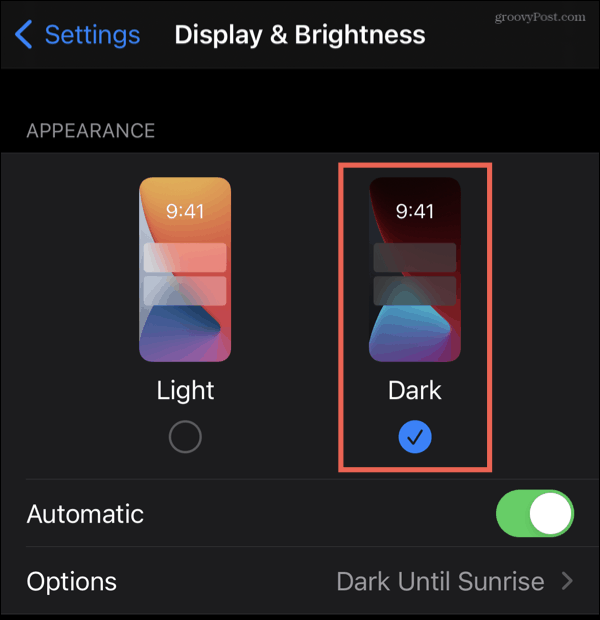
Sie können den Dunkelmodus auch planen oder über Ihr Kontrollzentrum aktivieren. Ausführliche Informationen finden Sie in unserer hilfreichen Anleitung zur Verwendung Dunkelmodus auf iPhone und iPad.
Machen Sie OneNote augenschonend
Wenn Sie ein begeisterter Benutzer von OneNote sind, kann die Verwendung des dunklen Modus dazu beitragen, die Helligkeit zu reduzieren. Versuchen Sie also für Ihre Umgebung oder um die Anwendung für Ihre Augen zu erleichtern, den Dunkelmodus!
Bleiben Sie über weitere Anleitungen auf dem Laufenden, indem Sie folgen groovyBei Twitter posten!
So löschen Sie den Google Chrome-Cache, die Cookies und den Browserverlauf
Chrome speichert Ihren Browserverlauf, Cache und Cookies hervorragend, um Ihre Browserleistung online zu optimieren. So geht's...
In-Store Price Matching: So erhalten Sie Online-Preise beim Einkaufen im Geschäft
Der Kauf im Geschäft bedeutet nicht, dass Sie höhere Preise zahlen müssen. Dank Preisgarantien können Sie beim Einkaufen in...
So verschenken Sie ein Disney Plus-Abonnement mit einer digitalen Geschenkkarte
Wenn Sie Disney Plus genießen und es mit anderen teilen möchten, können Sie hier ein Disney+ Geschenk-Abonnement für...
Ihr Leitfaden zum Teilen von Dokumenten in Google Docs, Tabellen und Präsentationen
Sie können ganz einfach mit den webbasierten Apps von Google zusammenarbeiten. Hier ist Ihre Anleitung zum Teilen in Google Docs, Tabellen und Präsentationen mit den Berechtigungen...
