So passen Sie das Quick Action Center unter Windows 11 an
Microsoft Windows 11 Held / / August 10, 2021

Zuletzt aktualisiert am

Windows 11 bekommt einen neuen Anstrich für die Benutzeroberfläche, aber Funktionen wie das Action Center sind immer noch vorhanden. So passen Sie die Schnellaktionsschaltflächen an.
Microsoft eingeführt Action Center mit Windows 10. Und es existiert immer noch in Windows 11, aber es hat einen neuen Anstrich und funktioniert jetzt etwas anders. Action Center ist die Stelle über der Uhr in der unteren rechten Ecke der Taskleiste. Es enthält System- und App-Benachrichtigungen und "Quick Action"-Schaltflächen, um zu den Systemeinstellungen zu gelangen. Die Systemeinstellungen variieren je nach Art des PCs, auf dem Sie es ausführen. Aber werfen wir einen Blick darauf, wie Sie die Erfahrung unter Windows 11 anpassen können.
Öffnen und Anpassen des Action Centers unter Windows 11
Sie können es öffnen, indem Sie auf einem Laptop mit der rechten Maustaste auf das Batteriesymbol klicken. Oder öffnen Sie es auf einem beliebigen PC mit der neue TastenkombinationWindows-Taste + A.
Notiz: Dort sehen Sie verschiedene Schnellaktionsschaltflächen, die verfügbar sind. Hier bin ich mit Windows 11 auf einer virtuellen Maschine (VM), sodass nicht so viele angezeigt werden wie auf einem normalen Laptop.
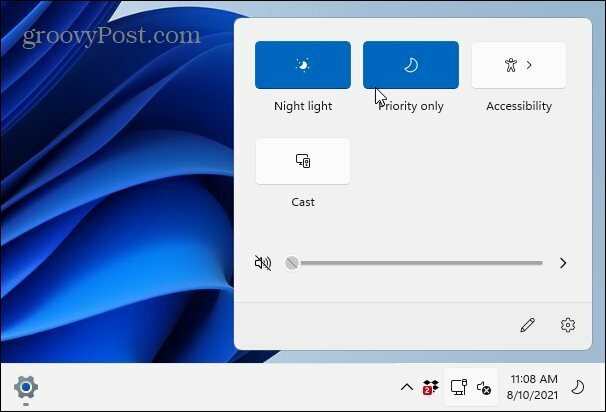
Abhängig von den Fähigkeiten Ihres Systems sehen Sie andere Schaltflächen für Elemente wie Wi-Fi, Bluetooth, Flugmodus, Energiesparmodus, Cast, Freigabe in der Nähe, mobiler Hotspot usw.
Bearbeiten von Action Center-Schaltflächen unter Windows 11
Um die Schaltflächen, die Sie sehen und auf die Sie zugreifen können, anzupassen, öffnen Sie das Action Center mit Windows-Taste + A. Dann klicke auf das Bearbeiten Taste (Bleistiftsymbol).
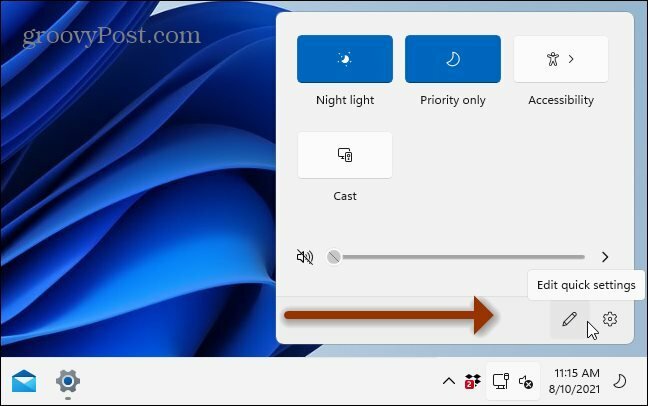
Dadurch erhalten Sie einen Bildschirm, auf dem angezeigte Schaltflächen ausgegraut sind. Sie können sie vom Action Center lösen, indem Sie auf das Pin-Symbol neben der Schaltfläche klicken. Wenn Sie weitere Artikel hinzufügen möchten, klicken Sie auf Hinzufügen unten, um eine Liste mit anderen Dingen anzuzeigen, die Sie hinzufügen können.
Auch hier ist es wichtig zu beachten, dass die Elemente, die Sie hinzufügen müssen oder nicht, von dem PC abhängen, auf dem Sie Windows 11 ausführen. Die meisten Desktop-Computer verfügen beispielsweise nicht über die Option „Batteriesparmodus“.
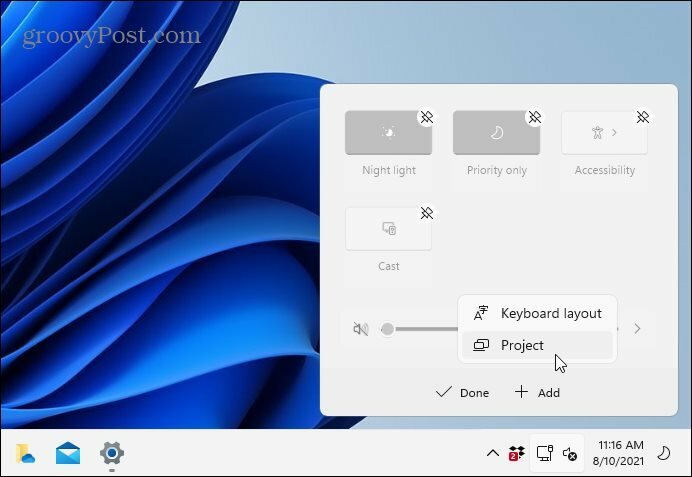
Es ist auch erwähnenswert, dass Sie die Tasten auch neu anordnen können. Klicken Sie im Bearbeitungsmodus einfach auf jede Schaltfläche und ziehen Sie sie in die gewünschte Reihenfolge. Der Vorgang ist wie das Verschieben von App-Symbolen auf Ihrem Smartphone.
Zusammenfassen
Das ist alles dazu. Sobald Sie Ihre Schnelleinstellungen konfiguriert haben, klicken Sie auf die Schaltfläche „Fertig“ und schließen Sie das Action Center. Beim nächsten Öffnen werden die hinzugefügten oder entfernten Elemente im Menü angezeigt.
Weitere Informationen zur Benutzererfahrung von Windows 11 finden Sie in unserem Artikel über Verschieben der Starttaste nach links. Und Sie haben wahrscheinlich bemerkt, dass das Öffnen des Task-Managers nicht mehr so einfach ist wie ein Rechtsklick auf die Taskleiste. Lesen Sie unseren Tipp auf drei verschiedene Möglichkeiten, den Task-Manager zu öffnen unter Windows11.
So löschen Sie den Google Chrome-Cache, die Cookies und den Browserverlauf
Chrome speichert Ihren Browserverlauf, Cache und Cookies hervorragend, um Ihre Browserleistung online zu optimieren. So geht's...
In-Store Price Matching: So erhalten Sie Online-Preise beim Einkaufen im Geschäft
Der Kauf im Geschäft bedeutet nicht, dass Sie höhere Preise zahlen müssen. Dank Preisgarantien können Sie beim Einkaufen in...
So verschenken Sie ein Disney Plus-Abonnement mit einer digitalen Geschenkkarte
Wenn Sie Disney Plus genossen haben und es mit anderen teilen möchten, können Sie hier ein Disney+ Geschenk-Abonnement für...
Ihr Leitfaden zum Teilen von Dokumenten in Google Docs, Tabellen und Präsentationen
Sie können ganz einfach mit den webbasierten Apps von Google zusammenarbeiten. Hier ist Ihre Anleitung zum Teilen in Google Docs, Tabellen und Präsentationen mit den Berechtigungen...



