So erstellen Sie benutzerdefinierte Registerkarten in Microsoft Teams
Microsoft Microsoft Teams Held / / August 10, 2021

Zuletzt aktualisiert am
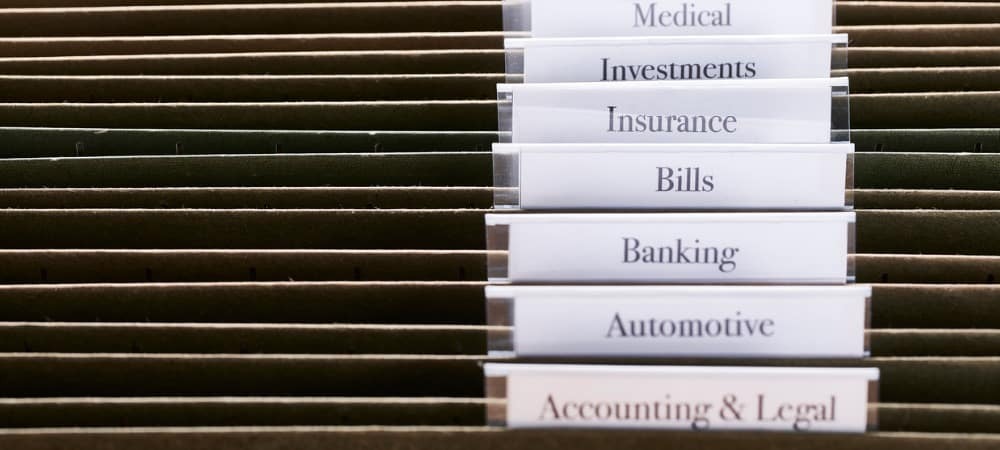
Sie können neue Microsoft Teams-Registerkarten für hilfreiche Apps erstellen, die Ihr Team verwenden kann, oder nützliche Dateien, auf die es zugreifen soll. Es ist einfach!
Wenn Sie und Ihre Kollegen Microsoft Teams verwenden, wissen Sie, dass es einige großartige Funktionen bietet. Du kannst Besprechungen planen, schaffen Aufzeichnungen von Videoanrufen, und vieles mehr.
Ein weiterer großer Vorteil der Verwendung von Microsoft Teams ist die Möglichkeit, Registerkarten in der Anwendung zu erstellen. Tabs bieten schnellen und einfachen Zugriff auf Dinge wie Apps und Dateien. Mit einem Klick kann jedes Teammitglied diese Art von Elementen verwenden. So richten Sie benutzerdefinierte Registerkarten in Teams ein.
Über Registerkarten in Microsoft Teams
Tabs sind die Punkte am oberen Rand des Hauptfensters, egal ob Sie den Desktop oder die Online-Anwendung verwenden. Und Teams beginnt mit ein paar Registerkarten wie Beiträge, Dateien und Wiki.
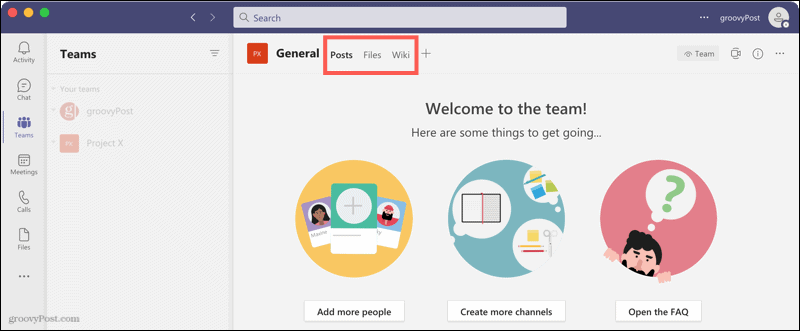
Sie können Apps oder Dateien als Registerkarten in Teams verwenden. Apps können Dienste wie Trello und Box beinhalten, aber auch Dokumentenmanagement und ein Whiteboard abdecken. Dateien sind diejenigen, die Sie hochladen, egal ob Bilder oder Dokumente, und Sie können Dateien einfach in Registerkarten konvertieren.
Notiz: Microsoft Teams-Administratoren und Teambesitzer kann einschränken, wer Apps hinzufügen darf und welche hinzugefügt werden können.
So erstellen Sie eine App-Registerkarte
Sie können eine Registerkarte auf dem Desktop hinzufügen oder Online-Version von Microsoft Teams. Gehen Sie zunächst zu dem Kanal oder Chat, in dem Sie die Registerkarte haben möchten, und gehen Sie dann wie folgt vor.
- Drücke den Pluszeichen rechts in der Registerkartenleiste.

- Wählen Sie die App aus, die Sie hinzufügen möchten, oder suchen Sie danach.
- Wenn die App noch nicht installiert wurde, klicken Sie auf Hinzufügen und befolgen Sie alle nachfolgenden Aufforderungen, um den Vorgang abzuschließen. Wenn die App bereits installiert wurde, können Sie einen zusätzlichen Schritt unternehmen. Wenn Sie beispielsweise Trello installiert haben, können Sie das Board für diese Registerkarte auswählen.
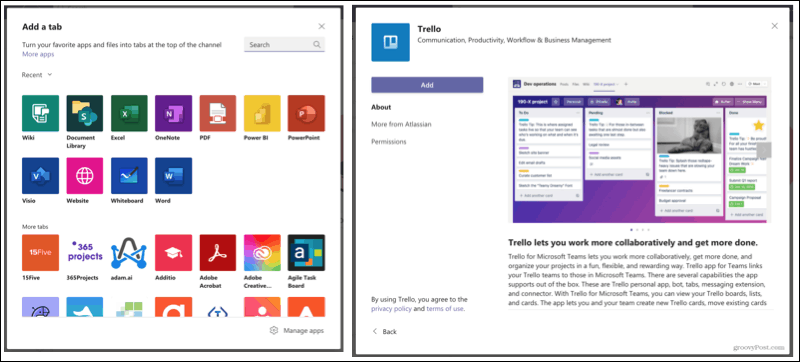
Sobald Sie die Registerkarte App haben, klicken Sie darauf, um darauf zuzugreifen. Wenn Sie die Registerkarte umbenennen oder entfernen möchten, klicken Sie auf den Pfeil auf der Registerkarte und wählen Sie Ihre Aktion aus.
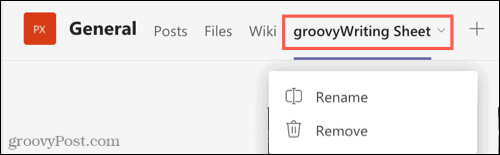
So erstellen Sie eine Dateiregisterkarte
Die Verwendung einer Datei als Registerkarte ist hilfreich für Dinge wie Richtlinien, Anweisungen oder Referenzen. Sie können beispielsweise Ihr Unternehmensrichtliniendokument als Registerkarte für den schnellen Zugriff durch Teammitglieder verwenden.
- Gehen Sie zu dem Kanal, in dem Sie die Datei als Registerkarte haben möchten, und klicken Sie auf das vorhandene Dateien Tab.
- Klicken Aktionen anzeigen (drei Punkte) für die Datei.
- Auswählen Machen Sie dies zu einer Registerkarte.
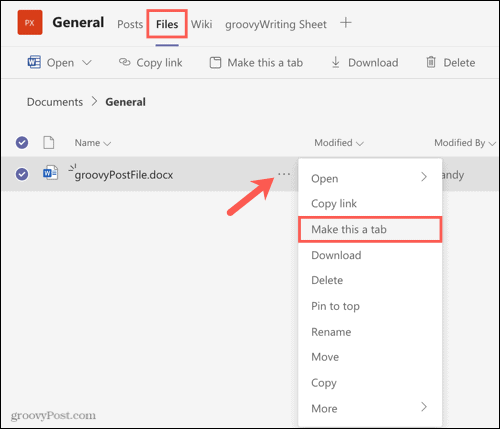
Ihre Datei wird dann oben in einer eigenen Registerkarte angezeigt, wobei der Dateiname dem der Registerkarte entspricht. Die Datei verbleibt auch auf der Registerkarte Dateien.
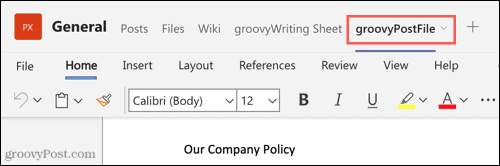
Wie bei den App-Tabs können Sie auf den Tab-Pfeil klicken, um den Tab umzubenennen oder zu entfernen.
Nutzen Sie die Vorteile von Registerkarten in Teams
Die Registerkarten in Microsoft Teams sind nützliche Tools, die Ihrem gesamten Team einen einfachen Zugriff auf Apps und Dateien ermöglichen. Das Erstellen einer benutzerdefinierten Registerkarte in Teams dauert nur wenige Minuten. Werden Sie die Funktion nutzen?
Weitere Informationen finden Sie unter Laden Sie Ihre Aufnahmen herunter und teilen Sie sie oder Einrichten einer Abwesenheitsnachricht in Teams.
So löschen Sie den Google Chrome-Cache, die Cookies und den Browserverlauf
Chrome speichert Ihren Browserverlauf, Cache und Cookies hervorragend, um Ihre Browserleistung online zu optimieren. So geht's...
In-Store Price Matching: So erhalten Sie Online-Preise beim Einkaufen im Geschäft
Der Kauf im Geschäft bedeutet nicht, dass Sie höhere Preise zahlen müssen. Dank Preisgarantien können Sie beim Einkaufen in...
So verschenken Sie ein Disney Plus-Abonnement mit einer digitalen Geschenkkarte
Wenn Sie Disney Plus genießen und es mit anderen teilen möchten, können Sie hier ein Disney+ Geschenk-Abonnement für...
Ihr Leitfaden zum Teilen von Dokumenten in Google Docs, Tabellen und Präsentationen
Sie können ganz einfach mit den webbasierten Apps von Google zusammenarbeiten. Hier ist Ihre Anleitung zum Teilen in Google Docs, Tabellen und Präsentationen mit den Berechtigungen...



