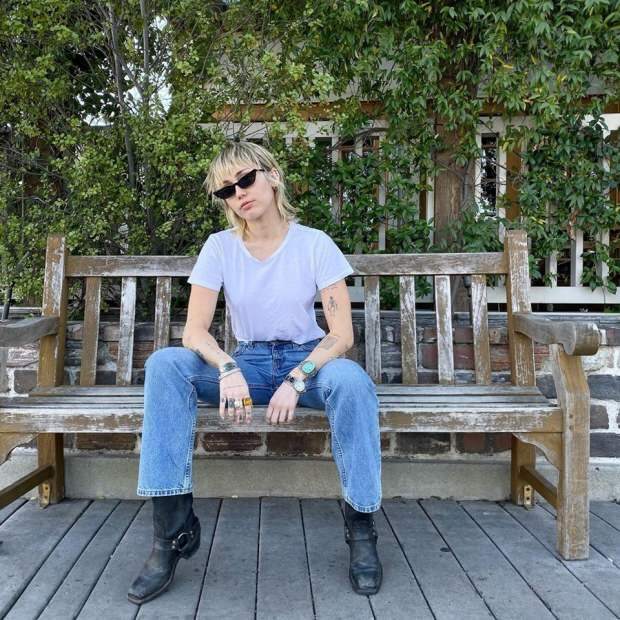Google My Activity: So passen Sie Ihre Google-Erfahrung und Ihren Datenschutz an
Privatsphäre Google Held / / August 09, 2021

Zuletzt aktualisiert am

Google zeigt Ihnen über Ihre Google My Activity-Seite an, was Google von Ihren Online-Aktivitäten erfasst. Erfahren Sie, wie Sie diese Tracking-Aktivität anpassen können.
Google bietet viele Online-Dienste an. Möglicherweise wissen Sie nicht einmal, dass einige, die Sie verwenden, ein weiterer Teil Ihrer gesamten Google-Erfahrung sind.
Sie haben wahrscheinlich schon Geschichten über Ihre Privatsphäre bei der Verwendung von Google-Produkten gehört. Sind Sie besorgt darüber, was Google von Ihren Online-Aktivitäten verfolgen könnte? Sie müssen sich nicht wundern. Google bietet all dies transparent über Ihr Google-Seite "Meine Aktivitäten".
Navigieren in Google My Activity
Wenn Sie sich zum ersten Mal bei Google My Activity anmelden, sehen Sie im linken Bereich Links, über die Sie auf verschiedene Arten von Aktivitätsprotokollen zugreifen können, sowie auf Einstellungen, die Sie konfigurieren können beschütze deine Privatsphäre.
Im rechten Bereich sehen Sie eine „Bundle-Ansicht“ Ihrer Aktivitäten, beginnend mit den Arten von Aktivitäten, die Ihr Google-Konto derzeit für die Protokollierung konfiguriert hat.
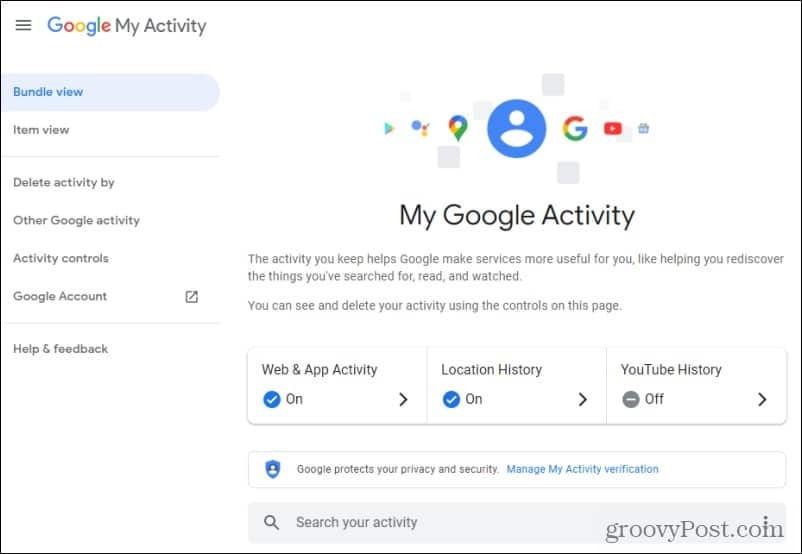
Zu den wichtigsten Aktivitätstypen gehören hier:
- Web- & App-Aktivitäten: Google-Suche, Chrome-Verlauf und andere Websites, Apps und Geräte, auf denen Sie sich bei Google-Diensten anmelden.
- Standortverlauf: Verwendet GPS-Dienste auf jedem von Ihnen verwendeten Gerät, auf dem Sie bei Ihrem Google-Konto angemeldet sind. Sie müssen keine Google-App oder einen Google-Dienst verwenden, damit Google Ihren Standort mit diesem Gerät verfolgen kann.
- YouTube-Verlauf: Protokolliert alle Videos, die Sie ansehen, sowie Ihre Suche auf YouTube.
Wenn Sie auf dieser Hauptseite nach unten scrollen, sehen Sie Abschnitte mit Ihren Aktivitätsprotokollen. Diese werden normalerweise von Google-Diensten organisiert, wie z. B. die Suche auf Google.com, Besuche auf bestimmten Websites, Ihre Nutzung von Google Maps (und wo Sie waren) und vieles mehr.
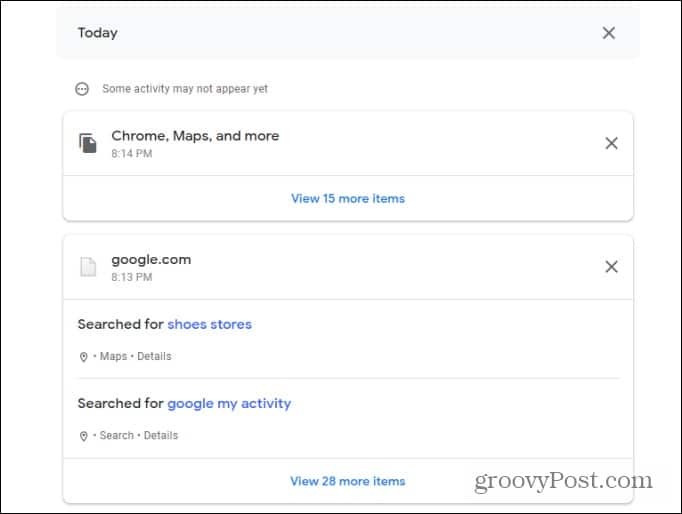
Wählen Sie den Link aus, um mehr der protokollierten Elemente in dieser Kategorie anzuzeigen, wenn Sie mehr der protokollierten Elemente in dieser Kategorie sehen möchten. Dies listet jede protokollierte Aktion und die genaue Zeit auf.
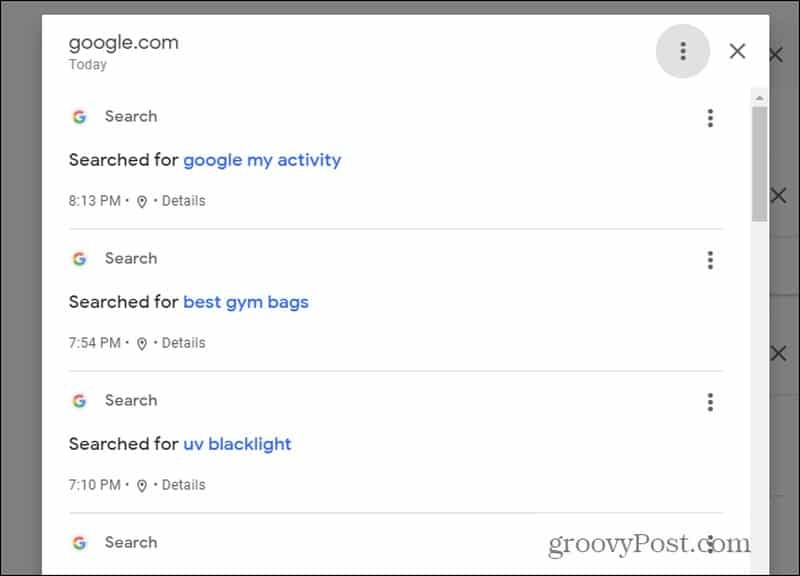
Wenn Sie noch mehr über jedes Element erfahren möchten, wählen Sie die kleinen Details aus, um sie unter diesem Element zu verlinken.
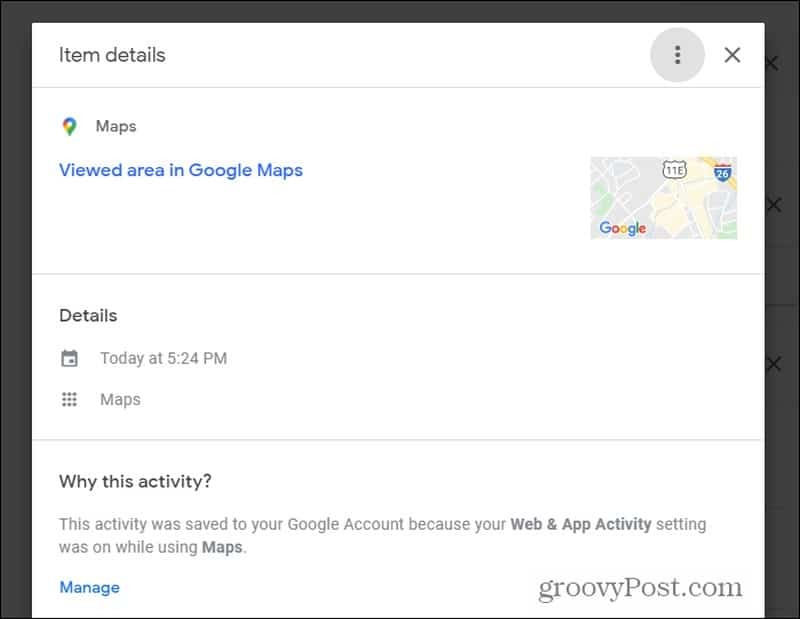
Dies zeigt Ihnen den Tag und die Uhrzeit, manchmal das Gerät, auf dem die Aktivität stattfand, und, falls relevant, ein Kartenbild, wo Sie sich während der Aktivität aufgehalten haben.
Wie Sie sehen, verfolgt Google viele Ihrer Aktivitäten. Diese Protokollierung unterliegt jedoch vollständig Ihrer Kontrolle.
Google berichtet, dass sie diese Aktivität nur verwenden, um Ihre Erfahrung mit der Nutzung von Google-Diensten für Ihre Interessen und Aktivitäten relevanter zu machen. Wenn Sie jedoch den Grad des Trackings anpassen möchten, liest Google weiter.
So konfigurieren Sie Ihr Aktivitäts-Tracking
Auswählen Aktivitätskontrollen aus dem linken Navigationsbereich, um mit dem Anpassen zu beginnen, welche Aktivitäten von Ihnen Google verfolgen darf.
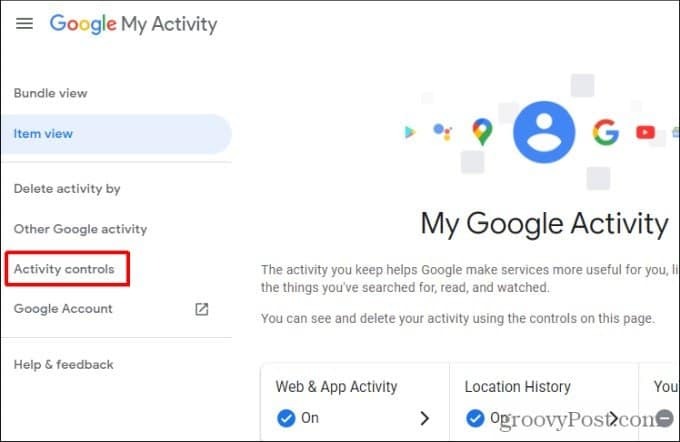
Dies ist eine einzelne Seite, die alles auflistet, was Sie rund um die Tracking-Aktivitäten von Google anpassen können.
Wenn Sie nach unten scrollen, sehen Sie die oben aufgeführten Hauptkategorien der Protokollierungsaktivität. Unter jedem sehen Sie einen Schalter, mit dem Sie die Protokollierung für alles unter dieser Kategorie deaktivieren können.
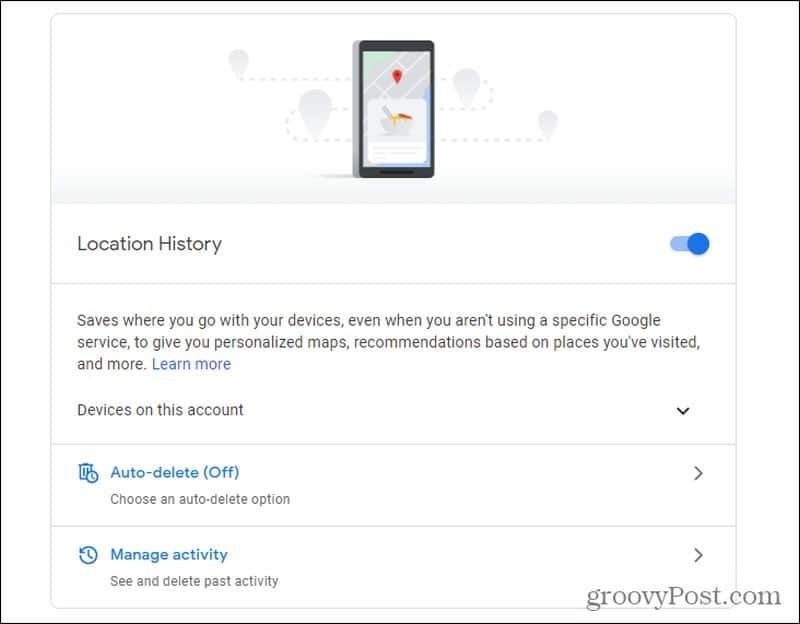
Sie werden auch sehen:
- Kontrollkästchen, um Elemente dieser Aktivität für die Protokollierung anzupassen (ein- oder auszuschließen).
- Ermöglichen Automatisches Löschen der Aktivität nach einiger Zeit.
- Vergangene Aktivitäten anzeigen und selektiv oder vollständig löschen.
Löschen von Web- und App-Aktivitäten
Wenn Sie Automatisch löschen auswählen, können Sie festlegen, wie lange Google warten soll, bevor Ihre Aktivität automatisch gelöscht wird.
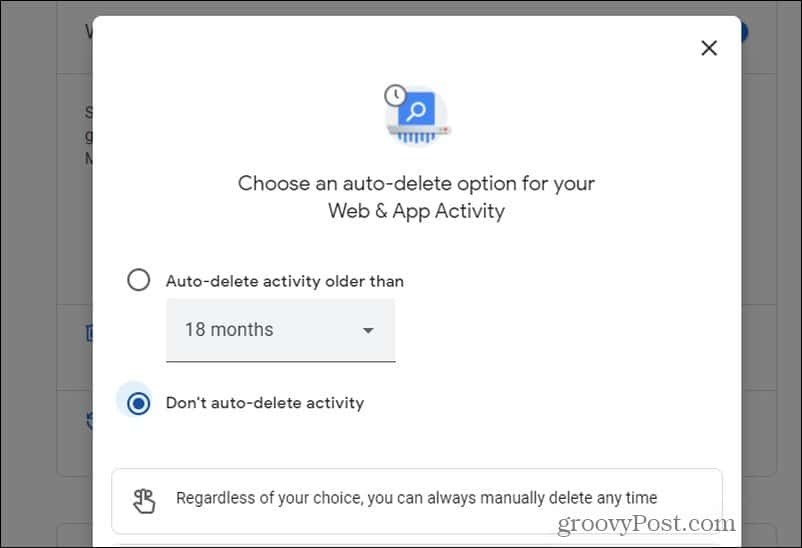
Wählen Sie dazu Aktivität automatisch löschen, die älter ist als, und verwenden Sie das Dropdown-Menü Zeit, um den gewünschten Zeitraum auszuwählen.
Warum eine Verzögerung festlegen, um Aktivitäten automatisch zu löschen? Viele Leute mögen die Vorteile der Aktivitätsprotokollierung, wie die Möglichkeit, Ihren Aktivitätsverlauf zu verwenden, um etwas zu finden, das Sie sich zuvor angesehen haben. Es gibt auch Vorteile, wenn Apps Ihre Angebote an Ihre Vorlieben und Interessen anpassen.
Es ist jedoch nicht wirklich notwendig, diese Protokolle über einen längeren Zeitraum aufzubewahren. Das Löschen alter Aktivitäten schützt teilweise Ihre Privatsphäre und bietet Ihnen dennoch die Vorteile der Aktivitätsverfolgung.
Um die Aktivität zu löschen, kehren Sie im vorherigen Fenster zurück und wählen Sie Aktivität verwalten. Auf dieser Seite sehen Sie oben zwei Blöcke. Dieselbe Option zum automatischen Löschen wie oben, aber auch a Aktivität speichern Kontrollkästchen, mit dem Sie anpassen können, welche Art dieser Aktivität protokolliert wird.
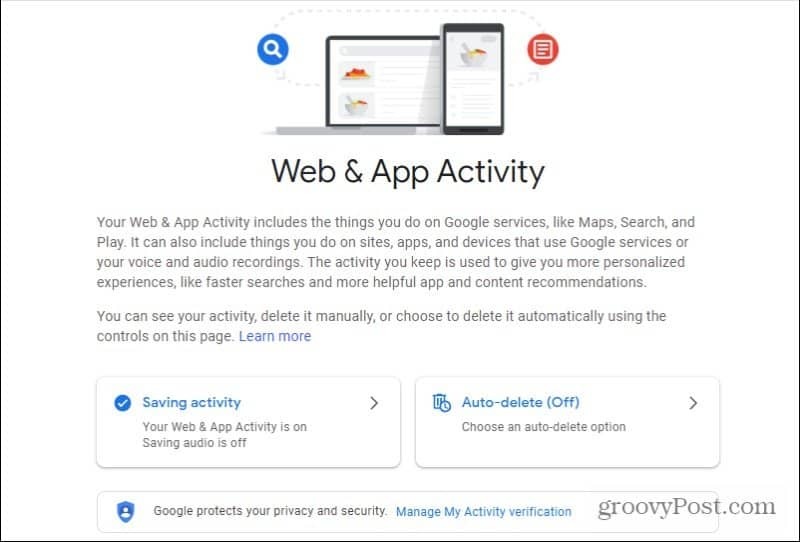
Aktivieren Sie dieses Kontrollkästchen, um das gesamte Tracking vollständig zu deaktivieren, oder passen Sie es mit den Kontrollkästchen unten an.
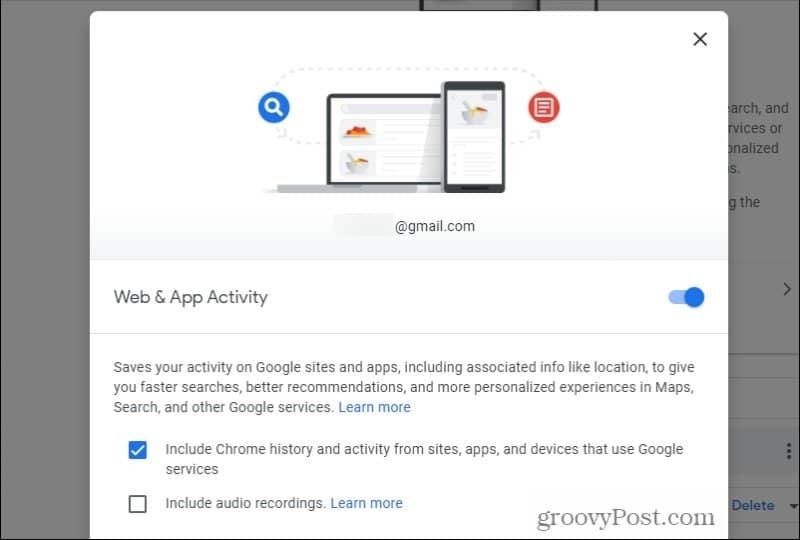
Wenn Sie nur wenige Elemente in Ihrem Aktivitätsprotokoll löschen möchten, können Sie nach unten scrollen und das x in der oberen rechten Ecke dieses Aktivitätsfelds, um es zu entfernen.
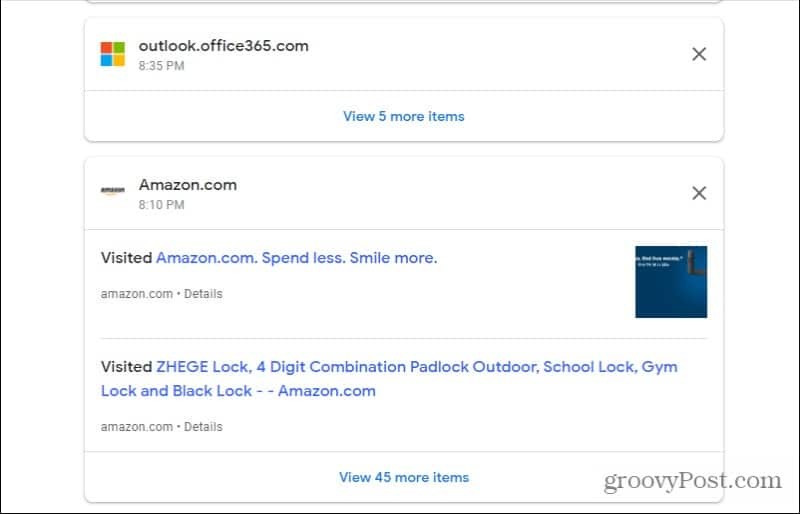
Beachten Sie, dass dadurch ganze Blöcke von Websites gelöscht werden, die sich auf diese Aktivität beziehen. Wenn Sie einzelne besuchte Websites entfernen möchten, wählen Sie die weitere Artikel Link ganz unten.
Dadurch wird Ihnen eine Auflistung der einzelnen Websites angezeigt. Wählen Sie die drei Punkte rechts auf der Website aus und wählen Sie Löschen aus dem Dropdown-Menü.
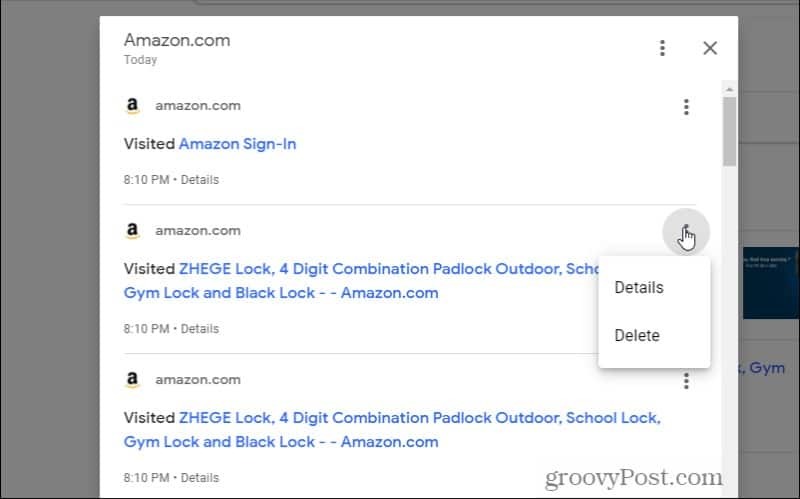
Standortaktivitäten löschen
Zurück auf der Seite Aktivitätssteuerungen, wenn Sie. auswählen Aktivität verwalten Im Abschnitt Standortverlauf sehen Sie einen etwas beunruhigenden Verlauf aller Orte, die Sie seit der Verwendung von Google auf Ihren Geräten besucht haben.
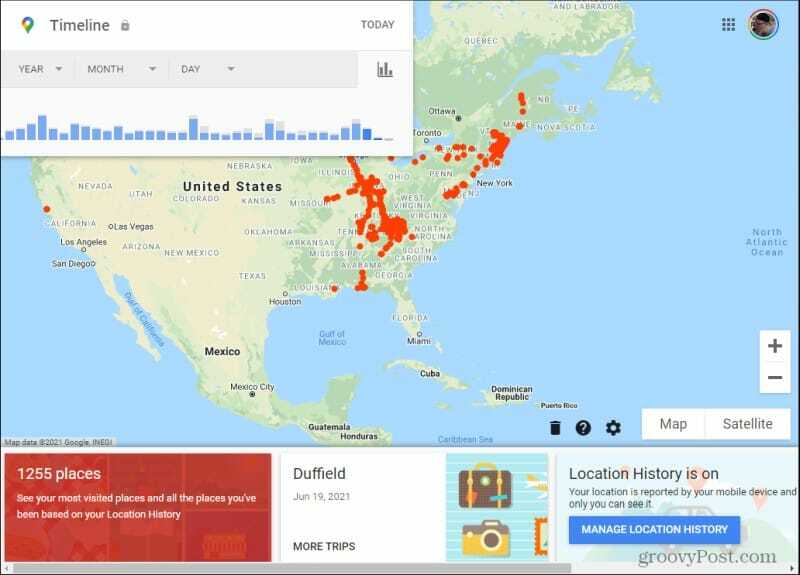
Sie können die Orte nach den am häufigsten besuchten Orten sortiert sehen, indem Sie die Anzahl der Orte im roten Feld unten links auswählen.
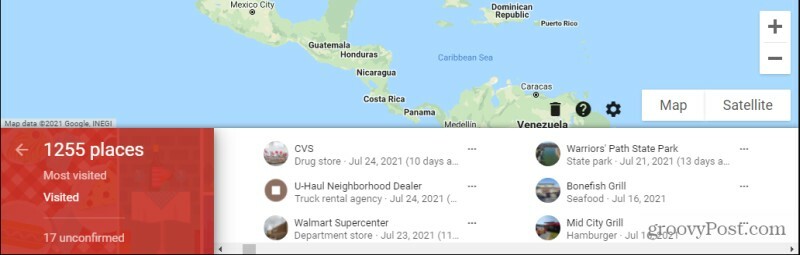
Das Entfernen von besuchten Orten aus dem Verlauf ist etwas komplizierter als das Löschen Ihres Browserverlaufs, aber es ist möglich.
Wählen Sie die drei Punkte rechts neben dem Ort aus, den Sie löschen möchten, und wählen Sie Letzter Besuch in Ihrer Chronik.
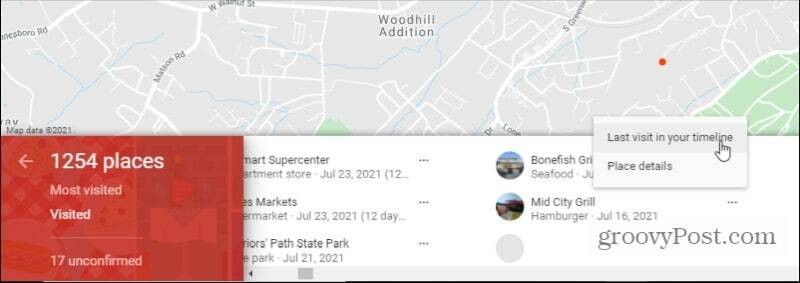
Dadurch wird die letzte Zeitleiste geöffnet, als Sie diesen Ort besucht haben. Suchen Sie den Ort in der Zeitleiste, wählen Sie die drei Punkte rechts davon aus und wählen Sie Stopp vom Tag entfernen.
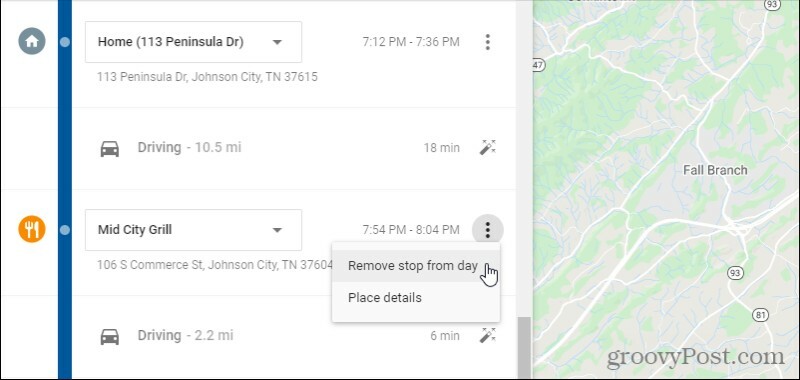
Sie müssen auswählen Entfernen erneut in einem Bestätigungsfenster, um zu entfernen, dass Sie an dieser Stelle angehalten haben. Diese Haltestelle wird nicht mehr in Ihrem Google-Standortverlauf angezeigt.
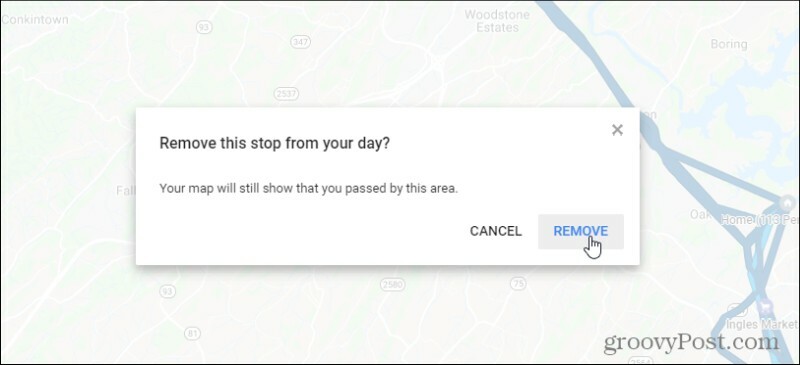
Dadurch werden einzelne Stopps entfernt. Es kann mühsam werden, dies zu tun, wenn Sie oft irgendwo angehalten haben. Sie müssen diesen Stopp von jedem Ort in Ihrer Zeitleiste löschen, an dem er angezeigt wird. Dieser Ansatz funktioniert jedoch für die einzelnen Stopps, die Sie ein- oder zweimal gemacht haben und die Sie wirklich nicht in Ihrem Google-Standortverlauf anzeigen möchten.
Wenn Sie nicht möchten, dass Standorte in Ihrem Standortverlauf angezeigt werden, deaktivieren Sie den Standortverlauf besser auf der Hauptseite der Aktivitätssteuerung.
Anpassen der Anzeigenpersonalisierung
Ein weiterer Bereich auf Ihrer Seite "Meine Aktivitäten", den Sie unbedingt erkunden sollten, ist die Personalisierung von Anzeigen. Dies steht ganz unten auf der Seite.
Deaktivieren Sie die Anzeigenpersonalisierung oder deaktivieren Sie bestimmte Unternehmen
Wenn Sie nichts geändert haben, sehen Sie wahrscheinlich den Status, dass die Anzeigenpersonalisierung für Ihr Konto aktiviert ist.
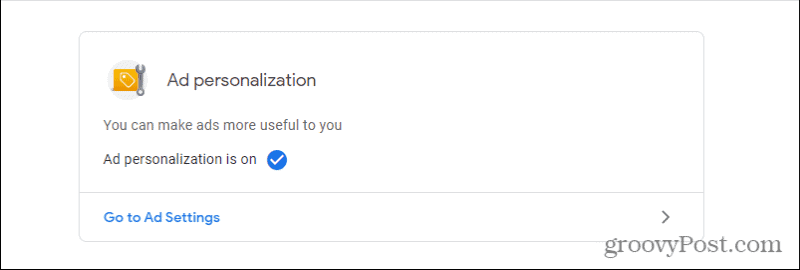
Auswählen Gehe zu Anzeigeneinstellungen um anzupassen, wie Google Anzeigen für Sie anpasst.
Oben auf der Seite mit den Anzeigeneinstellungen sehen Sie einen Kippschalter, mit dem Sie die Personalisierung von Anzeigen vollständig deaktivieren können.
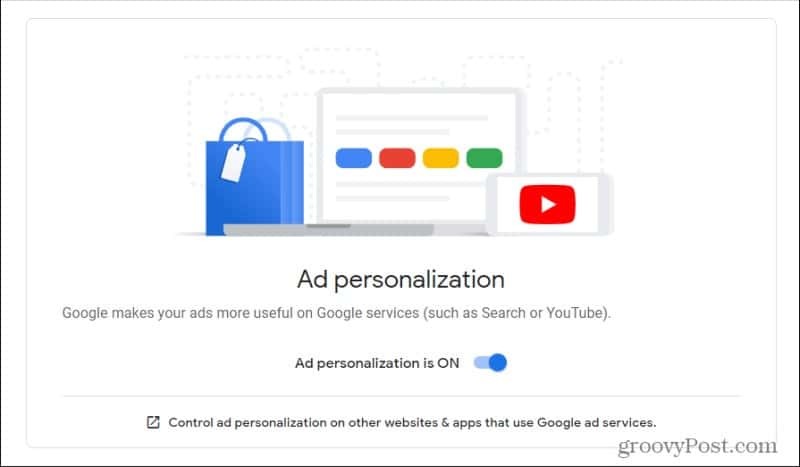
Beachten Sie, dass die angezeigten Anzeigen in diesem Fall nicht für Ihre Interessen relevant sind. Durch das Deaktivieren dieser Funktion werden keine Anzeigen deaktiviert. Es zeigt Ihnen nur allgemeine Anzeigen und könnte Ihre Erfahrung mit Online-Anzeigen ziemlich langweilig machen.
Es gibt mehrere Möglichkeiten, wie Sie die Personalisierung von Anzeigen durch Google anpassen können. Die erste besteht darin, den Link unten im Feld zur Personalisierung der Anzeige auszuwählen, der lautet: Steuern Sie die Personalisierung von Anzeigen auf anderen Websites und Apps, die Google-Werbedienste verwenden.
Dadurch wird eine Seite geöffnet, die einen vollständigen Scan Ihres Browsers durchführt. Es zeigt alle Unternehmen an, die derzeit Anzeigen während Ihrer Websuchen basierend auf Ihren von Google identifizierten Interessen anpassen.
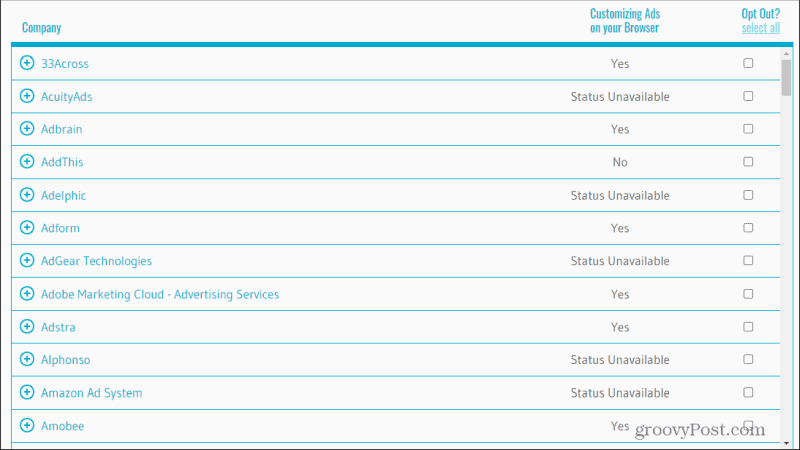
Durchsuchen Sie diese. Sehen Sie hier Unternehmen, die keinen Zugriff auf Ihre Google-Personalisierungsinformationen haben? Wähle aus Ablehnen Kasten.
Passen Sie Ihre Anzeigenpersonalisierung an
Zurück auf der Seite mit den Anzeigeneinstellungen besteht die andere Möglichkeit darin, die Annahmen von Google über Ihre Interessen anzupassen.
Wenn Sie auf der Seite nach unten scrollen, sehen Sie demografische und Interesseninformationen, die Google basierend auf Ihrer Suche über Sie ermittelt hat und Webverlauf.
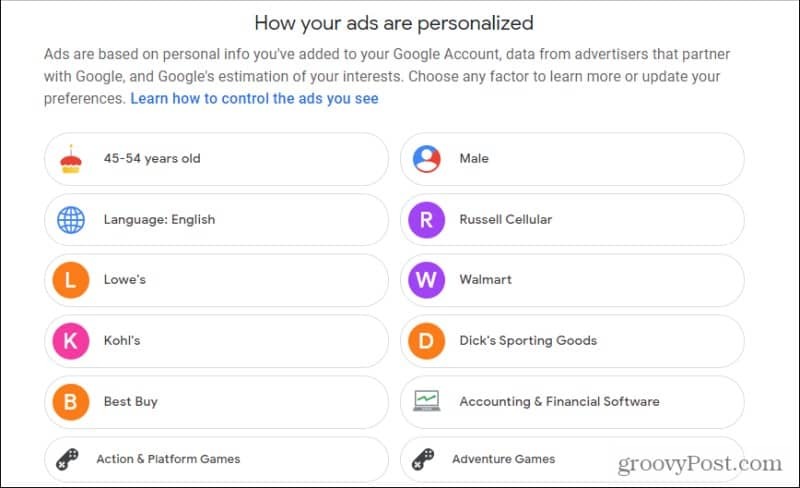
Wählen Sie eine davon aus, von der Sie glauben, dass sie nicht auf Sie zutrifft.
Dies öffnet ein Fenster, in dem Sie auswählen können Ausschalten um diese Eigenschaft zu deaktivieren.
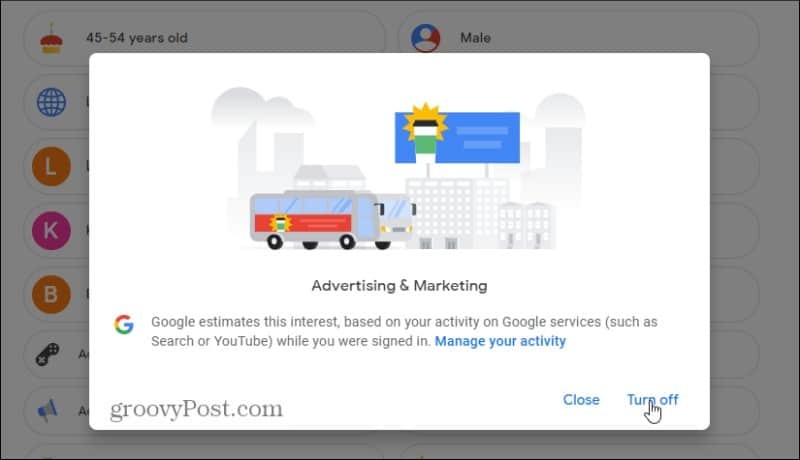
Im obigen Beispiel habe ich Werbung und Marketing deaktiviert, um Google mitzuteilen, dass ich kein Interesse an diesem Thema habe. Dies hilft Google dabei, Anzeigen besser auf meine tatsächlichen Interessen abzustimmen und mein Online-Erlebnis angenehmer zu gestalten. Google zeigt Anzeigen für Dinge, die mich wirklich interessieren.
Natürlich, wenn Sie welche verwenden Tools zum Blockieren von Anzeigen, Anzeigen sind so ziemlich ein strittiger Punkt.
So löschen Sie den Google Chrome-Cache, die Cookies und den Browserverlauf
Chrome speichert Ihren Browserverlauf, Cache und Cookies hervorragend, um Ihre Browserleistung online zu optimieren. So geht's...
Ihr Leitfaden zum Teilen von Dokumenten in Google Docs, Tabellen und Präsentationen
Sie können ganz einfach mit den webbasierten Apps von Google zusammenarbeiten. Hier ist Ihre Anleitung zum Teilen in Google Docs, Tabellen und Präsentationen mit den Berechtigungen...