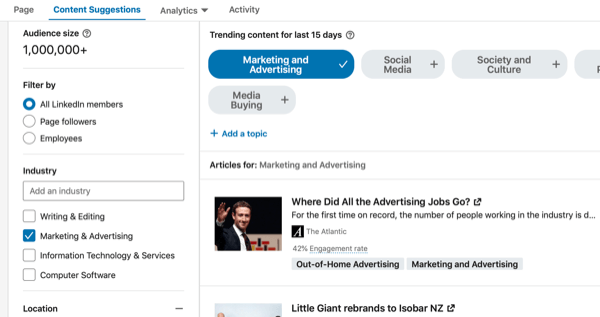So entfernen Sie einen Bildhintergrund in Microsoft PowerPoint
Microsoft Office Microsoft Powerpoint Microsoft Held / / August 09, 2021

Zuletzt aktualisiert am

Wenn Sie einen störenden Hintergrund entfernen oder Ihr Motiv hervorheben möchten, können Sie einen Bildhintergrund in PowerPoint ganz einfach entfernen.
Wenn Sie eine Diashow zusammenstellen, haben Sie nicht immer Zeit für ausgefallene Fotobearbeitungen. Glücklicherweise bietet Ihnen Microsoft PowerPoint einige großartige integrierte Bearbeitungswerkzeuge wie das Entfernen des Hintergrunds.
Egal, ob Sie ein Gebäude aus seiner Umgebung hervorheben oder etwas Ablenkendes hinter Ihrem Motiv entfernen möchten, so entfernen Sie den Hintergrund aus einem Bild in PowerPoint.
Beschränkungen für die Hintergrundentfernung in PowerPoint
Bevor Sie beginnen, denken Sie daran, dass die Funktion zum Entfernen des Hintergrunds in PowerPoint wird derzeit nicht unterstützt die folgenden Bildtypen.
- Skalierbare Vektorgrafiken (SVG)
- Adobe Illustrator-Grafiken (AI)
- Windows-Metafile-Format (WMF)
- Vektorzeichnungsdatei (DRW)
Entfernen eines Bildhintergrunds in PowerPoint
Unabhängig davon, ob Sie Windows oder Mac verwenden, bietet PowerPoint die gleichen Tools und ist auf beiden Plattformen an den gleichen Stellen.
Öffnen Sie Ihre Präsentation in PowerPoint und wählen Sie das Bild aus. Sie werden sehen, Bildformat Registerkarte Anzeige. Klicken Hintergrund entfernen auf der linken Seite des Bandes.

Sie können den Bereich sehen, den PowerPoint für den Hintergrund hält, der in Magenta gefärbt ist. Wenn es richtig aussieht und Sie diesen magentafarbenen Bereich entfernen möchten, klicken Sie auf Behalte die Änderungen bei im Band. Wenn Sie es vorziehen, einige manuelle Anpassungen vorzunehmen, fahren Sie mit dem nächsten Schritt fort.
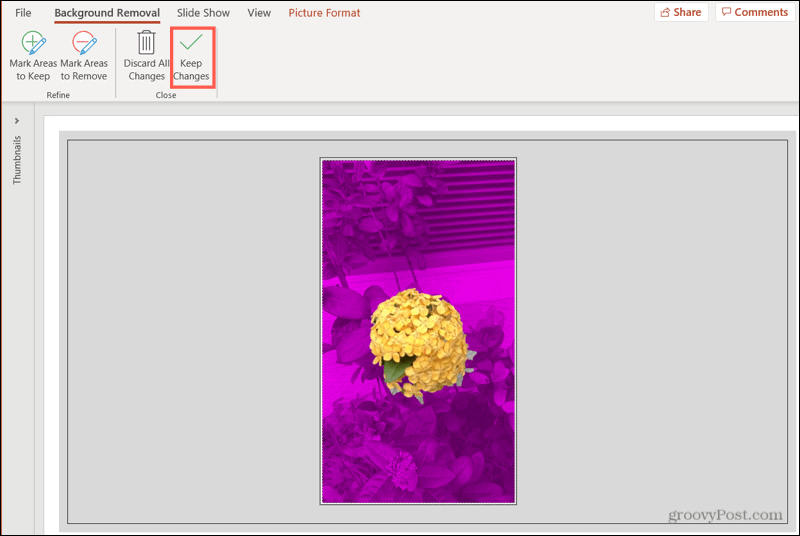
Wenn Sie sich das Bild unten ansehen, werden Sie feststellen, dass einige Bereiche nicht im magentafarbenen Hintergrund enthalten sind, wie ein Teil des Bodens und der Möbel. Diese wollen wir einbeziehen und auch entfernen.
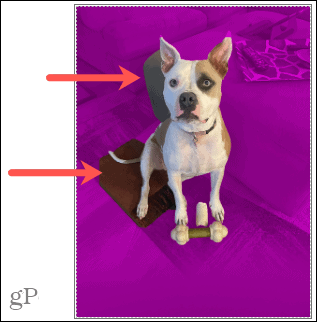
Klicken Zu entfernende Bereiche markieren im Band.
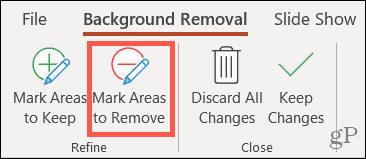
Verwenden Sie den Bleistift, um die anderen Bereiche zu zeichnen, die Sie entfernen möchten. Wenn die Bereiche winzig sind, klicken Sie einfach darauf. Sie werden sehen, dass die markierten Bereiche Magenta werden.

Jetzt haben wir ein paar magentafarbene Flecken, die wir eigentlich behalten möchten, wie den Schwanz des Hundes und die Ohrspitze. Klicken Zu behaltende Bereiche markieren und wählen Sie diese mit dem Bleistift aus. Sie sehen dann, dass diese markierten Bereiche nicht mehr farbig sind, was bedeutet, dass sie im Bild bleiben.
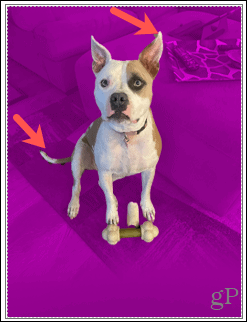
Wenn Sie alle manuellen Anpassungen vorgenommen haben, klicken Sie auf Behalte die Änderungen bei. Wenn Sie während des Vorgangs Ihre Meinung ändern und das Bild unverändert beibehalten möchten, klicken Sie auf Alle Änderungen verwerfen.

Speichern Sie das Bild separat
Wenn Sie das Bild, von dem Sie den Hintergrund entfernt haben, behalten und außerhalb von PowerPoint verwenden möchten, können Sie es speichern. Dies ist auch auf Windows und Mac verfügbar.
- Klicken Sie mit der rechten Maustaste auf das Bild und wählen Sie Als Bild speichern.
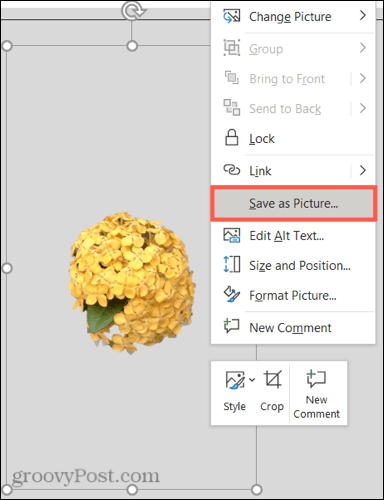
- Wählen Sie einen Speicherort für das Bild. Optional können Sie ihm einen Namen geben und ein anderes Bilddateiformat auswählen.
- Klicken Speichern.
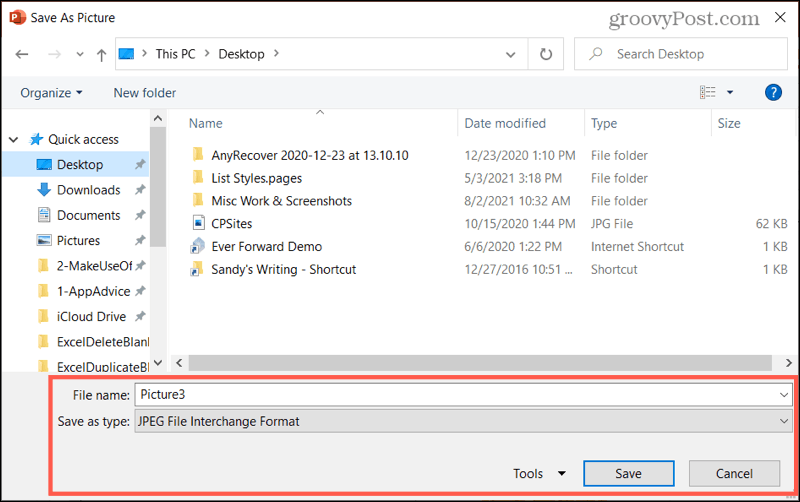
Mehr zu Bildern
Verwandte Artikel, die Ihnen beim Arbeiten mit Bildern in Microsoft Office helfen, finden Sie in diesen Anleitungen.
- So fügen Sie Microsoft PowerPoint-Bildunterschriften hinzu
- So komprimieren Sie Bilder in Microsoft PowerPoint
- So bearbeiten Sie Bilder in Microsoft Word
- So komprimieren Sie Bilder in Microsoft Word
Heben Sie Ihr Bild in PowerPoint hervor
Das Entfernen des Hintergrunds aus einem Bild ist mit den Tools in Microsoft PointPoint auf Windows und Mac ganz einfach. Wenn Sie also ein Foto oder ein anderes Bild haben, das Sie vom Hintergrund abheben möchten, denken Sie an diesen Tipp!
So löschen Sie den Google Chrome-Cache, die Cookies und den Browserverlauf
Chrome speichert Ihren Browserverlauf, Cache und Cookies hervorragend, um Ihre Browserleistung online zu optimieren. So geht's...
In-Store Price Matching: So erhalten Sie Online-Preise beim Einkaufen im Geschäft
Der Kauf im Geschäft bedeutet nicht, dass Sie höhere Preise zahlen müssen. Dank Preisgarantien können Sie beim Einkaufen in...
So verschenken Sie ein Disney Plus-Abonnement mit einer digitalen Geschenkkarte
Wenn Sie Disney Plus genossen haben und es mit anderen teilen möchten, können Sie hier ein Disney+ Geschenk-Abonnement für...
Ihr Leitfaden zum Teilen von Dokumenten in Google Docs, Tabellen und Präsentationen
Sie können ganz einfach mit den webbasierten Apps von Google zusammenarbeiten. Hier ist Ihre Anleitung zum Teilen in Google Docs, Tabellen und Präsentationen mit den Berechtigungen...