So bereinigen Sie Ihren Microsoft Outlook-Posteingang schnell
Microsoft Office Microsoft Microsoft Outlook Held / / August 05, 2021

Zuletzt aktualisiert am

Benötigen Sie ein wenig Hilfe bei der Verwaltung Ihres Microsoft Outlook-Posteingangs? Mit einem integrierten Tool können Sie Outlook von redundanten E-Mails bereinigen.
Wir sehen alle möglichen Ratschläge und Methoden zum Aufräumen unserer Posteingänge, von Suchordner verwenden zu sortieren und priorisieren. Aber für eine superschnelle Bereinigung Ihres Posteingangs sehen Sie sich die integrierten Reinigungstools in Microsoft Outlook an. Mit sehr geringem Aufwand können Sie Konversationen, Ordner und Unterordner bereinigen.
Konversationsbereinigungseinstellungen in Outlook
Vor dem Durchgehen das Clean Up-Tool Beachten Sie, dass die E-Mails, die Sie „bereinigen“, standardmäßig in Ihren Ordner „Gelöschte Elemente“ verschoben werden. Darüber hinaus werden bestimmte E-Mails nicht wie gekennzeichnete oder kategorisierte E-Mails verschoben. Glücklicherweise können Sie diese Einstellungen anpassen, und dies ist möglicherweise am besten, bevor Sie das Tool verwenden.
- Öffnen Sie Outlook und klicken Sie auf Datei > Optionen.
- Auswählen E-Mail links.
- Scrollen Sie zum Konversationsbereinigung Abschnitt rechts. Sie sehen dann die Optionen, die Sie anpassen können.
- Um einen Ordner auszuwählen, an den Ihre Bereinigungselemente anstelle von Gelöschte Elemente gesendet werden sollen, klicken Sie auf Durchsuche und wählen Sie den Ordner.
- Für die restlichen Einstellungen aktivieren oder deaktivieren Sie die Kontrollkästchen nach Ihren Wünschen.
- Klicken OK wenn du fertig bist.
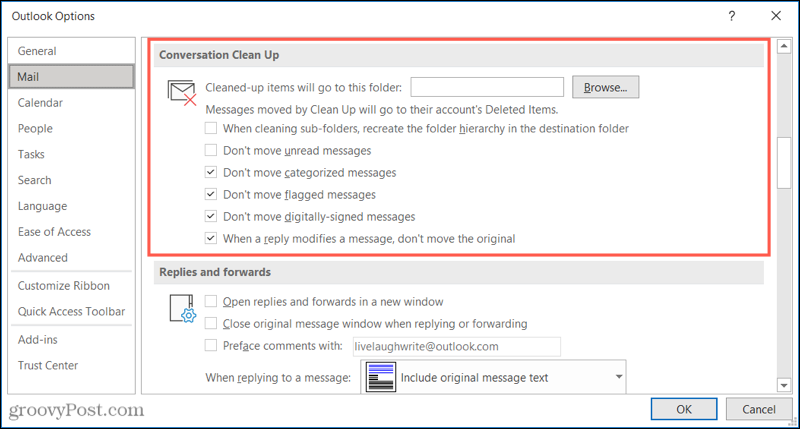
Da Sie nun die Einstellungen haben, die Sie für das Clean Up-Tool verwenden möchten, können wir es tun!
Bereinigen Sie Konversationen, Ordner und Unterordner in Outlook
Konversationsbereinigung in Outlook funktioniert, indem redundante E-Mails in Gelöschte Elemente oder den von Ihnen ausgewählten Ordner verschoben werden. Dazu gehören die hin- und hergehenden E-Mails, die Sie mit Antworten haben. Wie Sie bereits wissen, können Sie am Ende 10 E-Mails zum gleichen Thema von vielen Personen erhalten. In den meisten Fällen enthalten diese Antworten die anderen Antworten in den Nachrichten. Conversation Clean Up kann die Nachrichten entfernen, die alle in der letzten Antwort enthalten sind.
Um eine bestimmte Konversation zu bereinigen, wählen Sie sie aus und gehen Sie zum Heim Tab. Klicken Aufräumen > Konversation aufräumen. Sie sehen eine Popup-Nachricht, die Sie darüber informiert, dass die Nachrichten verschoben werden. Um fortzufahren, klicke auf Aufräumen.
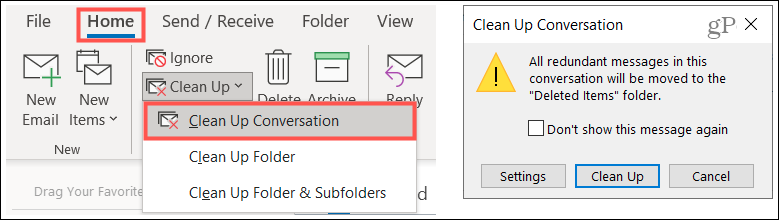
Um einen Ordner zu bereinigen, gehen Sie zu ihm und klicken Sie auf Aufräumen > Ordner bereinigen auf der Heim Tab. Bestätigen Sie, dass Sie fortfahren möchten, indem Sie auf klicken Ordner bereinigen in diesem Popup-Fenster.
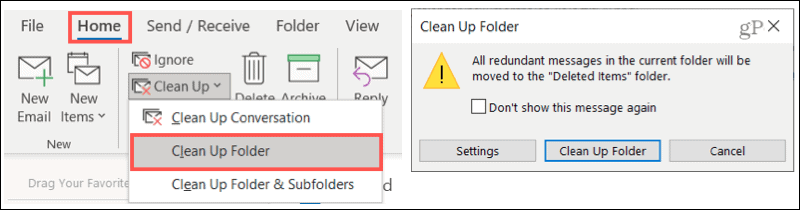
Um einen Ordner und seine Unterordner zu bereinigen, wechseln Sie zu dem Ordner und klicken Sie auf Aufräumen > Ordner und Unterordner bereinigen auf der Heim Tab. Klicken Sie erneut auf Ordner bereinigen zu bestätigen und fortzufahren.
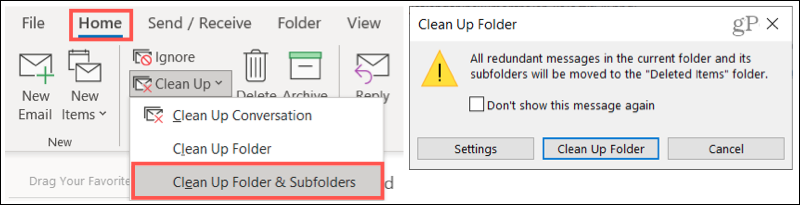
Sie werden in jeder der obigen Bestätigungsnachrichten eine Option für Einstellungen. Wenn Sie die zuvor beschriebenen Einstellungen vor Beginn der Bereinigung nicht angepasst haben, klicken Sie auf diese Schaltfläche, um Ihre Änderungen jederzeit vorzunehmen.
Und wenn Sie Ihre Meinung zur Bereinigung ändern, klicken Sie auf Stornieren um zu Ihrem Posteingang zurückzukehren, ohne Elemente zu verschieben.
Halten Sie es sauber, räumen Sie Ihren Outlook-Posteingang auf
Das Konversationsbereinigungstool in Outlook bietet Ihnen eine schnelle und einfache Möglichkeit, nicht benötigte Nachrichten zu löschen. Die einzigen erforderlichen manuellen Schritte sind das Auswählen einer Bereinigungsoption und das Bestätigen. Probieren Sie es aus und sehen Sie, ob Ihr Outlook-Posteingang zufrieden ist!
Die Bereinigungsfunktion ist derzeit in Outlook auf dem Mac nicht verfügbar. Hier erfahren Sie, wie Sie Ihren Posteingang organisieren Anheften von Nachrichten in Outlook für Mac als eine Option und schauen Sie bei groovyPost nach, um mehr zu erfahren!
So löschen Sie den Google Chrome-Cache, die Cookies und den Browserverlauf
Chrome speichert Ihren Browserverlauf, Cache und Cookies hervorragend, um Ihre Browserleistung online zu optimieren. So geht's...
Preisabgleich im Geschäft: So erhalten Sie beim Einkauf im Geschäft Online-Preise
Der Kauf im Geschäft bedeutet nicht, dass Sie höhere Preise zahlen müssen. Dank Preisgarantien können Sie beim Einkaufen in...
So verschenken Sie ein Disney Plus-Abonnement mit einer digitalen Geschenkkarte
Wenn Sie Disney Plus genossen haben und es mit anderen teilen möchten, können Sie hier ein Disney+ Geschenk-Abonnement für...
Ihr Leitfaden zum Teilen von Dokumenten in Google Docs, Tabellen und Präsentationen
Sie können ganz einfach mit den webbasierten Apps von Google zusammenarbeiten. Hier ist Ihre Anleitung zum Teilen in Google Docs, Tabellen und Präsentationen mit den Berechtigungen...
