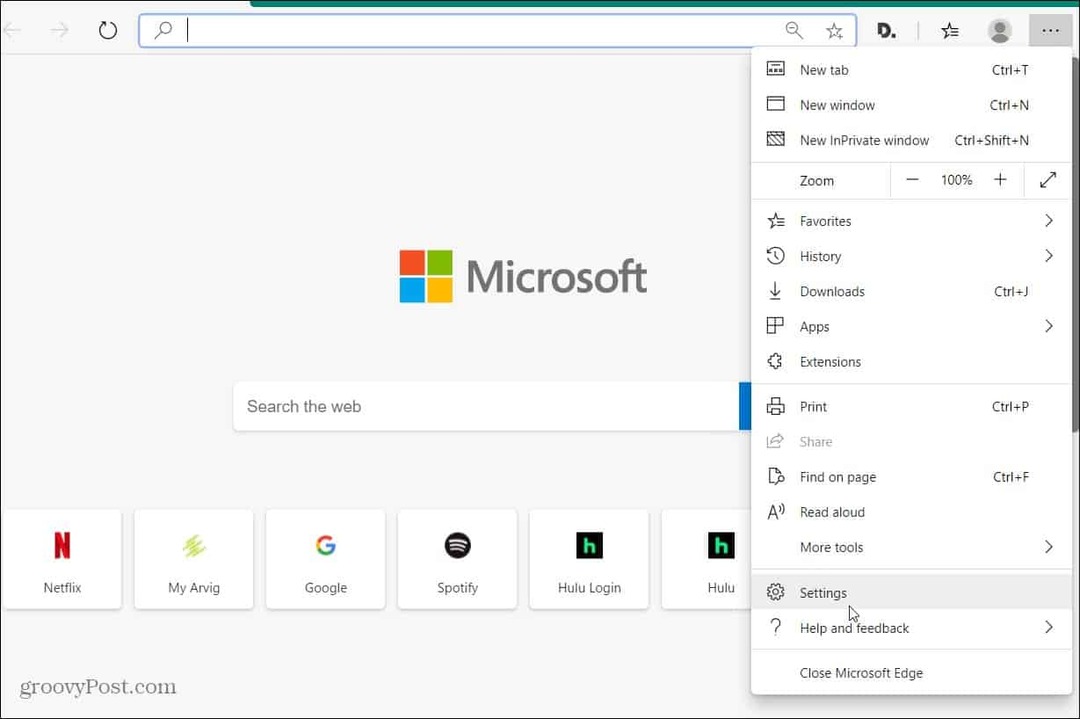So erstellen Sie ein Quiz in Microsoft Forms
Microsoft Microsoft Formulare Held / / August 05, 2021

Zuletzt aktualisiert am

Wenn Sie das Wissen Ihrer Studenten, Mitarbeiter oder Auszubildenden testen möchten, so erstellen Sie ganz einfach ein Quiz in Microsoft Forms.
Durch das Erstellen eines Online-Quiz können Sie Ihre Schüler, Mitarbeiter oder Auszubildenden von überall aus ihr Wissen testen lassen. Microsoft Forms bietet mehr als nur Grundformen und Umfrageoptionen. Sie können damit auch ein Quiz erstellen.
Erstellen Sie ein Quiz in Microsoft Forms
Um zu beginnen, gehen Sie zu Microsoft-Formulare und melden Sie sich an. Wählen Sie dann Neues Quiz auf der Hauptseite. Es ist wichtig, diese Option anstelle von Neues Formular auszuwählen, da das Quiz zusätzliche Einstellungen enthält, die Sie benötigen.
Geben Sie Ihrem Quiz einen Titel und optional eine Beschreibung.

Sie können dann beginnen, Ihre Fragen und Antworten hinzuzufügen. Lassen Sie uns einige hinzufügen, damit Sie sehen können, wie das Quiz-Setup funktioniert.
Quizfragen und -antworten hinzufügen
Klicken Sie für jede Frage auf Neue hinzufügen und wählen Sie dann die Art der Frage aus, die Sie hinzufügen möchten.

Da es sich um ein Quiz handelt, möchten Sie wahrscheinlich jede Frage stellen Erforderlich und optional a. zuweisen Punkt Wert. Beide Optionen werden am unteren Rand jedes Fragetyps angezeigt.
Textfrage
Sie werden wahrscheinlich mit einer Textfrage beginnen, damit der Befragte seinen Namen eingibt. Sie können eine einzelne Frage für den vollständigen Namen oder zwei separate Fragen für den Vor- und Nachnamen stellen.
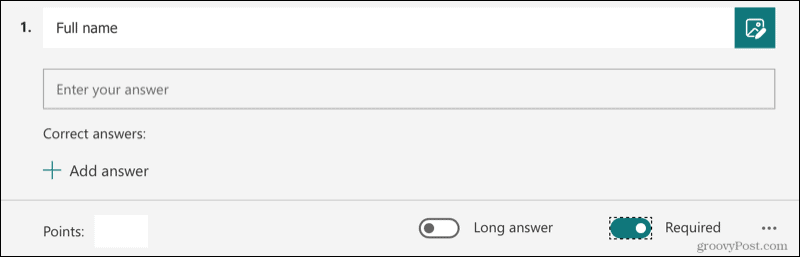
Wenn Sie den Fragetyp Text für andere Fragen in Ihrem Quiz verwenden, haben Sie die Möglichkeit, Lange Antwort wenn Sie mehr Text zulassen möchten.
Auswahlfrage
Eine beliebte Quiz-Frage ist eine Auswahl (Multiple Choice). Für diese und die restlichen Fragen möchten Sie die richtige(n) Antwort(en) hinzufügen.
Geben Sie die Frage ein, fügen Sie die möglichen Antworten hinzu und klicken Sie auf Option hinzufügen um bei Bedarf mehr einzubeziehen. Platzieren Sie Ihren Cursor über der richtigen Antwort und Sie sehen die Optionen auf der rechten Seite. Drücke den Häkchen um die richtige Antwort zu kennzeichnen. Fügen Sie dann optional die Punkt Wert unten links.
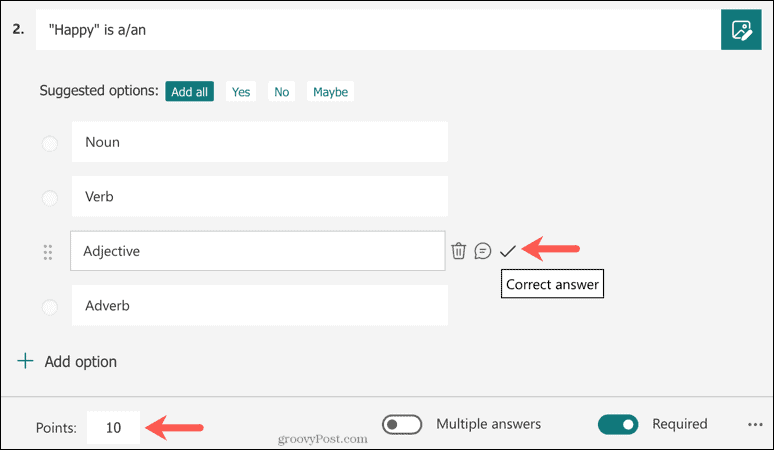
Sie können auch den Fragetyp Auswahl verwenden, um mehr als eine mögliche Antwort zuzulassen. Fügen Sie dazu die Frage- und Antwortoptionen hinzu. Schalten Sie dann den Schalter für ein Mehrere Antworten ganz unten. Verwenden Sie die Häkchen, um jede richtige Antwort auszuwählen.
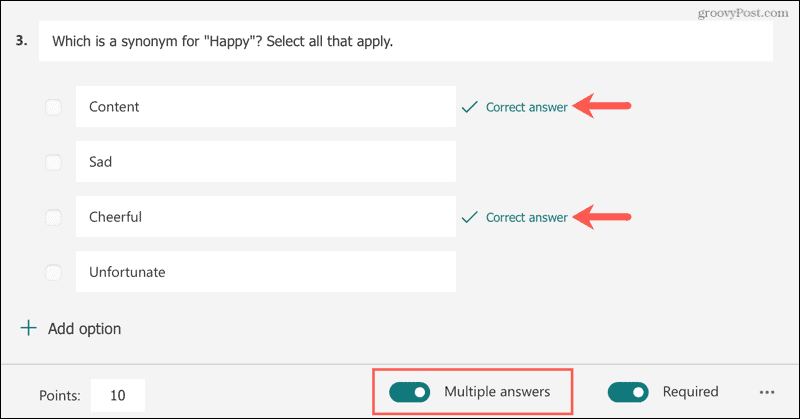
Passen Sie die Quiz-Einstellungen an
Nachdem Sie Ihr Quiz erstellt haben, haben Sie die Möglichkeit, den Befragten nach dem Absenden die richtigen Antworten anzuzeigen.
Klicken Weitere Formulareinstellungen (drei Punkte) oben rechts und wählen Sie Einstellungen. Aktivieren Sie dann den Schalter in der Seitenleiste für Ergebnisse automatisch anzeigen.
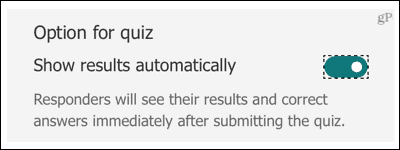
Wenn Ihre Quizteilnehmer fertig sind und auf Senden klicken, haben sie die Möglichkeit, Ergebnisse anzeigen.
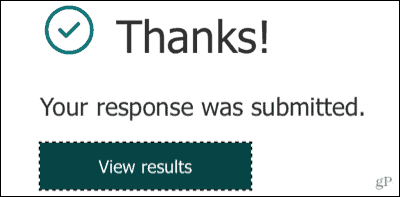
Sie sehen dann die erhaltenen Punkte (wenn Sie die Punktwertoptionen verwendet haben) und ihre falschen Antworten sind deutlich gekennzeichnet.
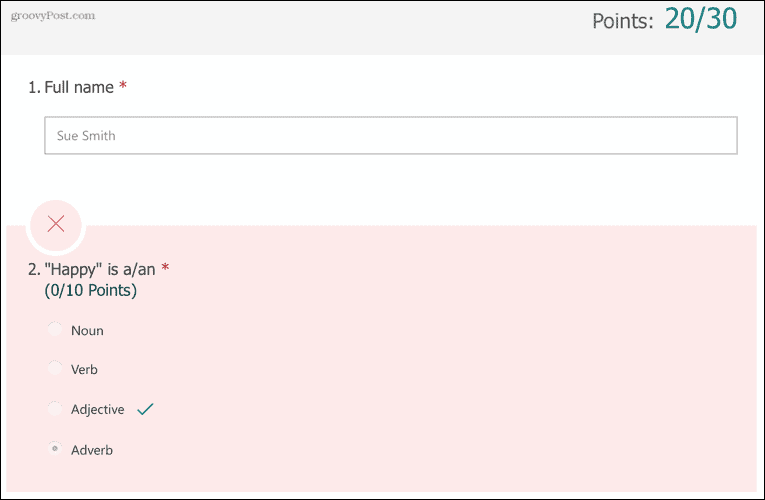
Wenn Sie ein Bildungskonto (EDU) bei Microsoft haben, können Sie auch Einstellungen für die Teilnahme am Quiz anpassen, die Anzahl der Antworten begrenzen und die Namen der Befragten automatisch aufzeichnen. Besuche den Microsoft-Supportseite um diese zusätzlichen Optionen anzuzeigen.
Quizantworten anzeigen
Microsoft Forms leistet gute Arbeit bei der visuellen Darstellung der Antworten auf Ihr Quiz. Drücke den Antworten Registerkarte oben auf der Quizseite.
Sie sehen die Anzahl der ausgewählten Antworten pro Frage, eine Grafik oder ein Diagramm für eine schnelle Ansicht und eine Zusammenfassung mit dem Prozentsatz der richtigen Antworten.
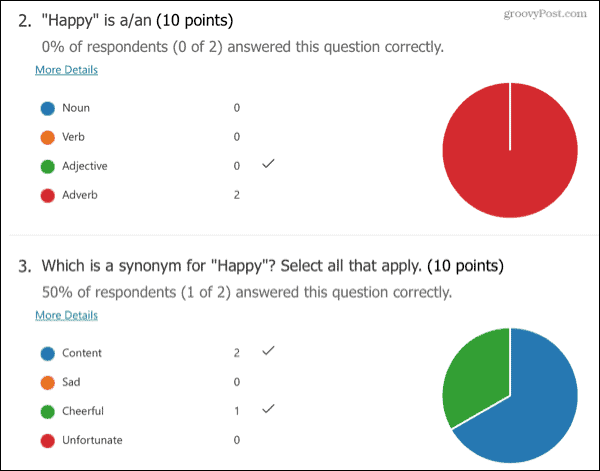
Einfache Quiz-Erstellung mit Microsoft Forms
Es ist ganz einfach, ein Quiz in Microsoft Forms zu erstellen. Und Sie können Ihr Quiz in wenigen Minuten einrichten, egal ob für Bildungseinrichtungen oder Unternehmen.
Wenn Sie sich andere Optionen ansehen möchten, können Sie auch Erstellen Sie ein Quiz mit Google Forms.
So löschen Sie den Google Chrome-Cache, die Cookies und den Browserverlauf
Chrome speichert Ihren Browserverlauf, Cache und Cookies hervorragend, um Ihre Browserleistung online zu optimieren. So geht's...
Preisabgleich im Geschäft: So erhalten Sie beim Einkauf im Geschäft Online-Preise
Der Kauf im Geschäft bedeutet nicht, dass Sie höhere Preise zahlen müssen. Dank Preisgarantien können Sie beim Einkaufen in...
So verschenken Sie ein Disney Plus-Abonnement mit einer digitalen Geschenkkarte
Wenn Sie Disney Plus genossen haben und es mit anderen teilen möchten, können Sie hier ein Disney+ Geschenk-Abonnement für...
Ihr Leitfaden zum Teilen von Dokumenten in Google Docs, Tabellen und Präsentationen
Sie können ganz einfach mit den webbasierten Apps von Google zusammenarbeiten. Hier ist Ihre Anleitung zum Teilen in Google Docs, Tabellen und Präsentationen mit den Berechtigungen...