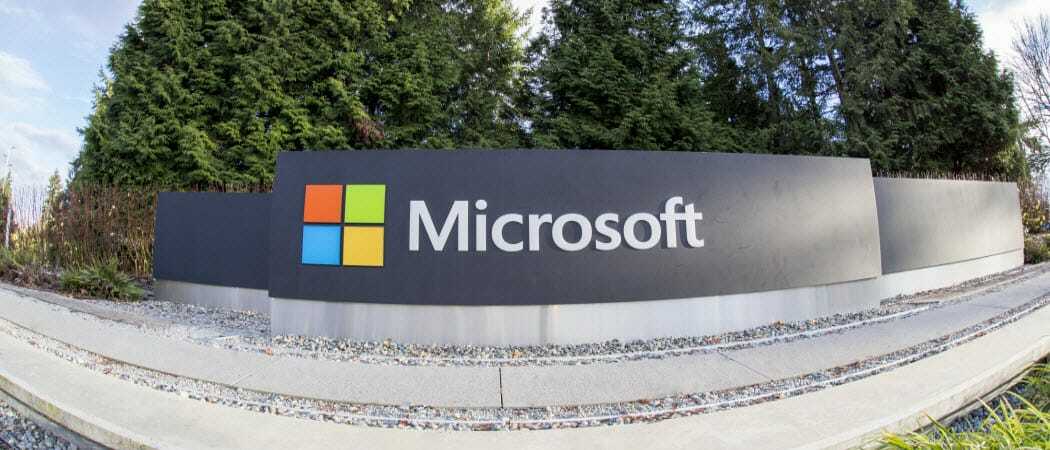So fügen Sie Sprachakzentzeichen in Microsoft Word hinzu
Microsoft Word Microsoft Held / / August 04, 2021

Zuletzt aktualisiert am

Sie fragen sich, wie Sie Ihrem Dokument Akzentzeichen in Word hinzufügen können? Wir zeigen Ihnen zwei einfache Möglichkeiten, diese Buchstaben zu finden und einzufügen.
Was tun Sie, wenn Sie in Microsoft Word ein Dokument erstellen, in dem Sie ein Sprachakzentzeichen für einen Buchstaben verwenden müssen? Sie müssen in Office weder die Sprache wechseln noch Ihre Tastatureinstellungen ändern.
Sie haben zwei einfache Möglichkeiten, um Akzentzeichen in Word hinzuzufügen. Sie können eine Schaltfläche im Menüband oder eine Tastenkombination verwenden. Wir zeigen Ihnen beides, damit Sie das für Sie bequemste verwenden können.
Verwenden von Symbolen in der Word-Multifunktionsleiste
Buchstaben mit Akzenten sind in der Symbolsammlung in Microsoft Word verfügbar. Sie wählen einfach einen Schriftstil aus, suchen den Buchstaben und fügen ihn in Ihr Dokument ein.
- Platzieren Sie Ihren Cursor im Dokument an der Stelle, an der Sie den Buchstaben mit Akzent haben möchten.
- Gehe zum Einfügung Tab. Klicken Sie unter Windows oder Word im Web auf Symbol > Weitere Symbole. Klicken Sie auf dem Mac auf Erweitertes Symbol.
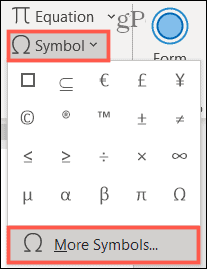
- Bestätigen Sie, dass die Symbole Die Registerkarte ist oben im Popup-Fenster ausgewählt.
- Wählen Sie einen Stil in der Schriftart Dropdown-Feld. Es ist wichtig zu beachten, dass verschiedene Schriftarten unterschiedliche Zeichen bieten. Gängige Stile wie Arial und Verdana und ungewöhnlichere Stile wie die Segoe-Schriftfamilie sind gute Ausgangspunkte.
- Verwenden Sie die Bildlaufleiste auf der rechten Seite, um durch die Zeichen zu blättern. Wenn Sie das gewünschte sehen, doppelklicken Sie darauf oder wählen Sie es aus und klicken Sie auf Einfügung.
- Klicken Schließen im Symbolfenster.
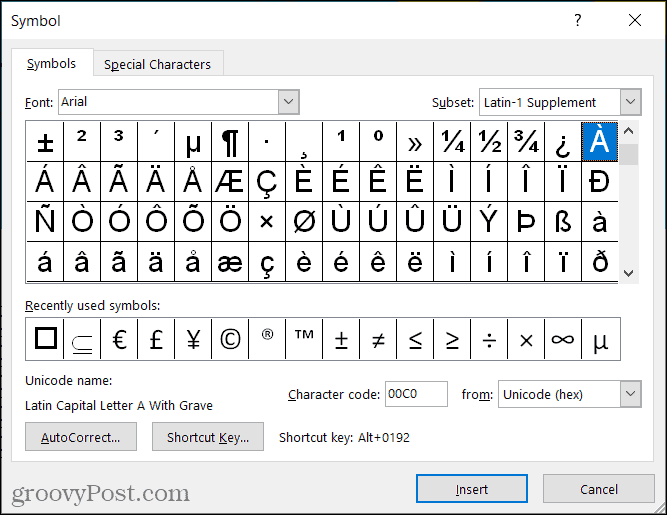
NotizHinweis: Obwohl wir Word im Web in Schritt 2 oben erwähnt haben, beachten Sie bitte, dass die Symboloptionen derzeit viel eingeschränkter sind als in der Word-Desktopversion. Bitte sehen Sie sich Ihre Optionen im Screenshot unten an.
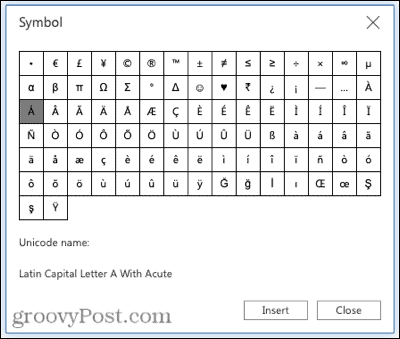
Verwenden von Tastenkombinationen in Word Windows
Wenn Sie gerne Tastenkombinationen lernen und verwenden, gibt es ein Set, das Sie in diesem Fall unter Windows verwenden können. Der Schlüssel zum Erinnern an diese Tastenkombinationen besteht darin, dass das über dem Buchstaben zu verwendende Zeichen in der Tastenkombination enthalten ist. Und wie Sie sehen, können Sie die Verknüpfung sowohl auf Klein- als auch auf Großbuchstaben anwenden.
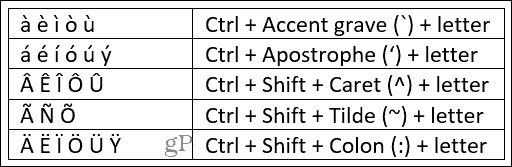
Weitere Tastenkombinationen für Sonderzeichen in Word unter Windows finden Sie unter Microsoft-Supportseite.
Verwenden von Tastenkombinationen in Word auf dem Mac
Als Mac-Benutzer können Sie universelle Tastenkombinationen verwenden, um Buchstaben mit Akzentzeichen unter macOS zu erstellen. Dies bedeutet, dass die Verknüpfungen nicht auf Microsoft Word beschränkt sind. Sie können sie auch in anderen Apps verwenden.
Halten Sie einfach den Buchstaben gedrückt, auf den Sie den Akzent anwenden möchten, und wählen Sie ihn dann im Popup-Menü aus. Sie können entweder den Cursor auf den gewünschten Buchstaben bewegen und klicken oder die entsprechende Zahl auf Ihrer Tastatur drücken.
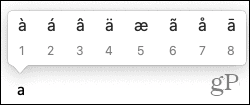
Wenn ein Buchstabe keine verfügbaren Akzentzeichen hat, wird das Popup-Menü nicht angezeigt.
Das Hinzufügen von Akzentzeichen ist in Word ganz einfach
Das Tippen von Buchstaben mit Sprachakzentzeichen ist möglicherweise etwas, das Sie derzeit nur gelegentlich tun. Oder vielleicht ist es etwas, das Sie regelmäßig tun müssen, um voranzukommen. In beiden Fällen können Sie eine Schaltfläche oder eine Verknüpfung verwenden, um den gewünschten Buchstaben einzugeben.
Weitere Möglichkeiten zum Arbeiten mit Text in Word finden Sie unter Anleitung Kerning für Schriftarten aktivieren und anpassen. Wenn Sie Hilfe zu Verknüpfungen benötigen, sehen Sie sich an, wie Sie dies tun können Anpassen von Tastenkombinationen in Word.
So löschen Sie den Google Chrome-Cache, die Cookies und den Browserverlauf
Chrome speichert Ihren Browserverlauf, Cache und Cookies hervorragend, um Ihre Browserleistung online zu optimieren. So geht's...
Preisabgleich im Geschäft: So erhalten Sie beim Einkauf im Geschäft Online-Preise
Der Kauf im Geschäft bedeutet nicht, dass Sie höhere Preise zahlen müssen. Dank Preisgarantien können Sie beim Einkaufen in...
So verschenken Sie ein Disney Plus-Abonnement mit einer digitalen Geschenkkarte
Wenn Sie Disney Plus genießen und es mit anderen teilen möchten, können Sie hier ein Disney+ Geschenk-Abonnement für...
Ihr Leitfaden zum Teilen von Dokumenten in Google Docs, Tabellen und Präsentationen
Sie können ganz einfach mit den webbasierten Apps von Google zusammenarbeiten. Hier ist Ihre Anleitung zum Teilen in Google Docs, Tabellen und Präsentationen mit den Berechtigungen...