So beheben Sie Touch ID-Probleme auf Ihrem MacBook Pro oder MacBook Air
Apfel Mac Held / / August 04, 2021

Zuletzt aktualisiert am

Wenn Sie Probleme mit der Touch ID auf Ihrem Mac haben, können Sie die folgenden Schritte zur Fehlerbehebung ausführen, um das Problem zu beheben. Schau mal.
Haben Sie Probleme mit der Touch ID auf Ihrem kompatiblen MacBook Pro oder MacBook Air? Die folgenden Schritte zur Fehlerbehebung beheben mögliche Hardware- und Softwareprobleme mit der Fingerabdruckerkennungsfunktion.
Touch ID wurde erstmals vor einem Jahrzehnt auf dem iPhone 4S eingeführt und ist ein Authentifizierungstool, das auf allen modernen iPhones, ausgewählten iPads und Macs, einschließlich des iMac 2021, zu finden ist. Das Tool bietet verschiedene Funktionen, darunter die Möglichkeit, Ihr Gerät zu entsperren, Apple Pay zu verwenden, sich bei Drittanbieter-Apps anzumelden und in den verschiedenen Apple-Onlineshops einzukaufen.
Touch ID-Probleme: Grundlegende Fehlerbehebung
Sobald Sie Touch ID auf Ihrem Mac eingerichtet haben, treten möglicherweise nie Probleme auf. Und doch kommen sie vor. Häufig lassen sich Probleme leicht beheben, indem Sie die Touch ID-Taste auf der Tastatur reinigen oder das Tool zurücksetzen. Andere mögliche Lösungen benötigen jedoch mehr Zeit und erfordern verschiedene Schritte.
Zeit zum Reinigen
Im Laufe der Jahre hat Apple Mac-Tastaturen haltbarer und weniger anfällig für Fehlfunktionen gemacht. Unsere Finger sind jedoch nicht gerade der sauberste Teil unseres Körpers. Sie enthalten Öl und sind manchmal nass, was zu Problemen führen kann. Sie sollten Ihre Mac-Tastatur regelmäßig reinigen und sich den ganzen Tag über die Hände waschen. Die Tastatur sollte wie eine Maus gereinigt werden oder anderes Computerzubehör um Schmutz oder Ablagerungen zu entfernen.
Neustart
Das Neustarten eines Computers ist eine großartige Möglichkeit, verschiedene Probleme zu beheben, einschließlich solcher, die mit Touch ID zu tun haben. Auf diese Weise setzt Ihr Computer verschiedene Funktionen zurück, und dies ist möglicherweise der Schritt zur Fehlerbehebung, den Sie zum Beheben des vorliegenden Problems benötigen. Befolgen Sie diese Schritte, um neu zu starten:
- Schalten Sie Ihren Mac mit der Apple-Menü > Herunterfahren Befehl.
- Drücken und halten Sie die Power-Taste 10 Sekunden lang, dann lassen Sie es los.
- Drücken Sie nach einigen Sekunden den Netzschalter, um Ihren Mac neu zu starten.
Fügen Sie Ihre Fingerabdrücke erneut hinzu
Unsere Fingerabdrücke ändern sich nie. Dennoch ist es manchmal erforderlich, sie erneut zu Touch ID hinzuzufügen, um Probleme zu beheben. Um dies zu tun:
- Geh in die Systemeinstellungen auf Ihrem Mac.
- Wählen Berührungsidentifikation.
- Bewegen Sie den Mauszeiger über das aktueller Fingerabdruck, dann klicken Sie auf das „X“.
- Melden Sie sich bei Ihrem Mac-Konto, sofern anwendbar.
- Entscheiden Löschen um den aktuellen Fingerabdruck zu entfernen.

Nächste:
- Auswählen Fingerabdruck hinzufügen auf der selben Seite.
- Folge dem Anweisungen auf dem Bildschirm um Ihren Fingerabdruck hinzuzufügen.
- Wiederholen Sie die Schritte 1 und 2, um einen weiteren Fingerabdruck hinzuzufügen.
Nachdem Sie Ihren Fingerabdruck erneut hinzugefügt haben, möchten Sie möglicherweise die Touch ID-Einstellungen auf derselben vertrauten Touch ID-Seite anpassen. Standardmäßig wird Ihr Fingerabdruck:
- Entsperren Sie Ihren Mac
- Mit Apple Pay verwenden
- Mit iTunes Store, App Store und Apple Books arbeiten
- Passwort AutoFill
Schalten Sie Ihre Auswahl ein/aus.
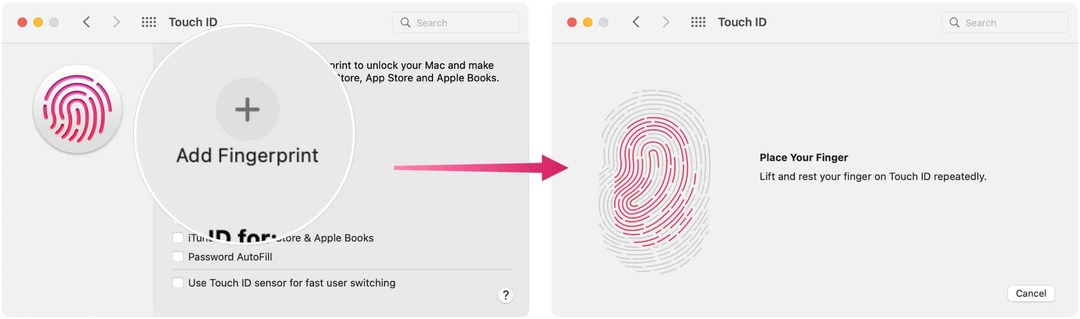
Aktualisieren
Apple verschickt regelmäßig macOS-Updates. Wenn Sie bei der Installation dieser Dateien in Verzug geraten sind, tun Sie dies jetzt. Das Update könnte der Schlüssel zur endgültigen Behebung Ihrer Touch ID-Probleme sein.
So suchen Sie nach Aktualisierungen:
- Klicken Sie auf die Apple-Symbol oben links in der Menüleiste.
- Wählen Über diesen Mac.
- Auswählen Software-Update.
- Installieren das Update sofern anwendbar.
Touch ID-Probleme: Erweiterte Fehlerbehebung
Wenn die vorherigen Schritte Ihre Touch ID-Probleme nicht behoben haben, ist es an der Zeit, mit fortgeschritteneren Schritten zur Fehlerbehebung überzugehen.
Nur Intel: SMC zurücksetzen
Das Zurücksetzen des Systemverwaltungscontrollers Ihres Mac ist der nächste Schritt, den Sie zur Behebung Ihrer Touch ID-Probleme unternehmen sollten. Leider ist das Lösung funktioniert nur auf Intel-basierten Macs. Wenn Sie einen Mac mit Apple Silicon haben, starten Sie Ihren Computer neu.
So setzen Sie SMC auf Intel MacBooks mit einem T2-Sicherheitschip zurück:
- Schalten Sie zuerst Ihren Mac aus, indem Sie Apple-Menü > Herunterfahren Befehl.
- Halten Sie anschließend die folgenden drei Tasten sieben Sekunden lang gedrückt: Steuerung, Option und Umschalt.
- Halten Sie weiterhin die drei Tasten gedrückt, während Sie gleichzeitig die Power-Taste für weitere sieben Sekunden.
- Hören Sie auf, alle vier Tasten zu halten und warten Sie 10 Sekunden.
- Schalten Sie die Maschine ein.
So setzen Sie SMC auf Intel-Desktop-Macs mit einem T2-Sicherheitschip zurück, einschließlich des iMac 2021 mit Touch ID:
- Fahren Sie dann Ihren Mac herunter zieh das netzkabel aus.
- Warte 15 Sekunden, dann Stecken Sie das Netzkabel wieder ein.
- Warten Sie fünf Sekunden und drücken Sie dann die Power-Taste um Ihren Mac einzuschalten.
Um SMC auf allen anderen Intel-basierten Macs zurückzusetzen, befolgen Sie die Anweisungen im Apple-Website.
Überprüfen Sie nach dem Wiedereinschalten des Computers, ob die Touch ID-Probleme behoben wurden.
Sicherheitsmodus
Ein letzter Schritt zur Fehlerbehebung, den Sie ausführen können, um das Touch ID-Problem zu beheben, besteht darin, Ihren Computer im abgesicherten Modus neu zu starten.
Auf Intel-Macs:
- Schalte dein aus Rechner.
- Tippen Sie schnell auf das Power-Taste, dann halten Sie die Shift Taste.
- Hör auf, die Umschalttaste gedrückt zu halten sobald Sie den Anmeldebildschirm sehen.
- Melden Sie sich am Computer an im abgesicherten Modus und prüfen Sie, ob das Problem jetzt behoben ist.
Auf Apple-Silizium-Macs:
- Schalte dein aus Rechner.
- Drücken und halten Sie die Power-Taste 10 Sekunden lang.
- Lassen Sie den Netzschalter los wenn Sie das Startfenster sehen.
- Wähle dein Startdiskette, dann halten Sie die Shift Taste.
- Auswählen Weitermachen um in den abgesicherten Modus zu wechseln.
- Befreit das Shift Taste.
Touch ID-Probleme: Technischer Support
Wenn Ihre Touch ID-Probleme auch nach Durchführung der oben genannten Fehlerbehebungstechniken bestehen bleiben, wenden Sie sich am besten an Apple, um Hilfe zu erhalten. Es ist möglich, dass Ihr Mac Hardware ersetzen muss, um die Situation zu beheben.
So löschen Sie den Google Chrome-Cache, die Cookies und den Browserverlauf
Chrome speichert Ihren Browserverlauf, Cache und Cookies hervorragend, um Ihre Browserleistung online zu optimieren. So geht's...
In-Store Price Matching: So erhalten Sie Online-Preise beim Einkaufen im Geschäft
Der Kauf im Geschäft bedeutet nicht, dass Sie höhere Preise zahlen müssen. Dank Preisgarantien können Sie beim Einkaufen in...
So verschenken Sie ein Disney Plus-Abonnement mit einer digitalen Geschenkkarte
Wenn Sie Disney Plus genossen haben und es mit anderen teilen möchten, können Sie hier ein Disney+ Geschenk-Abonnement für...
Ihr Leitfaden zum Teilen von Dokumenten in Google Docs, Tabellen und Präsentationen
Sie können ganz einfach mit den webbasierten Apps von Google zusammenarbeiten. Hier ist Ihre Anleitung zum Teilen in Google Docs, Tabellen und Präsentationen mit den Berechtigungen...



