So fügen Sie einem Word-Dokument eine digitale Signatur hinzu
Microsoft Word Sicherheit Microsoft Held / / August 04, 2021

Zuletzt aktualisiert am

Sie können Office 365-Dateien, einschließlich Microsoft Word-Dokumenten, eine digitale Signatur hinzufügen. Hier sind die Schritte, die Sie unternehmen müssen, um dies zu erreichen.
Eine digitale Signatur ist ein elektronischer, verschlüsselter Authentifizierungsstempel, den Sie verschiedenen elektronischen Dokumenten hinzufügen können, einschließlich denen, die in erstellt wurden Microsoft Word. Dieser Signaturtyp wird oft als digitale ID bezeichnet und bestätigt, dass das Dokument unverändert ist und vom ursprünglichen Unterzeichner stammt.
Eine digitale Signatur wird mit einem Signaturzertifikat und einer Zertifizierungsstelle (CA) erstellt. Ersteres beweist Ihre Identität und enthält ein Zertifikat und einen öffentlichen Schlüssel. Letztere ist die Stelle, die digitale Zertifikate ausstellt und signiert und deren Gültigkeit garantiert. Darüber hinaus ist es auch befugt, Zertifikate zu verfolgen und zu widerrufen. Kredite und andere Rechtsdokumente enthalten oft digitale Signaturen, die es ermöglichen, Papierdokumente zu eliminieren.
Sie können digitale Zertifikate von Drittanbietern erwerben, wie z GlobalSign, IdentTrust, und DocuSign. Viele beinhalten eine kostenlose Testversion.
Fügen Sie eine digitale Signatur hinzu
Um eine digitale ID in ein Word-Dokument aufzunehmen, verwenden Sie eine Signaturzeile. Der Autor des Dokuments kann diese Zeile anpassen, indem er angibt, welche Art von Informationen erforderlich ist. Umgekehrt sieht der Empfänger der elektronischen Kopie der Datei die Unterschriftszeile und den Hinweis, dass seine Unterschrift erforderlich ist.
Der Unterzeichner kann der Einfachheit halber eine Unterschrift eingeben, ein Bild einer eingefärbten Unterschrift auswählen oder eine Unterschrift mit der Freihandfunktion eines Touchscreen-PCs schreiben. Wenn der Unterzeichner dem Dokument eine sichtbare Darstellung einer Unterschrift hinzufügt, wird gleichzeitig eine digitale Unterschrift hinzugefügt, um die Identität des Unterzeichners zu authentifizieren.
So fügen Sie eine Signaturzeile hinzu:
- Öffne dein Word-Datei.
- Platzieren Sie Ihre Zeiger an der Stelle, an der Sie eine Signaturzeile erstellen möchten.
- Wählen Signaturlinie unter der Registerkarte Einfügen in der Gruppe Text.
- Wählen Sie als Nächstes Microsoft Office-Signaturzeile.
- Im Signatur-Setup fügen Sie die Informationen hinzu, die unter der Signaturzeile angezeigt werden, und klicken Sie dann auf OK.
Komponenten
Das beinhaltet:
- Der vorgeschlagene Unterzeichner: Der vollständige Name des Unterzeichners
- Vorgeschlagener Titel des Unterzeichners: Der Titel des Unterzeichners, falls vorhanden.
- Die E-Mail-Adresse des vorgeschlagenen Unterzeichners: Die E-Mail-Adresse des Unterzeichners, falls erforderlich.
- Anweisungen an den Unterzeichner: Fügen Sie Anweisungen für den Unterzeichner hinzu, z. B. „Überprüfen Sie vor dem Unterschreiben des Dokuments, dass der Inhalt korrekt ist“.
Beachten Sie die beiden enthaltenen Kontrollkästchen:
- Erlauben Sie dem Unterzeichner, Kommentare im Dialogfeld „Signieren“ hinzuzufügen: Erlauben Sie dem Unterzeichner, einen Zweck für das Unterschreiben einzugeben.
- Schließlich, Unterschriftsdatum in Unterschriftszeile anzeigen: Das Datum, an dem das Dokument unterschrieben wurde, wird mit der Unterschrift angezeigt.
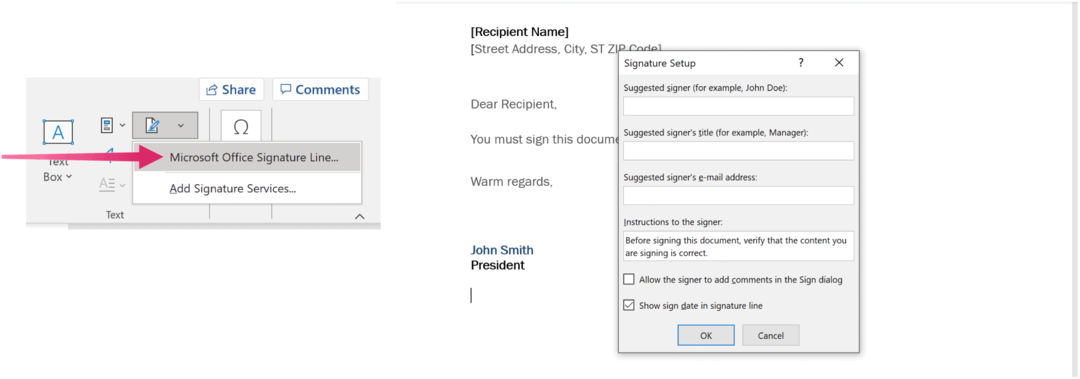
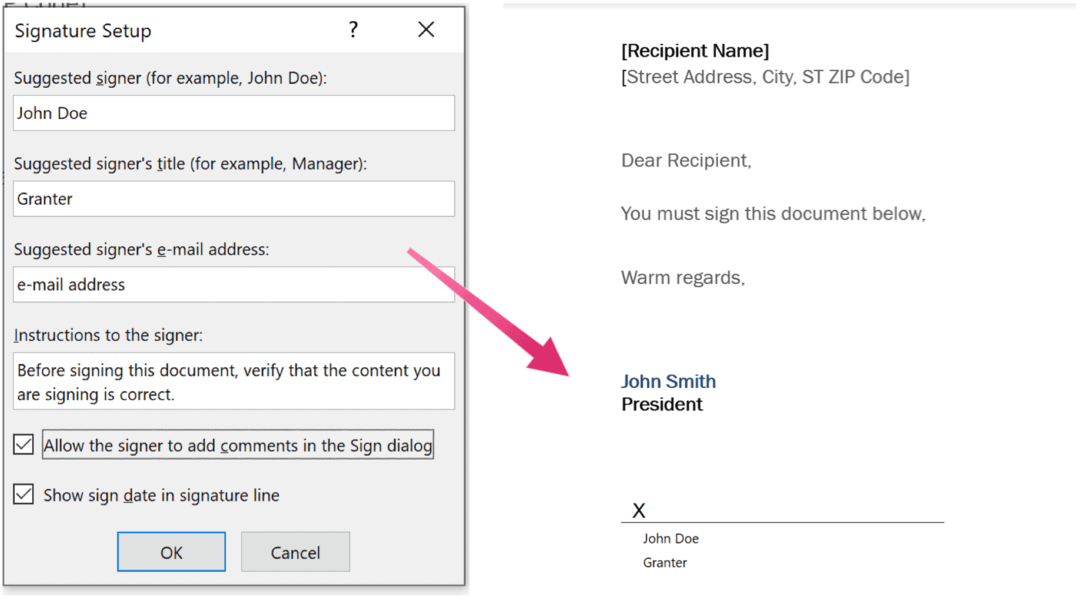
Fügen Sie nach Bedarf weitere Signaturfelder hinzu. Speichern Sie Ihr Dokument, falls noch nicht geschehen. Und denken Sie daran, dass Sie ein digitales Zertifikat von einem Anbieter von digitalen ID- oder digitalen Signaturdiensten benötigen.
Beachten Sie, dass nur der Dokumentersteller ein digitales Zertifikat installieren muss, nicht der Empfänger.
Um eine digitale Signatur aus einem Dokument zu löschen:
- Öffnen Sie zuerst die Word-Datei das die sichtbare Signatur enthält, die Sie entfernen möchten.
- Klicken Sie mit der rechten Maustaste auf das Unterschriftenzeile.
- Wählen Signatur entfernen.
- Klicken Sie abschließend auf Jawohl.
Fügen Sie eine unsichtbare Signatur hinzu
Darüber hinaus sollten Sie in Erwägung ziehen, einem Word-Dokument eine unsichtbare digitale Signatur hinzuzufügen. Wenn diese Signaturen platziert werden, garantieren sie die Authentizität, Integrität und Herkunft des Dokuments.
So fügen Sie eine unsichtbare Signatur hinzu:
- Drücke den DateiTab.
- Wählen Die Info.
- Auswählen Dokument schützen.
- Klicken Sie als Nächstes auf Fügen Sie eine digitale Signatur hinzu.
- Wählen OK.
- Geben Sie den Zweck in die ein Zweck der Unterzeichnung dieser Dokumentenbox.
- Wählen Unterzeichnen.
Nach dem Signieren wird die Datei schreibgeschützt, um Änderungen zu verhindern.
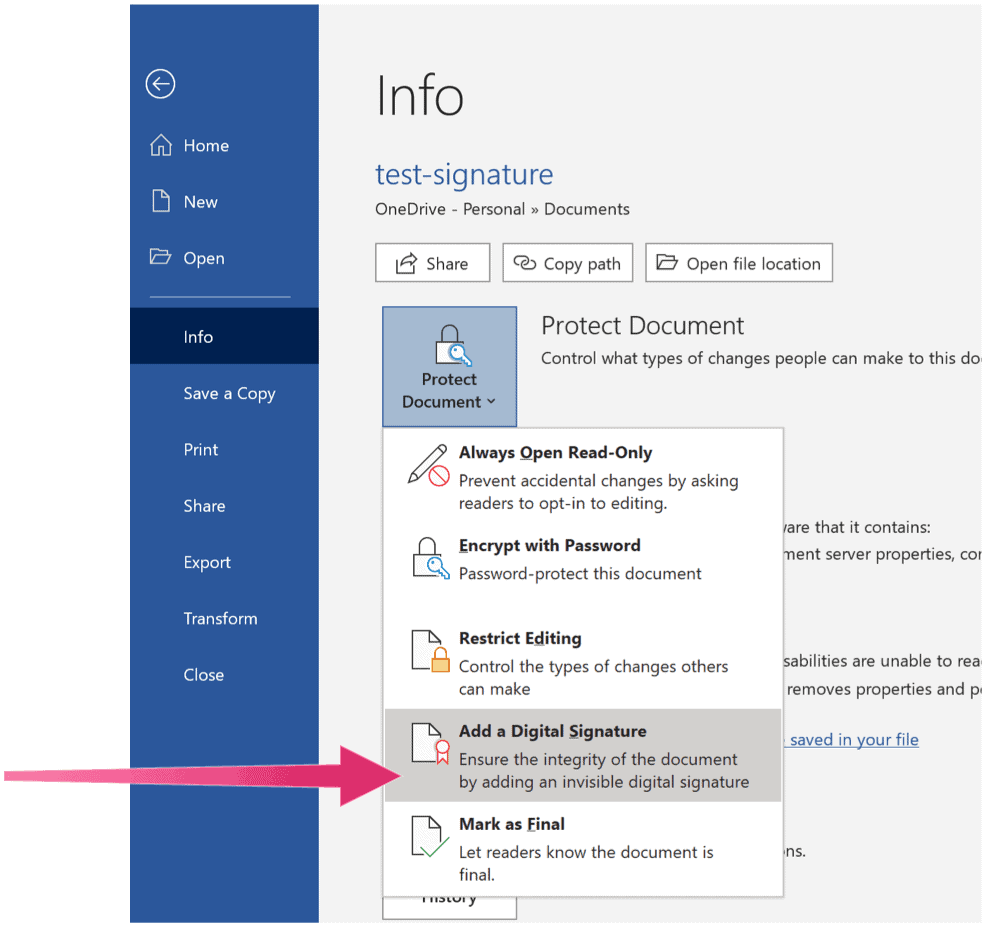
Entfernen einer unsichtbaren digitalen Signatur
Sie können eine unsichtbare digitale Signatur in einem Word-Dokument entfernen, indem Sie die folgenden Anweisungen befolgen:
- Öffne das dokumentieren.
- Klicken Die Info.
- Wählen Sie als Nächstes Unterschriften anzeigen.
- Drücke den Pfeil weiter zu dem Signaturnamen, den Sie entfernen möchten.
- Auswählen Signatur entfernen.
- Klicken Jawohl.
Digitale Signaturen leisten einen wertvollen Dienst, da sie es ermöglichen, juristische Dokumente aus der Ferne und ohne physisches Papier zu unterschreiben. Sobald Sie ein digitales Zertifikat erhalten haben, können Sie Word-Dokumenten und anderen Dateien digitale Signaturen hinzufügen.
So löschen Sie den Google Chrome-Cache, die Cookies und den Browserverlauf
Chrome speichert Ihren Browserverlauf, Cache und Cookies hervorragend, um Ihre Browserleistung online zu optimieren. So geht's...
Preisabgleich im Geschäft: So erhalten Sie beim Einkauf im Geschäft Online-Preise
Der Kauf im Geschäft bedeutet nicht, dass Sie höhere Preise zahlen müssen. Dank Preisgarantien können Sie beim Einkaufen in...
So verschenken Sie ein Disney Plus-Abonnement mit einer digitalen Geschenkkarte
Wenn Sie Disney Plus genießen und es mit anderen teilen möchten, können Sie hier ein Disney+ Geschenk-Abonnement für...
Ihr Leitfaden zum Teilen von Dokumenten in Google Docs, Tabellen und Präsentationen
Sie können ganz einfach mit den webbasierten Apps von Google zusammenarbeiten. Hier ist Ihre Anleitung zum Teilen in Google Docs, Tabellen und Präsentationen mit den Berechtigungen...



