So finden und löschen Sie leere Zeilen in Microsoft Excel
Microsoft Microsoft Excel Held / / August 04, 2021

Zuletzt aktualisiert am

Wenn Sie Ihre Kalkulationstabelle für die Analyse bereinigen müssen, müssen Sie möglicherweise etwas Zeit in Anspruch nehmen, um leere Zeilen in Excel zu finden und zu löschen.
Wenn Sie mit Daten in Microsoft Excel arbeiten, stoßen Sie möglicherweise auf Zeilen mit fehlenden Daten. Dies kann leicht passieren, wenn Sie Daten von einem anderen Ort importieren oder mehrere Personen an demselben Blatt arbeiten lassen. Aber Sie müssen nicht mit diesen Leerzeichen leben. Entfernen Sie sie, damit Ihr Blatt konsistent und korrekt für die Analyse bleibt.
Es gibt mehrere Möglichkeiten, leere Zeilen in Excel zu suchen und zu löschen. Verwenden Sie das, was für Ihr spezielles Blatt am bequemsten oder bequemsten ist.
Löschen Sie leere Zeilen in Excel
Manchmal ist es am einfachsten, eine leere Zeile zu entfernen, die wir sehen. Wenn Sie nicht viele Daten in Ihrem Blatt haben, kann dies auch der schnellste Weg sein. Und Sie haben einige Methoden, mit denen Sie Zeilen in Excel löschen können.
Wählen Sie die Zeile aus und führen Sie einen der folgenden Schritte aus:
- Klicken Sie mit der rechten Maustaste und wählen Sie Löschen oder Zeile löschen.
- Klicken Löschen > Blattzeilen löschen im Band auf dem Heim Tab.
- Verwenden Sie die Tastenkombination Strg + Bindestrich (-) unter Windows oder Steuerung + Bindestrich (-) auf dem Mac.
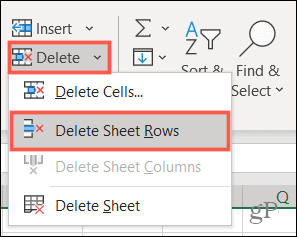
Wenn Sie mehrere leere Zeilen entdecken, können Sie sie alle auf einmal entfernen. Halten Sie die Strg-/Strg-Taste gedrückt, während Sie jede Zeile auswählen. Wenn die Zeilen benachbart sind, können Sie den Cursor durch den Bereich ziehen, um sie auszuwählen. Verwenden Sie dann eine der oben genannten Aktionen, um sie zu entfernen.

Finden Sie leere Zeilen in Excel
Wenn Sie eine Tabelle voller Daten haben, kann es zeitaufwändig sein, leere Zeilen manuell zu finden. Verwenden Sie in diesem Fall eine der folgenden Optionen, um die leeren Zeilen zu finden. Entfernen Sie sie dann mit einer der oben genannten Methoden.
Finden Sie leere Zeilen mit einem Filter
Eine Möglichkeit, leere Zeilen leicht zu finden, ist Verwenden eines Filters in Excel.
- Wählen Sie eine Spalte oder eine Spaltenüberschrift im Zellbereich mit leeren Zeilen aus.
- Gehe zum Heim Registerkarte, klicken Sie Sortieren & filtern, und wähle Filter.
- Dies platziert a Filterpfeil neben jeder Spaltenüberschrift in Ihrem Bereich. Klicken Sie auf einen dieser Pfeile, um die Filteroptionen zu öffnen.
- Klicken Sie unter der Suchoption auf Wählen Sie Alle um alle Optionen abzuwählen. Dann markieren Sie nur die Option für Rohlinge.
- Klicken OK um den Filter anzuwenden.
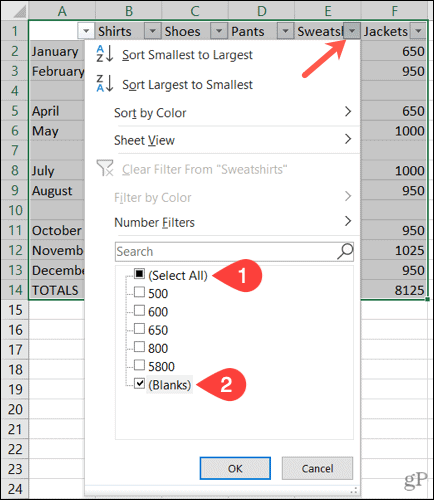
Sie sollten dann alle Ihre leeren Zeilen mit blau hervorgehobenen Zeilennummern sehen.
Wählen Sie die Zeilen separat aus oder verwenden Sie die Strg-Taste, um sie auszuwählen. Nicht ziehen Sie durch, um sie auszuwählen, da dies die ausgeblendeten Daten enthält. Verwenden Sie dann die oben beschriebene Methode, um sie zu entfernen.
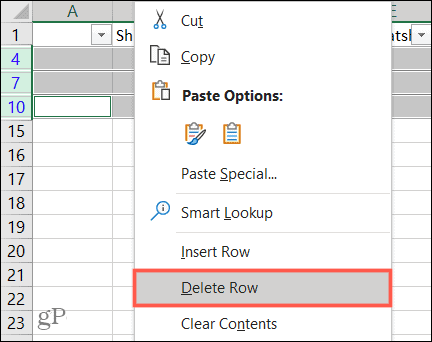
Suchen nach leeren Zeilen mithilfe einer Sortierung
Eine andere Möglichkeit, leere Zeilen in Excel zu finden und zu entfernen, besteht darin, die Sortierfunktion zu verwenden. In diesem Fall möchten Sie den Zell- oder Zeilenbereich auswählen, nicht die Spalten.
- Wählen Sie die Zellen oder Zeilen aus, indem Sie den Cursor durch sie ziehen.
- Gehe zum Heim Tab und klicken Sie Sortieren & filtern.
- Wählen Sie eine der ersten beiden Sortieroptionen, Sortieren von A bis Z oder Sortiere Z nach A.
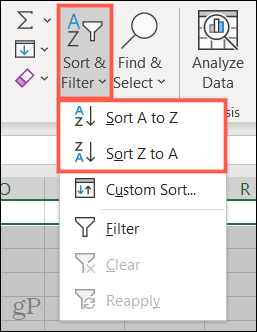
Wenn Ihre Daten sortiert sind, werden die leeren Zeilen am unteren Rand der ausgewählten Zelle oder des ausgewählten Zeilenbereichs angezeigt. Von dort aus können Sie sie ignorieren oder, wenn Sie auf die Daten zurückgreifen müssen, eine der obigen manuellen Optionen verwenden, um sie zu entfernen.
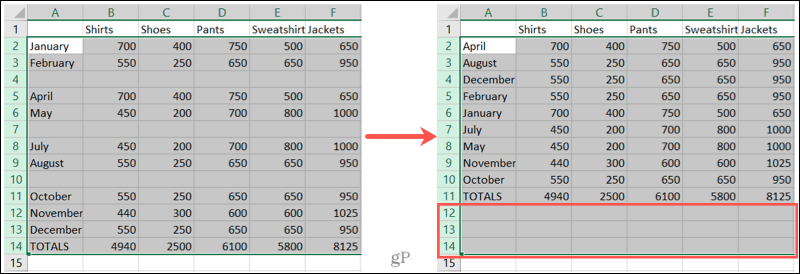
Finden Sie leere Zeilen mit Find
Die Suchfunktion in Excel ist praktisch für mehr als nur das Suchen nach bestimmten Werten oder Text. Sie können es auch verwenden, um Leerzeichen zu finden.
- Wählen Sie eine Spalte oder einen Zellbereich in einer Spalte aus, die Leerzeichen enthält.
- Klicken Suchen & Auswählen > Finden auf der Heim Tab.
- Klicken Sie im Popup-Fenster auf Optionen und füllen Sie die Felder wie folgt aus:
- Suchen nach: Lassen Sie dieses Feld leer.
- Innerhalb: Auswählen Blatt.
- Suche: Auswählen Nach Reihen.
- Schauen Sie in: Auswählen Werte.
- Aktivieren Sie das Kontrollkästchen für Gesamten Zellinhalt abgleichen.
- Klicken Finde alle.
- Die leeren Zeilen werden in den Ergebnissen unten im Fenster angezeigt. Um alle diese Ergebnisse auf Ihrem Blatt hervorzuheben, wählen Sie sie alle mit. aus Strg + A.
- Sie können dann klicken Schließen im Fenster Suchen und Ersetzen.
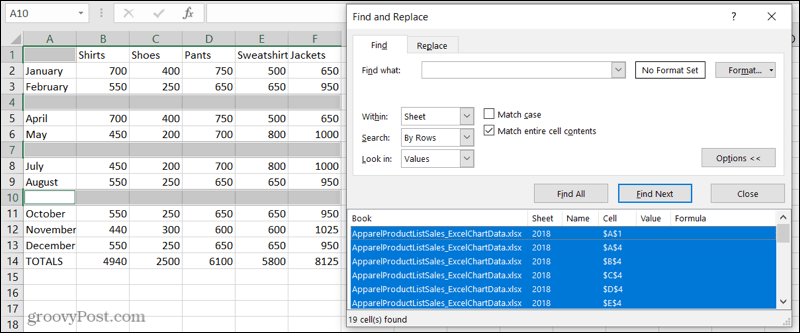
Wenn Sie wegklicken, verschwinden diese Hervorhebungen, daher ist es am besten, sie sofort zu markieren.
Um diese zum Löschen zu markieren, wählen Sie a Füllfarbe im Abschnitt Schriftart des Menübands, auch auf der Heim Tab. Jetzt können Sie auf eine beliebige Stelle klicken, ohne die gefundenen Leerzeichen zu verlieren, und dann diese Zeilen löschen.

Finden Sie leere Zeilen mit Go To Special
Ähnlich wie bei Suchen hilft Ihnen Go To Special Leerzeichen finden. Das Schöne an dieser Option ist, dass alle Leerzeichen gleichzeitig hervorgehoben werden. So können Sie diese schnell markieren und dann die Zeilen löschen.
- Wählen Sie die Spalten oder den Zellbereich aus, die Leerzeichen enthalten.
- Klicken Suchen & Auswählen > Zum Sonderangebot auf der Heim Tab.
- Markieren Sie im Popup-Fenster die Option für Rohlinge.
- Klicken OK.
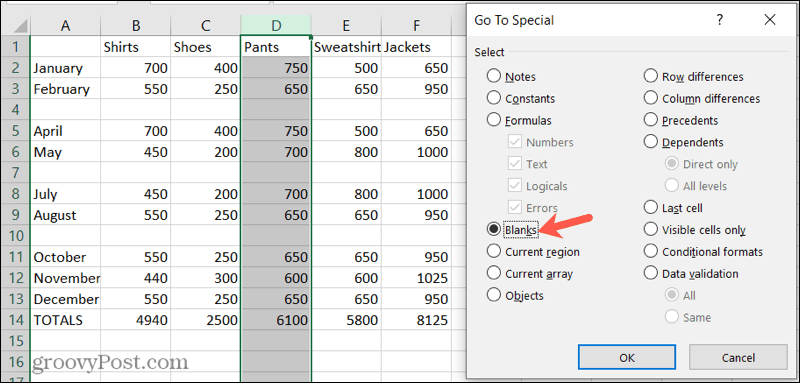
Sie sehen dann die leeren Zeilen in Ihren ausgewählten Daten. Genau wie bei der obigen Suchfunktion verschwinden die hervorgehobenen Leerzeichen, wenn Sie wegklicken. Also nochmal schnell bewerben a Füllfarbe von dem Heim Registerkarte, um sie zum Löschen zu markieren.
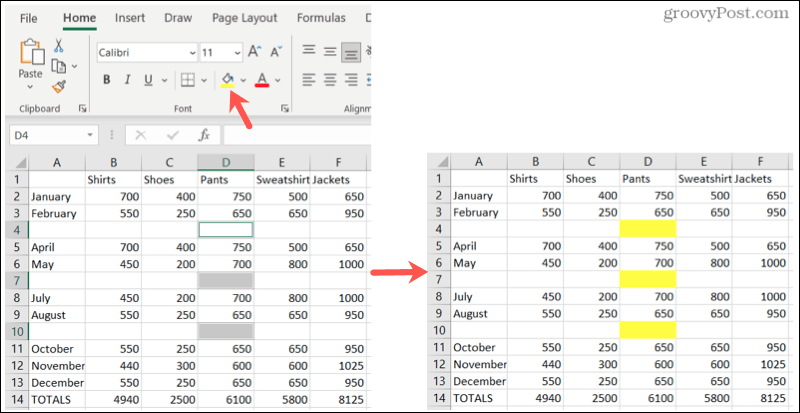
Einfaches Eliminieren leerer Zeilen in Microsoft Excel
Wenn es soweit ist analysieren und manipulieren Sie Ihre Daten, diese Leerzeichen können im Weg sein. Mit diesen hilfreichen Möglichkeiten zum Löschen leerer Zeilen in Excel können Sie Ihr Blatt sauber und ordentlich halten.
Für verwandte Artikel werfen Sie einen Blick auf die Vorgehensweise Spalten und Zeilen in Excel einfrieren, ausblenden und gruppieren.
So löschen Sie den Google Chrome-Cache, die Cookies und den Browserverlauf
Chrome speichert Ihren Browserverlauf, Cache und Cookies hervorragend, um Ihre Browserleistung online zu optimieren. So geht's...
In-Store Price Matching: So erhalten Sie Online-Preise beim Einkaufen im Geschäft
Der Kauf im Geschäft bedeutet nicht, dass Sie höhere Preise zahlen müssen. Dank Preisgarantien können Sie beim Einkaufen in...
So verschenken Sie ein Disney Plus-Abonnement mit einer digitalen Geschenkkarte
Wenn Sie Disney Plus genießen und es mit anderen teilen möchten, können Sie hier ein Disney+ Geschenk-Abonnement für...
Ihr Leitfaden zum Teilen von Dokumenten in Google Docs, Tabellen und Präsentationen
Sie können ganz einfach mit den webbasierten Apps von Google zusammenarbeiten. Hier ist Ihre Anleitung zum Teilen in Google Docs, Tabellen und Präsentationen mit den Berechtigungen...



