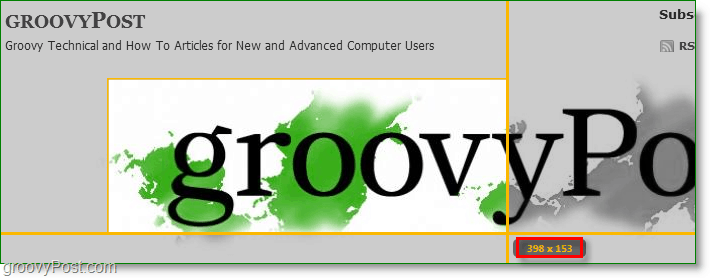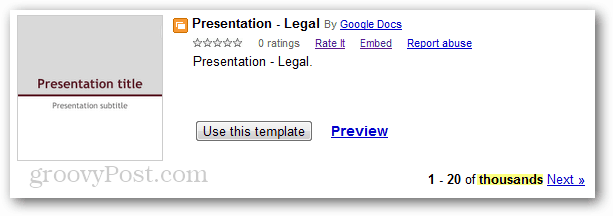So ändern Sie die Standardeinstellungen zum Einfügen in Microsoft Word
Microsoft Word Microsoft Held / / August 04, 2021

Zuletzt aktualisiert am

Speichern Sie jedes Mal einen Schritt, wenn Sie Text oder ein Bild in Ihr Dokument einfügen. Sie können die Standardeinstellungen zum Einfügen in Word problemlos ändern.
Microsoft Word bietet eine Handvoll spezieller Methoden zum Einfügen von Text und anderen Inhalten in Ihr Dokument. Wenn Sie jedoch fast immer dieselbe Einfügeoption verwenden, können Sie Ihre Einstellungen ändern, um sie zum Standard zu machen. Auf diese Weise können Sie mit jedem Einfügen einen Schritt speichern.
Wir führen Sie durch die Optionen, die Sie beim Einfügen von Text als Standardeinstellungen festlegen können. Außerdem zeigen wir Ihnen einige weitere hilfreiche Einstellungen, um das Einfügen in Ihr Word-Dokument schneller und einfacher zu gestalten.
Öffnen Sie die Standardeinstellungen zum Einfügen in Word
Der erste Schritt beim Anpassen Ihrer Standardeinstellungen zum Einfügen besteht darin, darauf zuzugreifen. Gehen Sie in einem geöffneten Word-Dokument wie folgt vor.
- Klicken Datei > Optionen.
- Auswählen Fortschrittlich auf der linken Seite.
- Scrollen Sie nach unten zum Abschnitt "Ausschneiden, kopieren und einfügen".
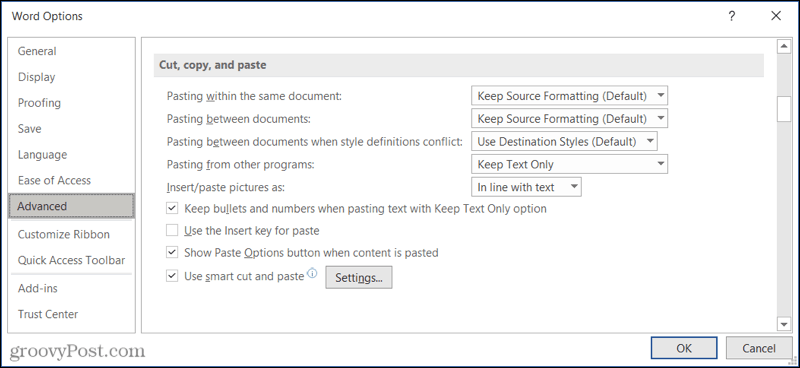
Alternativ können Sie auf das Paste Dropdown-Pfeil auf dem Heim Tab und wählen Sie Standard-Einfügen festlegen.
Passen Sie die Einfügeeinstellungen an
Nachdem Sie nun Ihre Standardeinstellungen geöffnet haben, ist es an der Zeit, die Einfügeoptionen an Ihre Bedürfnisse anzupassen.
- Einfügen innerhalb desselben Dokuments
- Einfügen zwischen Dokumenten
- Einfügen zwischen Dokumenten, wenn Stildefinitionen widersprüchlich sind
- Einfügen aus anderen Programmen
Für jede der oben genannten Einfügeoptionen können Sie die Quellformatierung beibehalten, die Formatierung zusammenführen oder nur Text beibehalten. Bei Konflikten zwischen Stildefinitionen können Sie auch die Zielstile verwenden.
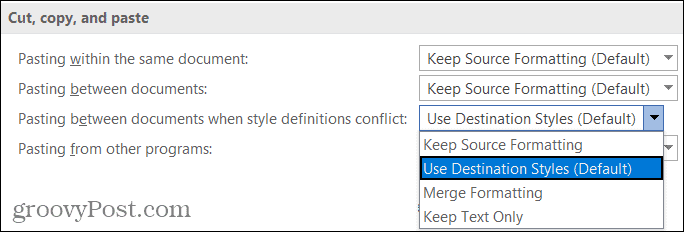
Sie können einige oder alle der oben genannten Optionen ändern, um die Art und Weise zu behandeln, wie Sie den Text einfügen. Wenn Sie fertig sind, klicken Sie auf OK oder werfen Sie einen Blick auf weitere Einfügeoptionen unten.
Zusätzliche Einfügeoptionen
Bilder einfügen/einfügen als: Wenn Sie viele Bilder in Ihre Dokumente einfügen, sollten Sie diese Einstellung ändern. Auf diese Weise können Sie auswählen, wie der Text an dem einzufügenden Bild ausgerichtet werden soll. Sie können also zwischen Optionen wie inline mit dem Text, hinter dem Text oder vor dem Text wählen.
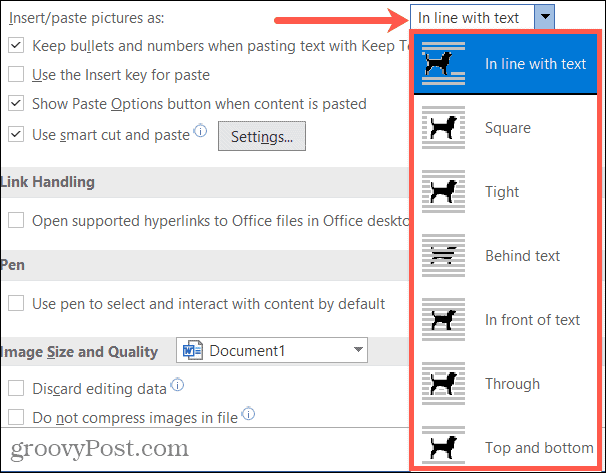
Behalten Sie Aufzählungszeichen und Zahlen beim Einfügen von Text mit der Option Nur Text beibehalten bei: Wenn Sie die Einfügeoption "Nur Text beibehalten" verwenden, können Sie sich das Eingefügte Listen von Grund auf neu formatieren.
Verwenden Sie die Einfügetaste zum Einfügen und Schaltfläche Einfügeoptionen anzeigen, wenn Inhalt eingefügt wird: Aktivieren oder deaktivieren Sie diese Optionen nach Ihren Wünschen.

Verwenden Sie intelligentes Ausschneiden und Einfügen: Wenn Sie diese Einstellung aktivieren, entspricht das Format des einzufügenden Inhalts dem des Zieldokuments. Außerdem können Sie die Optionen anpassen, indem Sie auf klicken Einstellungen.
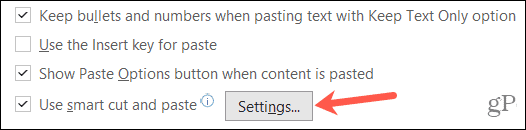
Im Popup-Fenster haben Sie individuelle Optionen, die Sie nach Ihren Wünschen aktivieren oder deaktivieren können. Zu diesen Optionen gehören das automatische Anpassen von Satz-, Wort- und Absatzabständen, das Zusammenführen der Formatierung beim Einfügen aus PowerPoint und das Anpassen der Formatierung beim Einfügen aus Excel.
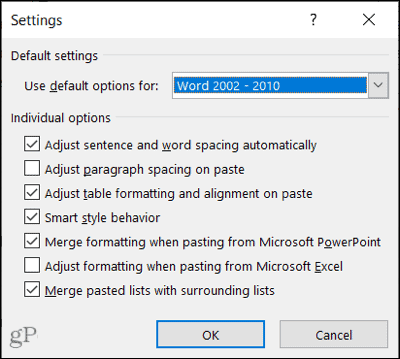
Nachdem Sie die einzelnen Optionen für intelligentes Ausschneiden und Einfügen angepasst haben, klicken Sie auf OK. Unbedingt anklicken OK erneut im Fenster Word-Optionen, um alle Änderungen zu übernehmen.
Einmaliges spezielles Einfügen in Word
Auch wenn Sie die Standardeinstellungen zum Einfügen von Text und Bildern in Word auswählen, können Sie bei Bedarf eine andere Option auswählen.
Verwenden Sie eine dieser Aktionen für eine andere Einfügemethode:
- Drücke den Paste Dropdown-Box auf der Heim Registerkarte und wählen Sie eine Option.
- Klicken Sie mit der rechten Maustaste und wählen Sie a Einfügeoption im Kontextmenü.
- Drücke den Einfügeoptionen (sofern oben aktiviert) und wählen Sie eine Option.
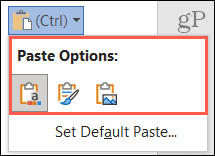
Schaltfläche "Optionen einfügen" in Word
Sparen Sie ein oder zwei Schritte beim Einfügen in Word
Ob sie Inhalte immer als reinen Text einfügen möchten oder halten Sie die Formatierung von der Stelle fest, an der Sie einfügen, sollten Sie Ihre Standardeinstellungen zum Einfügen in Word anpassen. Dies kann Ihnen bei jedem Einfügen ein oder zwei Schritte sparen. Und Sie können bei Bedarf immer noch eine andere Einfügeoption auswählen.
Für mehr, sieh dir an, wie es geht Ändern Sie Ihre Standardgrammatikeinstellungen in Word auch.
So löschen Sie den Google Chrome-Cache, die Cookies und den Browserverlauf
Chrome speichert Ihren Browserverlauf, Cache und Cookies hervorragend, um Ihre Browserleistung online zu optimieren. So geht's...
In-Store Price Matching: So erhalten Sie Online-Preise beim Einkaufen im Geschäft
Der Kauf im Geschäft bedeutet nicht, dass Sie höhere Preise zahlen müssen. Dank Preisgarantien können Sie beim Einkaufen in...
So verschenken Sie ein Disney Plus-Abonnement mit einer digitalen Geschenkkarte
Wenn Sie Disney Plus genießen und es mit anderen teilen möchten, können Sie hier ein Disney+ Geschenk-Abonnement für...
Ihr Leitfaden zum Teilen von Dokumenten in Google Docs, Tabellen und Präsentationen
Sie können ganz einfach mit den webbasierten Apps von Google zusammenarbeiten. Hier ist Ihre Anleitung zum Teilen in Google Docs, Tabellen und Präsentationen mit den Berechtigungen...