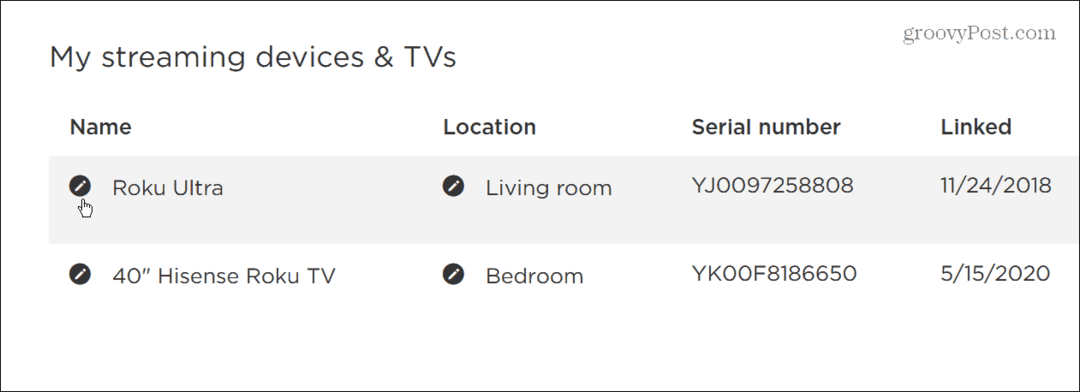So verbessern Sie das Erscheinungsbild von Word-Dokumenten mit Designer
Microsoft Word Microsoft Held / / August 02, 2021

Zuletzt aktualisiert am

Das Microsoft Word Designer-Tool kann Ihnen helfen, Ihr Dokument für ein einheitliches Aussehen zu formatieren. So verwenden Sie es in Word im Web.
Wenn Sie beim Schreiben Ihrer Word-Dokumente ein wenig Hilfe gebrauchen könnten, Microsoft-Editor ist ein tolles Werkzeug. Aber was ist, wenn Sie Hilfe bei der Formatierung benötigen? Mit Word im Web können Sie ein Feature namens Designer verwenden, um Formatierungsprobleme zu finden und zu beheben.
Während wir uns meistens auf den Inhalt unserer Dokumente konzentrieren müssen, ist es das Aussehen, das wir überprüfen müssen, wenn dieser Teil fertig ist. Dies ist besonders wichtig für berufliche oder pädagogische Dokumente, die wir mit anderen teilen.
Hier erfahren Sie, wie Sie Designer verwenden, um Formatierungsprobleme in Word zu finden und zu beheben.
Verwenden von Designer in Word im Web
Besuche den Microsoft Word-Website, melden Sie sich an und öffnen Sie das Dokument, das Sie verwenden möchten. Gehe zum Heim Tab und klicken Sie Designer ganz rechts am Band.

Dies öffnet die Designer-Seitenleiste. Oben sehen Sie, wie viele Probleme gefunden wurden, und darunter werden Themenvorschläge angezeigt, aus denen Sie auswählen können, um Ihrem Dokument ein einheitliches Aussehen zu verleihen.
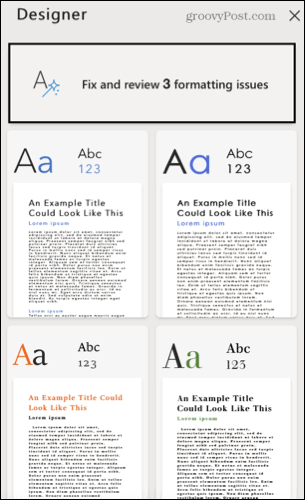
Über die Vorschläge des Designers
Abhängig von der aktuellen Formatierung Ihres Dokuments erhalten Sie vom Designer verschiedene Vorschläge. Sie sehen also möglicherweise Optionen zum Anpassen einer Überschrift, zum Ausrichten eines Absatzes, zum Korrigieren des Abstands oder zum Ändern der Schriftgröße.
Wenn Sie beim Drücken der Designer-Schaltfläche eine Nachricht erhalten, können Sie das Tool weiterhin verwenden. Es kann nur nicht so vorteilhaft sein. Von Microsoft:
Wenn Designer im Dokument auf Inhalt stößt, der nicht analysiert werden kann, sehen Sie die Meldung: Anscheinend enthält Ihr Dokument einige Elemente, die von Designer noch nicht unterstützt werden.
Ihr Dokument kann beispielsweise Formulare oder benutzerdefinierte Designs enthalten, die Designer nicht lesen kann, oder die Designer AI kann nur Ergebnisse liefern, die unter dem erwarteten Schwellenwert liegen.
Vorschläge des Designers überprüfen
Klicken Sie auf das Kästchen in der Seitenleiste, in dem die Anzahl der Probleme angezeigt wird, die jeweils überprüft werden sollen. Sie können dann wählen, um Alle akzeptieren oder Alles ablehnen ändert sich sofort, wenn Sie möchten. Oder Sie können jeden einzeln überprüfen.
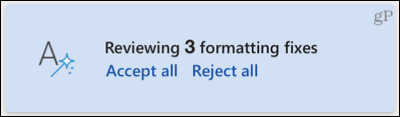
Sie sehen alle gefundenen Probleme mit einer Raute auf der linken Seite des Dokuments. Außerdem zeigt jede Ausgabe ein kleines Popup-Fenster neben dem Inhalt mit den folgenden Optionen an.
- Nehmen Sie selbst eine Änderung vor: Klicken Sie auf das Dropdown-Feld um einen anderen als den vorgeschlagenen Stil anzuwenden.
- Akzeptieren Sie die vorgeschlagene Änderung: Klicken Sie auf das grüne Häkchen.
- Ablehnen der vorgeschlagenen Änderung: Klicken Sie auf das rote x.
- Kontext anzeigen: Klicken Sie auf das drei Punkte. Hier können Sie auch alle Änderungen übernehmen oder ablehnen.
- Zum nächsten oder vorherigen Vorschlag wechseln: Rechts oder links klicken Pfeil.
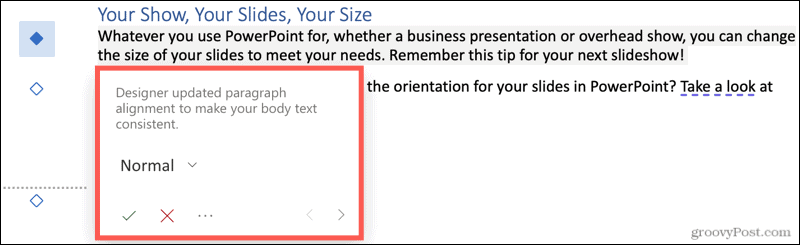
Wenn Sie einen einzelnen Vorschlag annehmen oder ablehnen, haben Sie sofort die Möglichkeit, diese Änderung rückgängig zu machen. Drücke den rückgängig machen Symbol, das im Popup angezeigt wird. Oder klicke Nächste um zum nächsten Vorschlag zu gelangen.
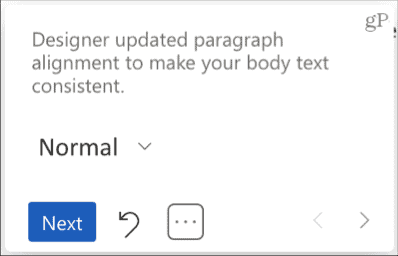
Wenn Sie mit dem letzten Vorschlag fertig sind, klicken Sie auf Erledigt im kleinen Popup. Sie sehen dann, dass die Anzahl der Probleme in der Seitenleiste verschwindet und Ihr Dokument ist fertig.

Wenden Sie ein Designer-Theme an
Wenn Sie eines der Designs in der Seitenleiste verwenden möchten, klicken Sie auf das Design, das Ihr Dokument aktualisieren soll.
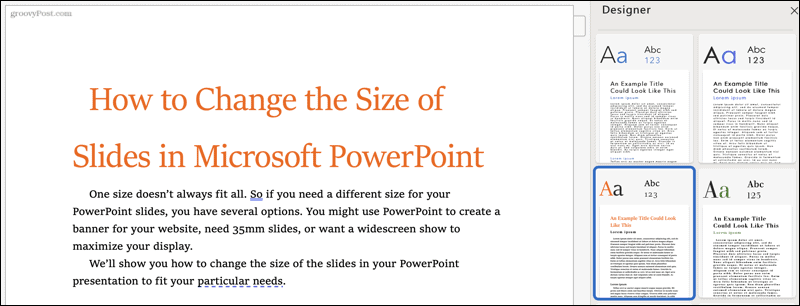
Sie können die Designer-Seitenleiste nach Abschluss oder jederzeit schließen, indem Sie entweder auf. klicken x oben rechts oder die Designer Schaltfläche im Menüband, um die Auswahl aufzuheben.
Designer, ideal zum Formatieren Ihres Word-Dokuments
Designer ist ein nützliches Werkzeug, um Ihrem Word-Dokument ein einheitliches und professionelles Erscheinungsbild zu verleihen. Unabhängig davon, ob Sie alle Vorschläge oder nur einige davon akzeptieren, können Sie sich auch darüber bewusst sein, wie Sie zukünftige Dokumente formatieren.
Weitere Informationen zur Formatierung finden Sie unter Vorgehensweise Löschen Sie die Formatierung in Word oder wie geht's? Formatierungen in Word und Excel suchen und ersetzen.
So löschen Sie den Google Chrome-Cache, die Cookies und den Browserverlauf
Chrome speichert Ihren Browserverlauf, Cache und Cookies hervorragend, um Ihre Browserleistung online zu optimieren. So geht's...
In-Store Price Matching: So erhalten Sie Online-Preise beim Einkaufen im Geschäft
Der Kauf im Geschäft bedeutet nicht, dass Sie höhere Preise zahlen müssen. Dank Preisgarantien können Sie beim Einkaufen in...
So verschenken Sie ein Disney Plus-Abonnement mit einer digitalen Geschenkkarte
Wenn Sie Disney Plus genossen haben und es mit anderen teilen möchten, können Sie hier ein Disney+ Geschenk-Abonnement für...
Ihr Leitfaden zum Teilen von Dokumenten in Google Docs, Tabellen und Präsentationen
Sie können ganz einfach mit den webbasierten Apps von Google zusammenarbeiten. Hier ist Ihre Anleitung zum Teilen in Google Docs, Tabellen und Präsentationen mit den Berechtigungen...