So fügen Sie die Systemsteuerung zum Windows 11-Startmenü oder zur Taskleiste hinzu
Microsoft Windows 11 Held / / August 02, 2021

Zuletzt aktualisiert am
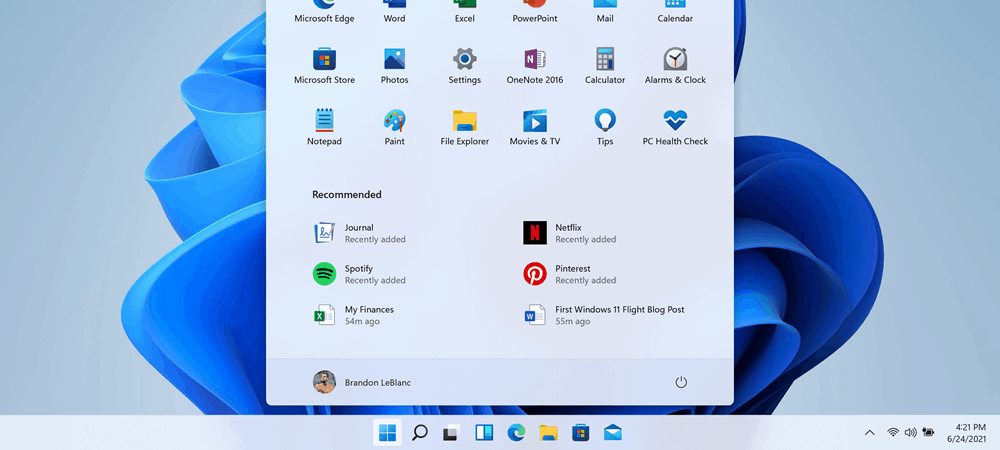
Es ist gut, dass Microsoft seine klassische Systemsteuerung in Windows 11 beibehält. Hier sehen Sie, wie Sie es an Start oder die Taskleiste anheften, um den Zugriff zu erleichtern.
Auch wenn alle Systemdienstprogramme und andere Funktionen in die moderne Einstellungs-App unter Windows 10 und 11 verschoben wurden, bleibt die klassische Systemsteuerung erhalten. Sie können es bequemer verwenden, da es Ihr „Go-to“-Spot in Windows für Wartung und Fehlerbehebung war. Und Sie möchten vielleicht einfacher darauf zugreifen, indem Sie Erstellen einer Verknüpfung zur Systemsteuerung im Startmenü oder in der Taskleiste. Hier ist ein Blick auf beide Optionen.
Erstens, wenn Sie ein intensiver Benutzer des Startmenüs sind, ist dieser Teil des Tutorials für Sie. Dies zeigt Ihnen, wie Sie die Systemsteuerung an das Startmenü anheften.
Systemsteuerung zum Startmenü hinzufügen
Drücke den Start Knopf auf Ihrem Startbildschirm oder drücken Sie die Windows-Taste auf Ihrer Tastatur, um das Startmenü aufzurufen. Dann
Aus dem Top-Ergebnis unter "Beste Übereinstimmung" sollten Sie die Control Panel-App sehen. Klicken Sie mit der rechten Maustaste darauf und klicken Sie dann auf Auf Startseite oder Hefte es an die Taskleiste basierend darauf, wo Sie es haben möchten.
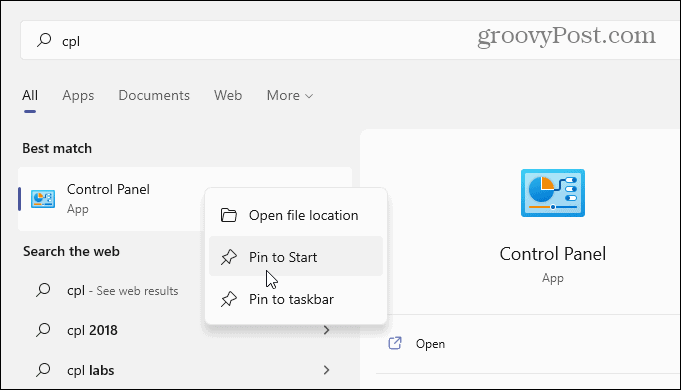
Hier habe ich es zum Beispiel an die Taskleiste angeheftet. Sie können es wie jede andere App öffnen, die an die Taskleiste angeheftet ist. Wenn Sie fertig sind, schließen Sie es und das CPL-Symbol bleibt für das nächste Mal, wenn Sie es benötigen, in der Taskleiste angeheftet.
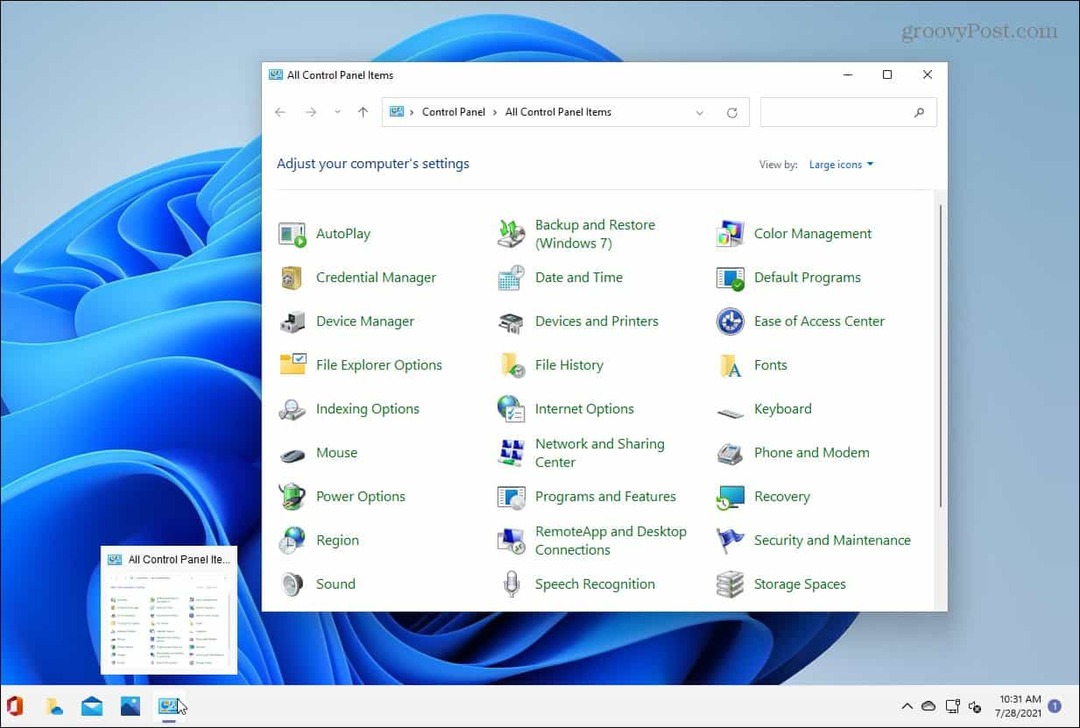
Oder Sie können es an das Startmenü anheften. Das habe ich hier gemacht. Beachten Sie, dass die Systemsteuerung am Ende der angehefteten Listen angezeigt wird. Sie müssen also die Liste der angehefteten Registerkarten "nach unten scrollen", wenn Sie sie nicht sehen, und sie wird aufgelistet.
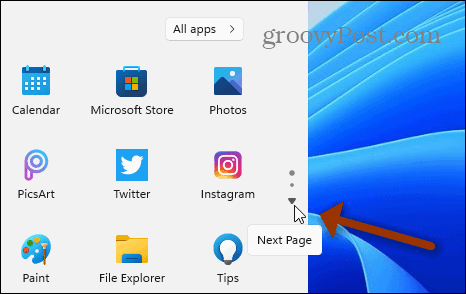
Wenn Sie es gefunden haben, klicken Sie mit der rechten Maustaste auf das CPL-Symbol und wählen Sie Hefte es an die Taskleiste aus dem Menü.
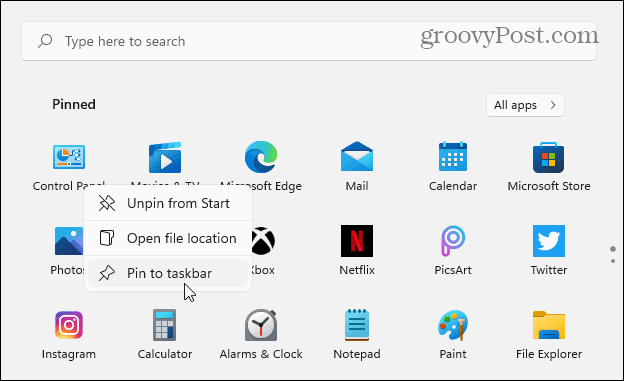
Sobald die Systemsteuerung an die Taskleiste angeheftet ist, können Sie mit der rechten Maustaste darauf klicken. Greifen Sie dann über das angezeigte Menü auf den Inhalt zu. Ähnlich wie im Beispiel unten.
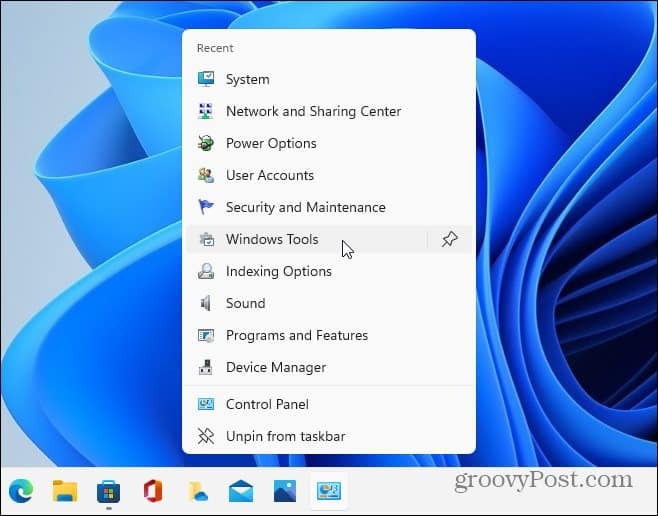
Wenn Sie das Symbol der Systemsteuerung lösen möchten, öffnen Sie Start, klicken Sie mit der rechten Maustaste darauf und klicken Sie auf Von Anfang an lospinseln oder Von Taskleiste lösen oder beides.

Ein weiterer Trick, um darauf hinzuweisen. Wenn Sie die Systemsteuerung an die Taskleiste anheften möchten, öffnen Sie sie über Start (Windows-Taste > geben Sie ein: cpl > drücken Sie die Eingabetaste), und wenn es geöffnet wird, klicken Sie mit der rechten Maustaste auf das Symbol in der Taskleiste und klicken Sie auf Hefte es an die Taskleiste.
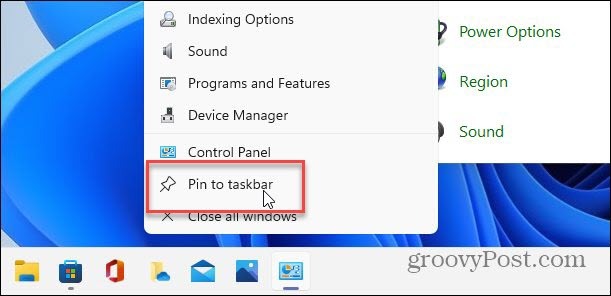
Zusammenfassen
Das ist alles dazu. Jetzt haben Sie Zugriff auf das klassische Control Panel, das Sie über die Jahre verwendet haben und gewohnt sind. Im Laufe der Zeit verschiebt Microsoft jedoch weiterhin Elemente in die moderne Einstellungs-App. Schauen Sie sich auch unseren Artikel zu Anheften von Apps vom Start an die Taskleiste unter Windows 11.
Weitere Informationen zu Windows 11 finden Sie unter Hinzufügen oder Entfernen von Ordnern aus dem Startmenü. Sie haben vielleicht bemerkt, dass sich meine Start-Schaltfläche links befindet, wo Sie sie erwarten würden. Sie können dies auch auf Ihrem System tun. Bitte lesen Sie unseren Artikel zur Vorgehensweise Verschieben Sie das Startmenü und die Taskleiste unter Windows 11.
So löschen Sie den Google Chrome-Cache, die Cookies und den Browserverlauf
Chrome speichert Ihren Browserverlauf, Cache und Cookies hervorragend, um Ihre Browserleistung online zu optimieren. So geht's...
In-Store Price Matching: So erhalten Sie Online-Preise beim Einkaufen im Geschäft
Der Kauf im Geschäft bedeutet nicht, dass Sie höhere Preise zahlen müssen. Dank Preisgarantien können Sie beim Einkaufen in...
So verschenken Sie ein Disney Plus-Abonnement mit einer digitalen Geschenkkarte
Wenn Sie Disney Plus genossen haben und es mit anderen teilen möchten, können Sie hier ein Disney+ Geschenk-Abonnement für...
Ihr Leitfaden zum Teilen von Dokumenten in Google Docs, Tabellen und Präsentationen
Sie können ganz einfach mit den webbasierten Apps von Google zusammenarbeiten. Hier ist Ihre Anleitung zum Teilen in Google Docs, Tabellen und Präsentationen mit den Berechtigungen...



