So pinnen Sie Nachrichten in Microsoft Outlook auf dem Mac an
Microsoft Office Microsoft Outlook Mac Held / / July 31, 2021

Zuletzt aktualisiert am
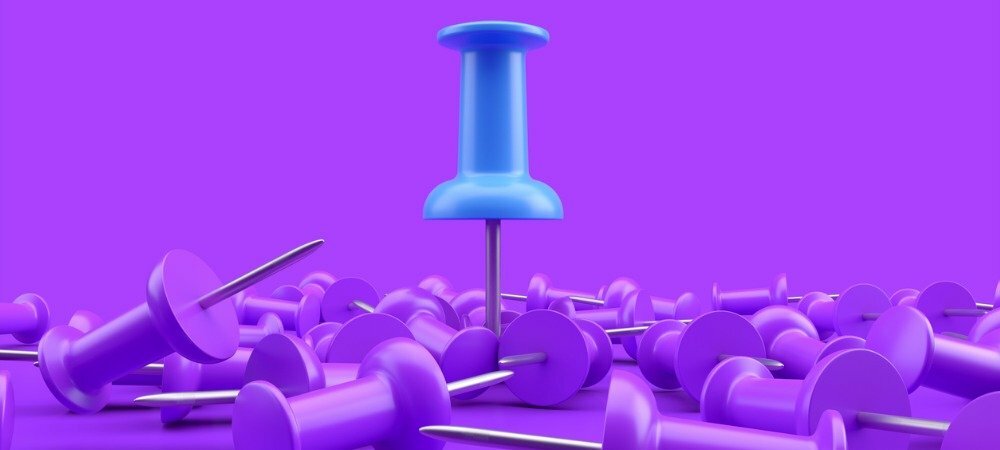
Fixieren Sie Nachrichten in Outlook auf dem Mac, um sie ganz oben in Ihrer Nachrichtenliste zu behalten. Die Funktion ist in das „neue Outlook“ für Mac integriert.
Das Ende 2020 eingeführte neue Outlook auf dem Mac bietet mehr als nur ein einzigartiges Erscheinungsbild. Die App bietet Outlook-Benutzern Funktionen, die sich von der ursprünglichen Version der App unterscheiden. Eine solche Funktion ist die Möglichkeit zum Anheften von Nachrichten.
Lieber als Benutze eine Flagge Um eine Nachverfolgung anzuzeigen, können Sie eine E-Mail anheften, damit sie ganz oben in Ihrer Nachrichtenliste bleibt. Dies ist eine gute Möglichkeit, wichtige E-Mails oder solche, die Sie zum Nachschlagen benötigen, immer griffbereit zu haben. So funktioniert das.
Nachrichten in Outlook auf dem Mac anheften
Um die Pin-Funktion in Outlook optimal zu nutzen, sollte Ihr Posteingang oder der Ordner, in dem Sie Pins verwenden möchten, nach Datum sortiert sein. Und obwohl Sie Nachrichten mit einer anderen Sortierfunktion anheften können, werden sie nicht ganz oben auf Ihrer Liste bleiben.
Nach Datum sortieren
Um nach Datum zu sortieren, klicken Sie auf das Filtern und sortieren oben in Ihrer Nachrichtenliste und wählen Sie Datum.
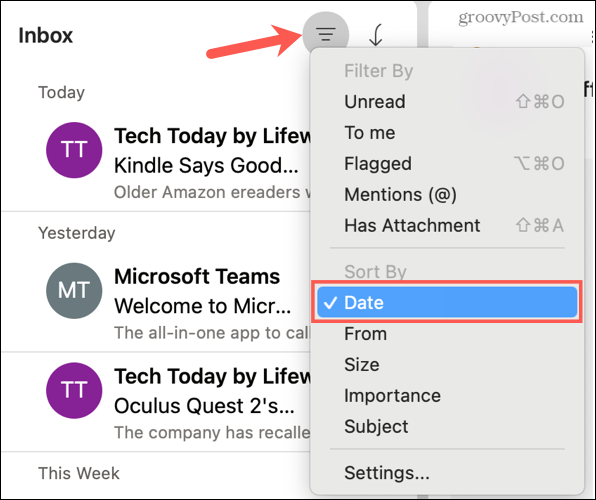
Verwenden Sie diese Aktion, um in der Nachrichtenliste Ihres Posteingangs oder innerhalb eines Ordners nach Datum zu sortieren.
Eine Nachricht anheften
Sie haben einige einfache Möglichkeiten, eine Nachricht in Outlook auf dem Mac anzuheften. Sie können also das verwenden, was für Sie am bequemsten oder bequemsten ist.
- Bewegen Sie den Mauszeiger über die E-Mail in Ihrer Nachrichtenliste und klicken Sie auf Stift Symbol.
- Wählen Sie die E-Mail aus und gehen Sie zu Nachricht > Stift in der Menüleiste.
- Klicken Sie mit der rechten Maustaste auf die E-Mail und wählen Sie Stift im Kontextmenü.
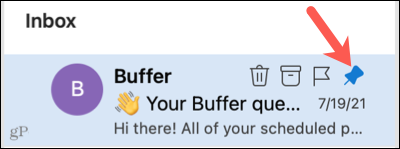
Sobald Sie eine Nachricht mit einer dieser Methoden anheften, haben Sie eine Option zum Aufheben der Anheftung. So können Sie eine E-Mail später mit derselben Aktion wieder aufheben, wenn Sie möchten.
Auch hier werden Nachrichten, die Sie anheften, oben in Ihrer Nachrichtenliste angezeigt, damit Sie bei Bedarf schnell darauf zugreifen können.

Pin zur Symbolleiste hinzufügen
Sie können der Symbolleiste auch die Option Anheften hinzufügen, wenn Sie möchten. Dies ist praktisch, wenn Sie Nachrichten häufig anheften möchten. Gehen Sie wie folgt vor, um Pin zur Symbolleiste hinzuzufügen.
- Klicken Weitere Artikel anzeigen (drei Punkte) in der Symbolleiste und wählen Sie Symbolleiste anpassen.
- Zieh den Anheften/Entfernen Option vom unteren Rand des Fensters bis zur gewünschten Position in der Symbolleiste.
- Klicken Erledigt.
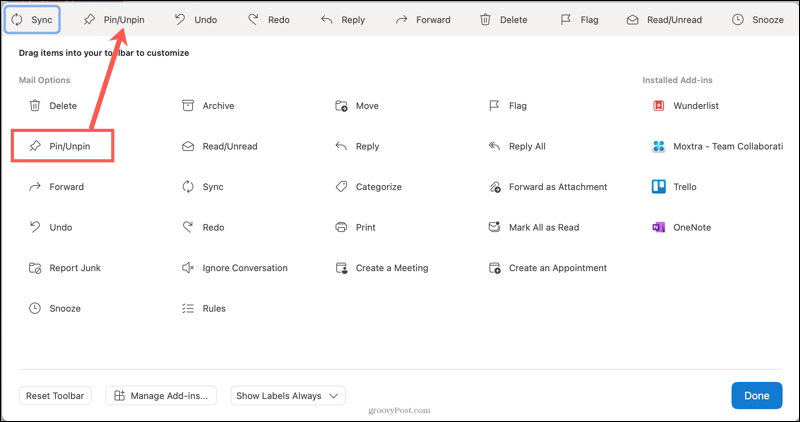
Wenn Sie nun eine Nachricht ausgewählt haben, klicken Sie auf Stift in der Symbolleiste. Und wie bei den anderen oben genannten Optionen ändert sich dies zu Loslösen wenn Sie die Aktion später rückgängig machen möchten.
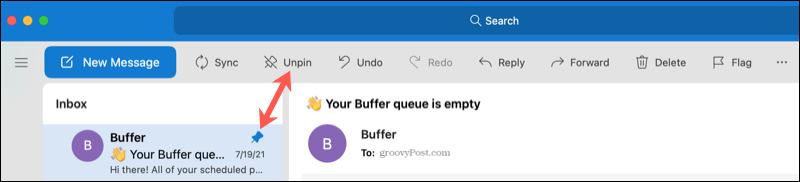
Pin-Beschränkungen
Derzeit gibt es einige Einschränkungen beim Arbeiten mit Pins in Outlook auf dem Mac.
- Während Sie Nachrichten in Ihren Ordnern anheften können, um sie oben zu halten, können Sie keine E-Mails in den integrierten Outlook-Ordnern wie Entwürfe, Archiv, Gesendete und Gelöschte Elemente anheften.
- Sie können die Reihenfolge, in der die Pins oben in der Nachrichtenliste angezeigt werden, nicht ändern. Angepinnte E-Mails halten sich an die Sortierreihenfolge nach Datum.
- Die Pin-Funktion ist nur im neuen Outlook für Mac verfügbar, nicht in der Originalversion der App.
Anheften von Nachrichten in Outlook auf dem Mac für den Schnellzugriff
Die Pin-Funktion in Outlook auf dem Mac ist praktisch. Unabhängig davon, ob Sie es in Ihrem Haupteingang und Ihrer Nachrichtenliste oder in einem von Ihnen erstellten Ordner verwenden, können Sie Behalten Sie die E-Mails, die Sie brauchen ganz oben.
Eine großartige Möglichkeit, beim Beantworten von E-Mails Zeit zu sparen, finden Sie unter So verwenden Sie die von Outlook vorgeschlagenen Antworten.
So löschen Sie den Google Chrome-Cache, die Cookies und den Browserverlauf
Chrome speichert Ihren Browserverlauf, Cache und Cookies hervorragend, um Ihre Browserleistung online zu optimieren. So geht's...
In-Store Price Matching: So erhalten Sie Online-Preise beim Einkaufen im Geschäft
Der Kauf im Geschäft bedeutet nicht, dass Sie höhere Preise zahlen müssen. Dank Preisgarantien können Sie beim Einkaufen in...
So verschenken Sie ein Disney Plus-Abonnement mit einer digitalen Geschenkkarte
Wenn Sie Disney Plus genießen und es mit anderen teilen möchten, können Sie hier ein Disney+ Geschenk-Abonnement für...
Ihr Leitfaden zum Teilen von Dokumenten in Google Docs, Tabellen und Präsentationen
Sie können ganz einfach mit den webbasierten Apps von Google zusammenarbeiten. Hier ist Ihre Anleitung zum Teilen in Google Docs, Tabellen und Präsentationen mit den Berechtigungen...

