So verwenden Sie verschiedene Kopf- und Fußzeilen in einem Word-Dokument
Microsoft Word Microsoft Held / / July 30, 2021

Zuletzt aktualisiert am

Wussten Sie, dass Sie in einem Word-Dokument verschiedene Kopf- und Fußzeilen verwenden können? Wir zeigen Ihnen, wie es unter Windows, Mac und online geht.
Kopf- und Fußzeilen sind ideale Orte für Seitenzahlen, Dokumenttitel und sogar Ihr Firmenlogo. Standardmäßig sind Kopf- und Fußzeile auf jeder Seite in Microsoft Word gleich. Aber es muss nicht sein.
Vielleicht möchten Sie, dass sich diese Bereiche in Ihrem Dokument leicht unterscheiden. Möglicherweise möchten Sie, dass die Seitenzahlen auf jeder zweiten Seite links und rechts abwechseln. Oder Sie haben vielleicht ein Deckblatt für die erste Seite und möchten überhaupt keine Kopf- oder Fußzeile verwenden.
Der Vorgang ist in Word unter Windows und Mac gleich, aber in Word im Web etwas anders. Wir beginnen also damit, wie Sie verschiedene Kopf- und Fußzeilen in Ihrem Word-Dokument auf Ihrem Desktop einrichten.
Kopf- und Fußzeilen in Word Desktop
Öffnen Sie Ihr Word-Dokument unter Windows oder Mac und gehen Sie wie folgt vor, um Ihre Kopf- und Fußzeilen zuzuweisen.
- Doppelklicken Sie auf den Kopf- oder Fußzeilenbereich einer Seite.
- Aktivieren Sie im Abschnitt Optionen des Menübands das Kontrollkästchen für Verschiedene ungerade und gerade Seiten, Andere erste Seite, oder beides.
- Sie sehen, dass sich der Indikator auf der linken Seite für Kopf- oder Fußzeile in Ungerade/Gerade/Erste Seite Kopfzeile oder Ungerade/Gerade/Erste Seite Fußzeile ändert.
- Geben Sie die gewünschte Kopf- oder Fußzeile für diese Seite ein. Gehen Sie dann zur nächsten Seite und geben Sie dort die Kopf- oder Fußzeile ein.
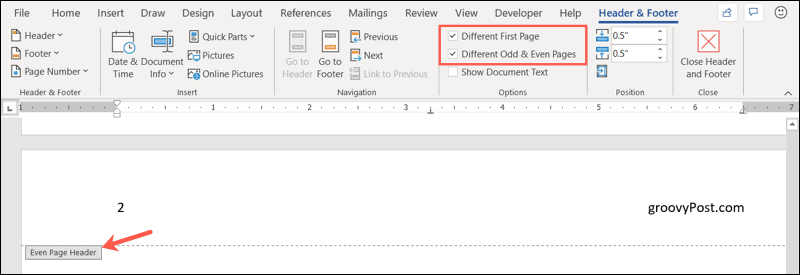
Klicken Kopf- und Fußzeile schließen auf der rechten Seite des Menübands oder doppelklicken Sie in den Dokumenttext, um zur Dokumentbearbeitung zurückzukehren.
Sie können Ihre Kopf- und Fußzeilen in Ihrem Dokument sehen, während Sie daran arbeiten. Sie erscheinen einfach abgeblendet.
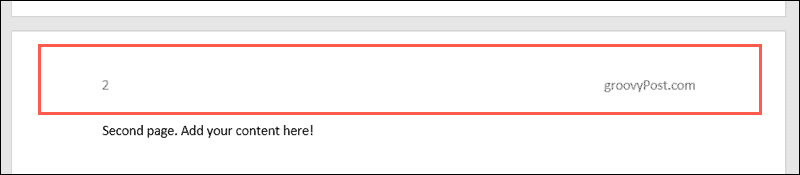
Kopf- und Fußzeilen in Word im Web
Melden Sie sich bei Ihrem Microsoft-Konto an Wort im Web und öffnen Sie Ihr Dokument. Führen Sie dann diese Schritte aus, um Ihre Kopf- und Fußzeilen einzufügen.
- Gehe zum Einfügung Tab und klicken Sie Kopfzeile Fußzeile.

- Klicken Sie auf der rechten Seite des Dokuments auf das Optionen Dropdown-Pfeil.
- Wählen Sie aus, wie Sie die Kopf- und Fußzeilen einrichten möchten. Sie können zwischen verschiedenen ersten Seiten, verschiedenen geraden und ungeraden Seiten oder verschiedenen ersten, geraden und ungeraden Seiten wählen.
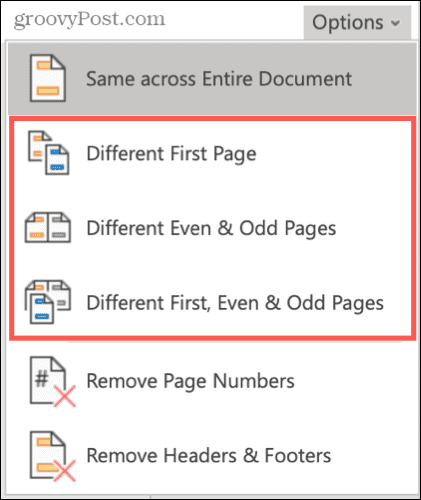
- Sie sehen dann die Kopf- und Fußzeilenbereiche mit Registerkarten für erste, gerade und ungerade Seiten, je nach der oben ausgewählten Option.
- Geben Sie in die Kopf- oder Fußzeile ein, was Sie für die ersten, geraden oder ungeraden Seiten wünschen, wählen Sie die nächste Registerkarte und geben Sie ein, was Sie für diese Seiten möchten.
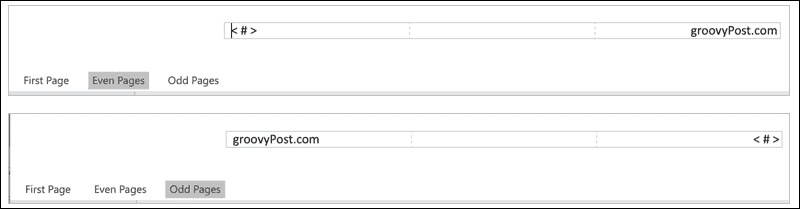
Klicken Sie in den grauen Bereich der Seite, wenn Sie fertig sind und die Arbeit am Hauptteil Ihres Dokuments fortsetzen möchten.
Anzeigen Ihrer Kopf- und Fußzeilen in Word Online
Sobald Sie zur Bearbeitung Ihres Dokuments zurückkehren, werden die Kopf- und Fußzeilen nicht mehr angezeigt. Dadurch erhalten Sie eine fokussierte Ansicht Ihres Dokumentkörpers. Wenn Sie Ihr Dokument mit den Kopf- und Fußzeilen sehen möchten, gehen Sie zu Sicht Tab und klicken Sie Leseansicht.

Sie können dann die Kopf- und Fußzeilen Ihres Dokuments anzeigen. Um die Leseansicht zu verlassen, klicken Sie auf Dokument bearbeiten > Bearbeiten und Sie kehren zum Hauptbearbeitungsbildschirm zurück.
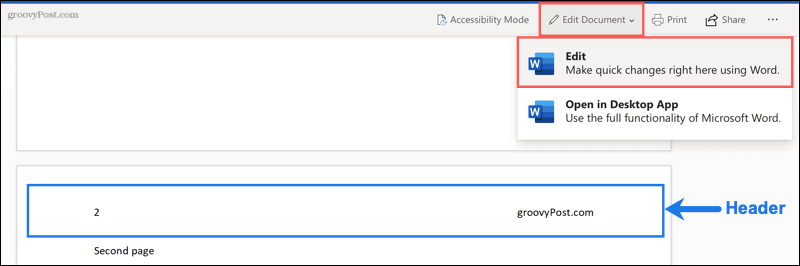
Nutzen Sie diese Kopf- und Fußzeilen in Word
Was auch immer Sie in Ihren Kopf- und Fußzeilen am hilfreichsten finden, nutzen Sie die praktische Funktion. Und denken Sie daran, dass Sie flexibel sind, indem Sie verschiedene in einem Word-Dokument verwenden.
Weitere Anleitungen zu Microsoft Word finden Sie unter wie man mit Seitenzahlen arbeitet oder wie man Fußnoten und Endnoten einfügt.
So löschen Sie den Google Chrome-Cache, die Cookies und den Browserverlauf
Chrome speichert Ihren Browserverlauf, Cache und Cookies hervorragend, um Ihre Browserleistung online zu optimieren. So geht's...
In-Store Price Matching: So erhalten Sie Online-Preise beim Einkaufen im Geschäft
Der Kauf im Geschäft bedeutet nicht, dass Sie höhere Preise zahlen müssen. Dank Preisgarantien können Sie beim Einkaufen in...
So verschenken Sie ein Disney Plus-Abonnement mit einer digitalen Geschenkkarte
Wenn Sie Disney Plus genossen haben und es mit anderen teilen möchten, können Sie hier ein Disney+ Geschenk-Abonnement für...
Ihr Leitfaden zum Teilen von Dokumenten in Google Docs, Tabellen und Präsentationen
Sie können ganz einfach mit den webbasierten Apps von Google zusammenarbeiten. Hier ist Ihre Anleitung zum Teilen in Google Docs, Tabellen und Präsentationen mit den Berechtigungen...



