So führen Sie nach der Installation von Windows 11 ein Rollback zu Windows 10 durch
Microsoft Windows 10 Windows 11 Held / / July 30, 2021

Zuletzt aktualisiert am

Haben Sie die Windows 11 Insider Preview ausprobiert und festgestellt, dass sie Ihnen nicht gefällt? Sie haben nach dem Upgrade 10 Tage Zeit, um auf Windows 10 zurückzusetzen. Hier ist wie.
Microsoft hat die Windows 11 Insider Preview veröffentlicht, die Sie installieren und ausprobieren auch wenn Ihre Computerhardware die strengen Anforderungen nicht erfüllt.
Wenn Sie entscheiden, dass Sie Windows 11 nicht mögen oder Probleme damit haben und zu Windows 10 zurückkehren möchten, können Sie dies problemlos innerhalb von 10 Tagen nach dem Upgrade tun. Wenn Sie länger als 10 Tage warten, müssen Sie Windows 10 neu installieren.
Sie müssen nach dem Zurücksetzen auf Windows 10 einige Software neu installieren, aber Ihre Daten sollten erhalten bleiben. Es ist jedoch eine gute Idee, Sichere deine Daten ohnehin. Wenn Sie einen Laptop verwenden, ist es auch eine gute Idee, ihn während des Rollbacks angeschlossen zu lassen.
So führen Sie ein Rollback zu Windows 10 durch
Um zu Windows 10 zurückzukehren, gehen Sie zu Start > Einstellungen unter Windows11.
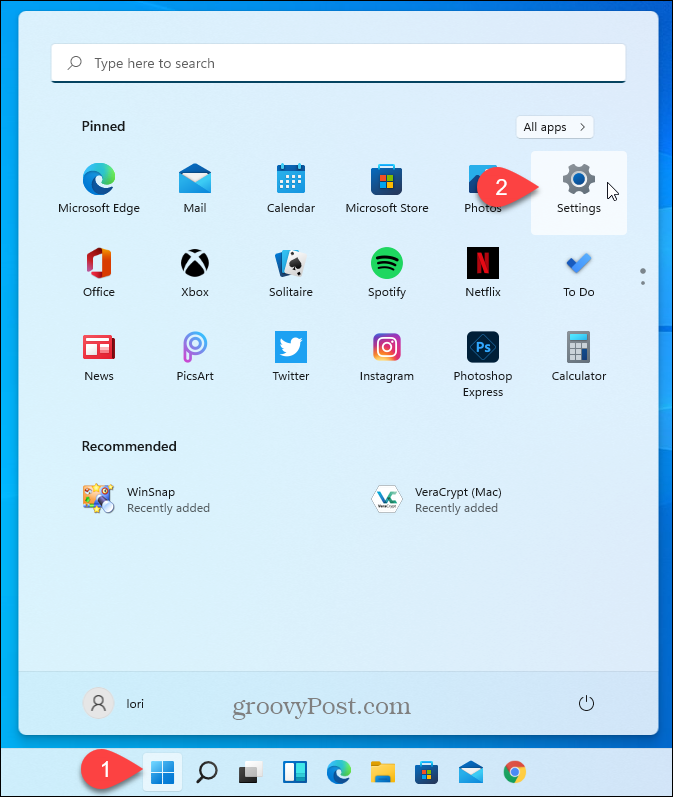
Gehe zu Windows Update und wählen Sie Erweiterte Optionen.
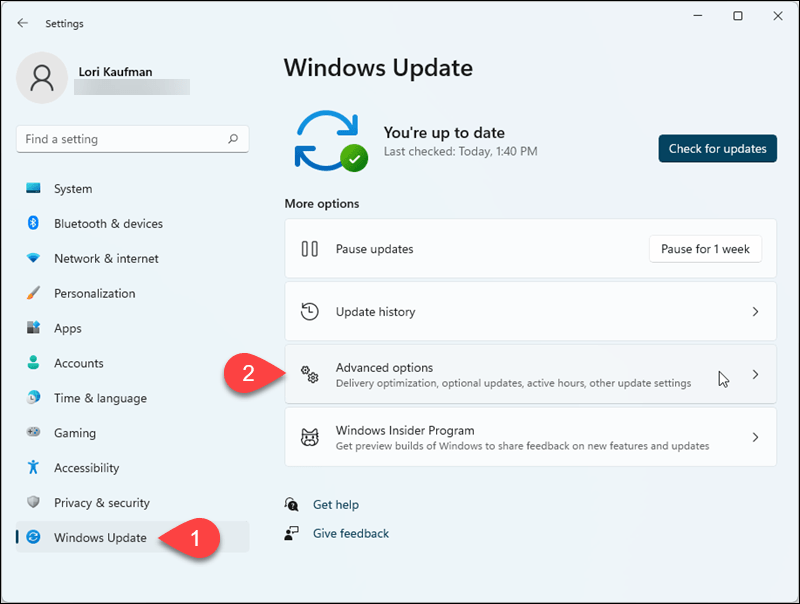
Klicken Erholung auf der Erweiterte Optionen Bildschirm.
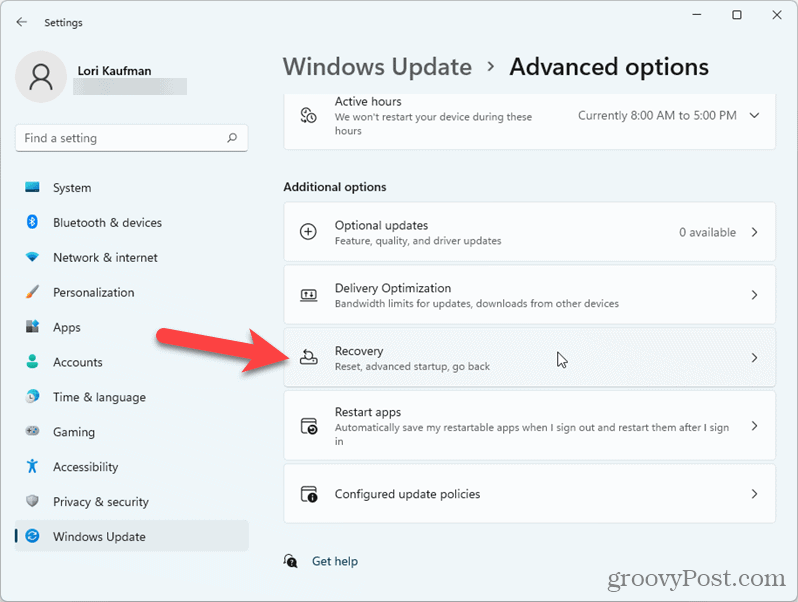
Klicken Geh zurück auf der Erholung Bildschirm.
Wenn Sie seit dem Upgrade auf Windows 11 mehr als 10 Tage gewartet haben, wird die Geh zurück Option ist ausgegraut und nicht verfügbar.
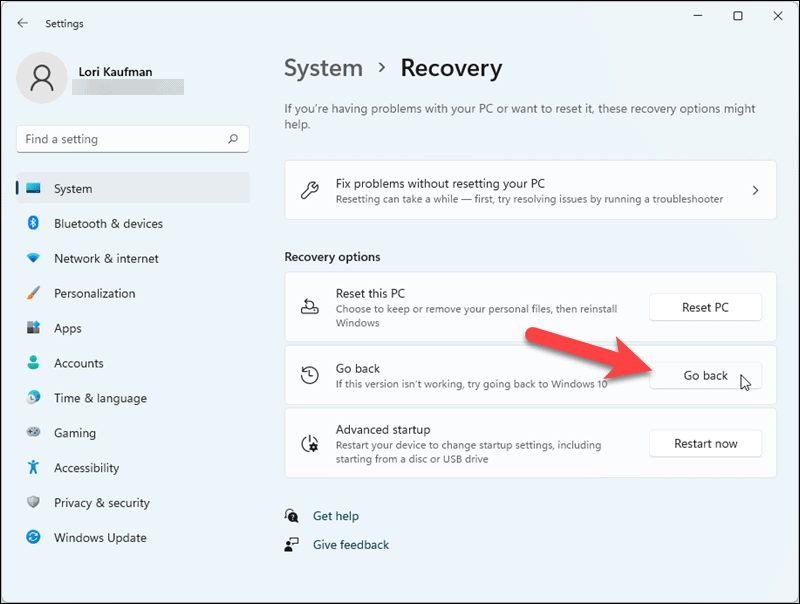
Microsoft möchte den Grund für das Rollback wissen. Wähle eine Option. Sie können ihnen weitere Informationen geben, wenn Sie möchten, in der Erzählen Sie uns mehr Kasten.
Klicken Nächste.
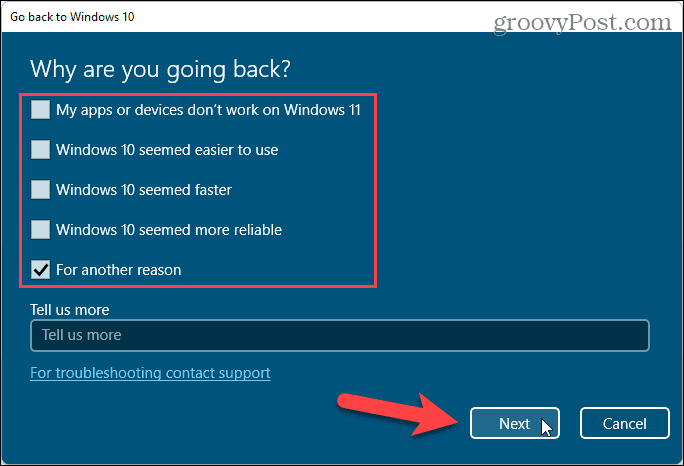
Als Nächstes schlägt Microsoft vor, dass Sie nach Updates suchen, bevor Sie Windows 11 aufgeben. Wenn Sie lieber nach Updates suchen möchten, um zu sehen, ob ein Update Ihre Probleme behebt, klicken Sie auf Auf Updates prüfen.
Klicken Sie andernfalls auf, um mit dem Rollback fortzufahren Nein Danke.
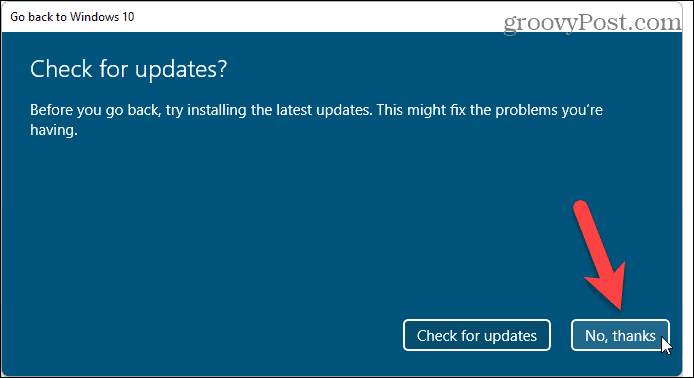
Microsoft warnt Sie davor, dass Sie einige Apps und Programme nach einem Rollback neu installieren müssen und dass Sie die in den Einstellungen vorgenommenen Änderungen verlieren. Sie erinnern Sie auch daran, Ihre Daten zu sichern.
Klicken Nächste weitermachen.
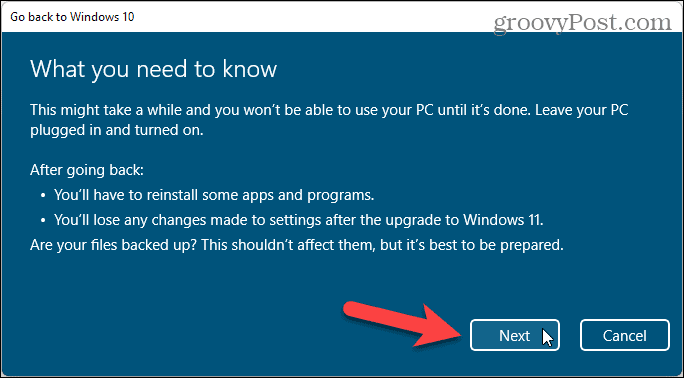
Stellen Sie sicher, dass Sie das Kennwort für Ihr Windows-Konto kennen. Sie müssen es eingeben, sobald das Rollback abgeschlossen ist. Wir empfehlen Sie in einem Passwort-Manager speichern.
Klicken Nächste.
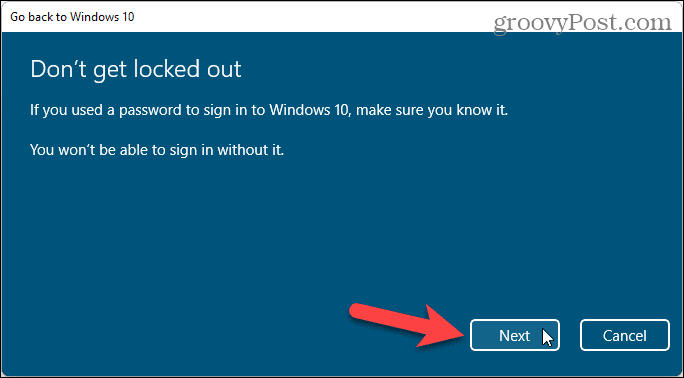
Klicken Sie abschließend auf Gehen Sie zurück zu Windows 10.
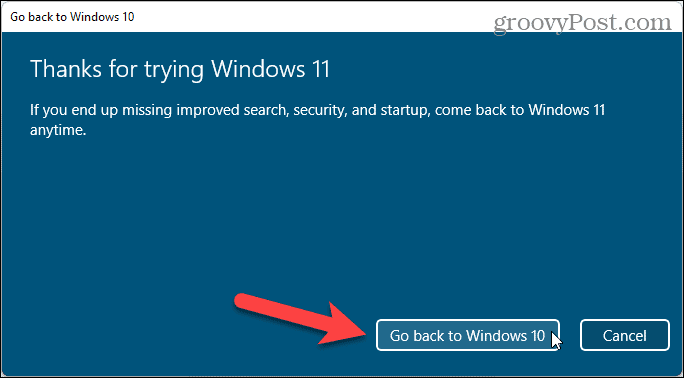
Ihr Computer wird neu gestartet und Sie werden auf Windows 10 wiederhergestellt.
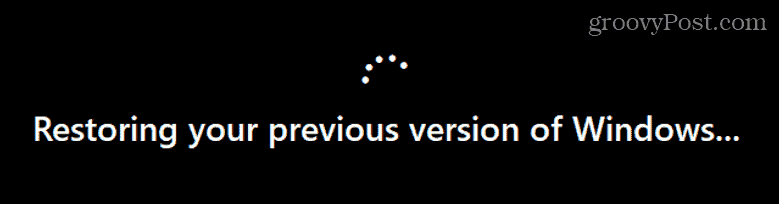
Sobald der Wiederherstellungsvorgang abgeschlossen ist, sehen Sie die Windows 10-Anmeldeseite. Geben Sie Ihr Passwort ein, um sich anzumelden. Ihre persönlichen Daten sollten sicher sein, und Sie können mit der Installation entfernter Apps während des Rollback-Prozesses beginnen.
So beenden Sie das Abrufen von Vorschau-Builds
Wenn Sie aufgrund von Problemen mit Windows 11 ein Rollback durchgeführt haben, möchten Sie möglicherweise keine Windows Insider-Builds mehr erhalten, damit Sie nicht ständig über Updates für Windows 11 informiert werden. Gehe zu Start > Einstellungen > Update & Sicherheit > Windows-Insider-Programm.
Klicken Sie auf den Schieberegler unter Keine Vorschau-Builds mehr erhalten, also wird es blau und liest sich Auf.
Schließen Einstellungen.
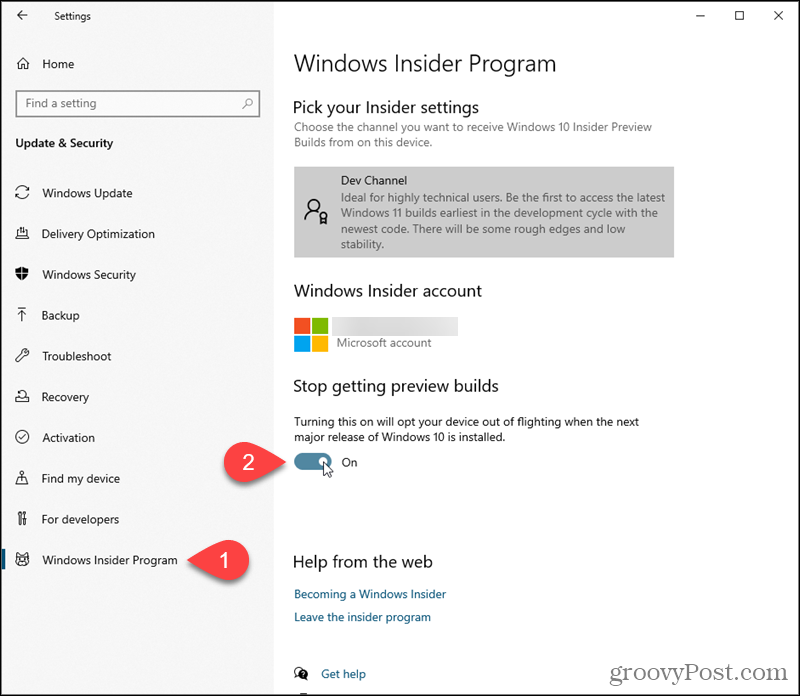
So kehren Sie zum Abrufen von Versionsvorschau-Builds für Windows 10 zurück
Wenn Sie im Windows-Insider-Programm bleiben möchten, aber nur frühe Updates für Windows 10 erhalten möchten, gehen Sie zu Start > Einstellungen > Update & Sicherheit > Windows-Insider-Programm.
Klicken Entwicklerkanal unter Wählen Sie Ihre Insider-Einstellungen.
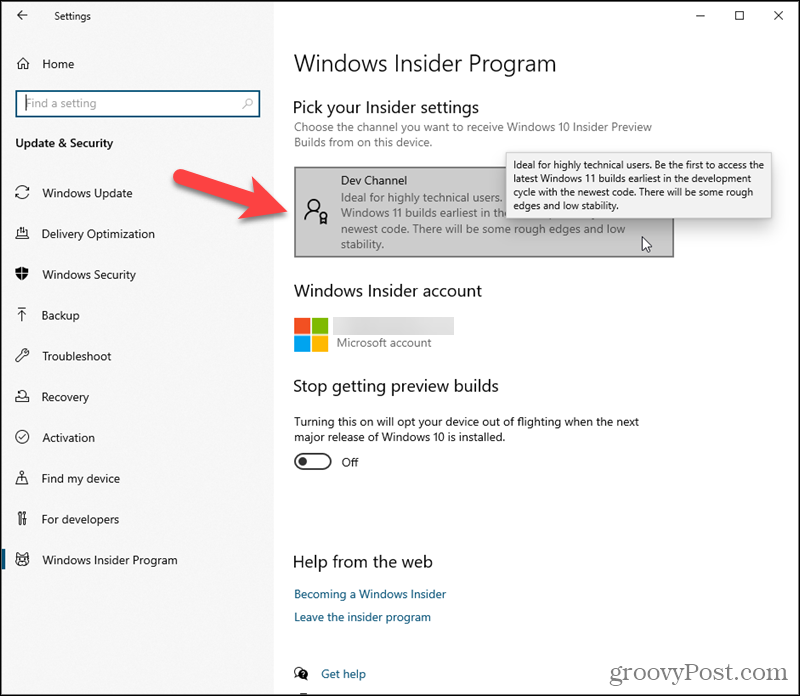
Auf der Wählen Sie Ihre Insider-Einstellungen Bildschirm, klicken Sie Vorschaukanal veröffentlichen.

Schließen Einstellungen.
Jetzt erhalten Sie nur noch frühen Zugriff auf Updates für Windows 10.
Bleiben Sie dran. Wir werden viel mehr über Windows 11 berichten, einschließlich Neuigkeiten, Tipps, Tricks und Anleitungen.
So löschen Sie den Google Chrome-Cache, die Cookies und den Browserverlauf
Chrome speichert Ihren Browserverlauf, Cache und Cookies hervorragend, um Ihre Browserleistung online zu optimieren. So geht's...
In-Store Price Matching: So erhalten Sie Online-Preise beim Einkaufen im Geschäft
Der Kauf im Geschäft bedeutet nicht, dass Sie höhere Preise zahlen müssen. Dank Preisgarantien können Sie beim Einkaufen in...
So verschenken Sie ein Disney Plus-Abonnement mit einer digitalen Geschenkkarte
Wenn Sie Disney Plus genießen und es mit anderen teilen möchten, können Sie hier ein Disney+ Geschenk-Abonnement für...
Ihr Leitfaden zum Teilen von Dokumenten in Google Docs, Tabellen und Präsentationen
Sie können ganz einfach mit den webbasierten Apps von Google zusammenarbeiten. Hier ist Ihre Anleitung zum Teilen in Google Docs, Tabellen und Präsentationen mit den Berechtigungen...



