So erstellen Sie eine Umfrage in Microsoft Forms
Microsoft Microsoft Formulare Held / / July 29, 2021

Zuletzt aktualisiert am
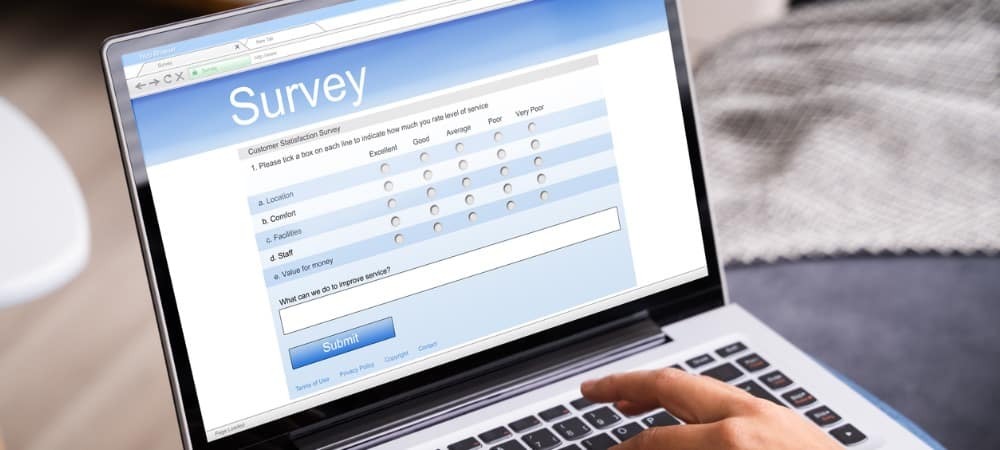
Erstellen Sie eine Umfrage in Microsoft Forms mithilfe einer Vorlage. Sie können Feedback zu Produkten, Dienstleistungen oder Veranstaltungen erhalten, indem Sie die Umfrage einfach anpassen.
Umfragen sind fantastische Werkzeuge, um Feedback zu erhalten, egal ob es sich um ein Produkt, eine Dienstleistung, eine Veranstaltung oder allgemeines Feedback handelt. Sie können zwar bei Null anfangen, aber das Erstellen einer Umfrage in Microsoft Forms mit einer Vorlage kann beschleunigt werden. Sie bearbeiten einfach die Fragen und Antworten der Vorlage entsprechend Ihrer Situation.
Hier sehen wir uns die verfügbaren Microsoft Forms-Umfragevorlagen an und zeigen Ihnen, wie Sie eine an Ihre Bedürfnisse anpassen können.
Umfragevorlagen für Microsoft Forms
Wenn Sie sich anmelden Microsoft-Formulare, sehen Sie oben eine Handvoll Vorlagen. Klicken Weitere Vorlagen sie alle zu überprüfen.
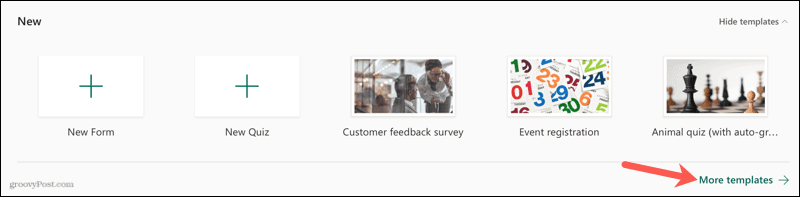
Sie können dann eine der folgenden Optionen auswählen, um loszulegen.
- Umfrage zu Kundenerwartungen
- Neue Produktumfrage
- Umfrage zur Sentimentalität des Fernlernens von Schülern
- Feedback-Umfrage zu Unterhaltungsveranstaltungen
- Kundenfeedback-Umfrage
- Umfrage zur Kursbewertung
- Mitarbeiterzufriedenheitsstudie
- Feedback-Umfrage zu Veranstaltungen
- Nominierungsumfrage
- Umfrage zur Elternzufriedenheit
Wie Sie sehen, deckt Microsoft Forms mit seiner Vorlagensammlung die 10 gängigsten Umfragetypen ab.
Wählen Sie eine beliebige Vorlage aus und bearbeiten Sie dann die Fragen und Antworten nach Bedarf. Sie können auch Fragen hinzufügen und entfernen, wenn Sie möchten.
Bearbeiten einer Microsoft Forms-Umfragevorlage
Für dieses Tutorial verwenden wir eine grundlegende Kundenfeedback-Umfrage. Die Vorlage enthält neun Fragen mit Auswahl-, Text- und Bewertungsfragetypen. Wir beginnen mit der Bearbeitung einer Frage.
Klicken Sie auf eine Frage, um sie im Bearbeitungsmodus zu öffnen. Anschließend können Sie die Frage und die Antworten bearbeiten, indem Sie einfach auf den Text klicken und ihn ändern.
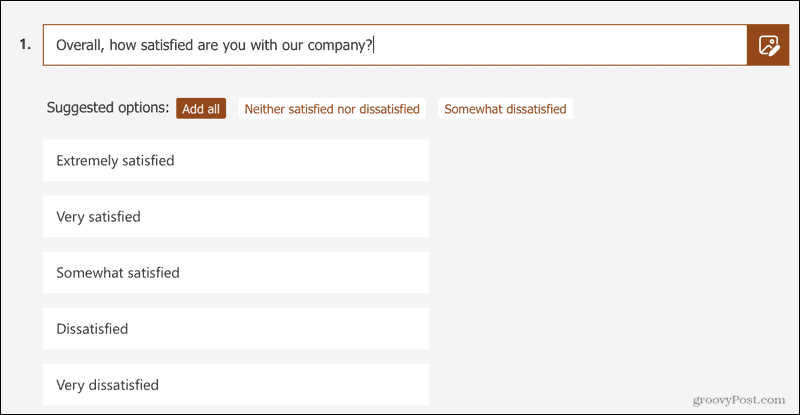
Auswahlfrage
Beim Fragetyp Auswahl können Sie die Antworten neu anordnen, weitere Optionen hinzufügen oder Auswahlmöglichkeiten entfernen. Bewegen Sie den Cursor über eine Antwort, und Sie sehen Folgendes:
- Der Anordnungsgriff auf der linken Seite, mit dem Sie die Frage nach oben oder unten ziehen können.
- Über den Papierkorb rechts können Sie die Frage löschen.
Klicken Option hinzufügen unten, um eine andere Auswahl einzufügen.
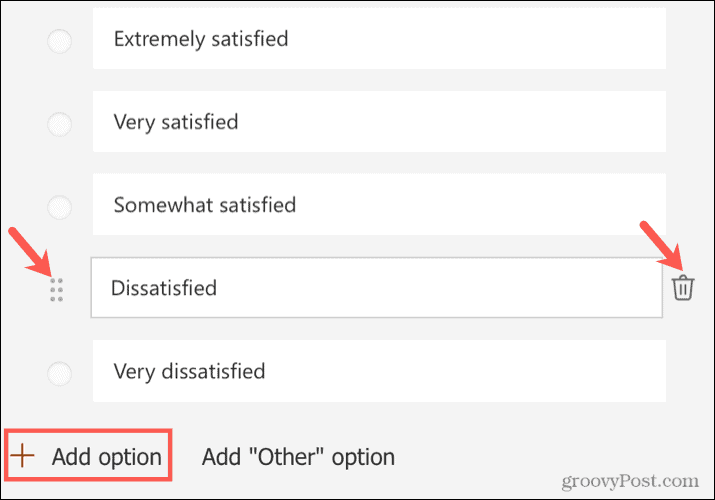
Wenn Sie die visuelle Länge der Umfrage reduzieren möchten, können Sie den Fragetyp Auswahl auch in ein Dropdown-Feld umwandeln. Klicken Weitere Einstellungen für Frage (drei Punkte) unten rechts und wählen Sie Dropdown-Liste.

Bewertungsfrage
Eine Frage vom Typ Bewertung ist auch für Umfragen allgegenwärtig. In Microsoft Forms können Sie Sterne oder Zahlen für Ihre Bewertung verwenden, die Anzahl der Stufen bis zu 10 auswählen und Beschriftungen auf die niedrigste und höchste Bewertung anwenden.
Wir haben uns entschieden, die Anzahl der Level von 10 auf fünf zu reduzieren und Zahlen anstelle von Sternen zu verwenden.
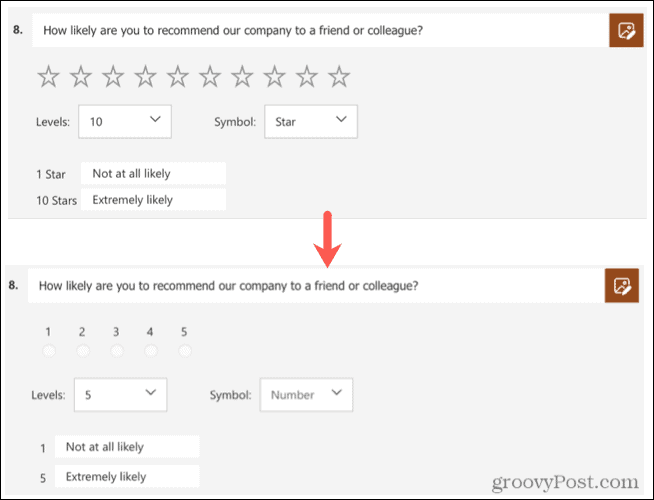
Textfrage
Ihre Umfrage kann auch einen Textfragetyp wie in dieser Kundenfeedback-Vorlage enthalten. Auf diese Weise können die Befragten zusätzliches Feedback eingeben. Sie können den Umschalter aktivieren für Lange Antwort Wenn Sie möchten, dass sie Platz für mehr Feedback haben, oder deaktivieren Sie es, um es kurz und bündig zu halten.

Fragen hinzufügen oder entfernen
Fügen Sie eine Frage hinzu, klicken Sie auf Neue hinzufügen und wählen Sie dann einen Fragetyp oder klicken Sie auf den Blitz, um einige Vorschläge zu erhalten.

Um eine Frage aus der Vorlage zu entfernen, klicken Sie einfach auf die Frage und dann auf das Mülleimer Symbol oben.

Verzweigung zu einer Umfrage hinzufügen
Eine weitere hilfreiche Funktion in Microsoft Forms, die bei Umfragen nützlich sein kann, ist die Verzweigung. Wenn Sie dies einrichten, können Sie Ihre Befragten basierend auf der Antwort auf eine Frage zu einer anderen Frage oder einem Platz in der Umfrage leiten.
In diesem Beispiel verwenden wir eine Auswahlfrage. Je nachdem, welche Option der Befragte wählt, leiten wir ihn zu einer anderen Frage weiter.
Richten Sie Ihre Frage ein, klicken Sie auf Weitere Einstellungen für Frage unten rechts und wählen Sie Verzweigung hinzufügen.
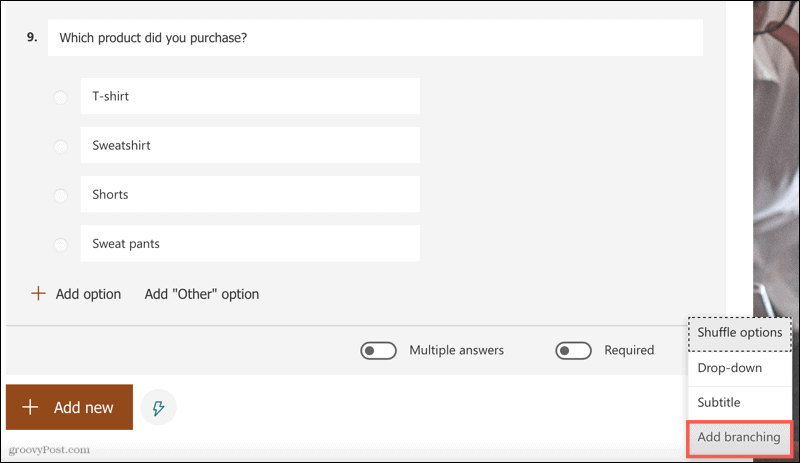
Auf dem Verzweigungserstellungsbildschirm können Sie für jede Antwortoption eine Richtung auswählen. Hier leiten wir die T-Shirt-Käufer zu einer bestimmten Frage zum T-Shirt.
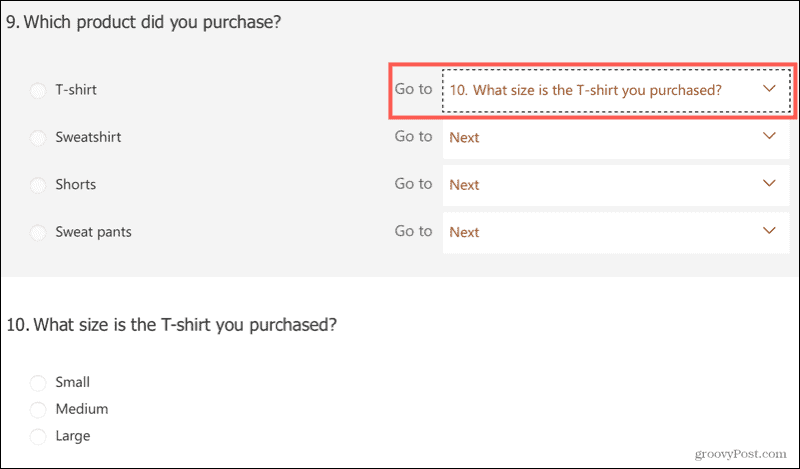
Wenn nun ein Befragter ein T-Shirt für diese Choice-Frage auswählt, wird die zusätzliche Frage automatisch angezeigt. Befragte, die eine andere Antwort wählen, sehen diese zusätzliche Frage jedoch nicht.
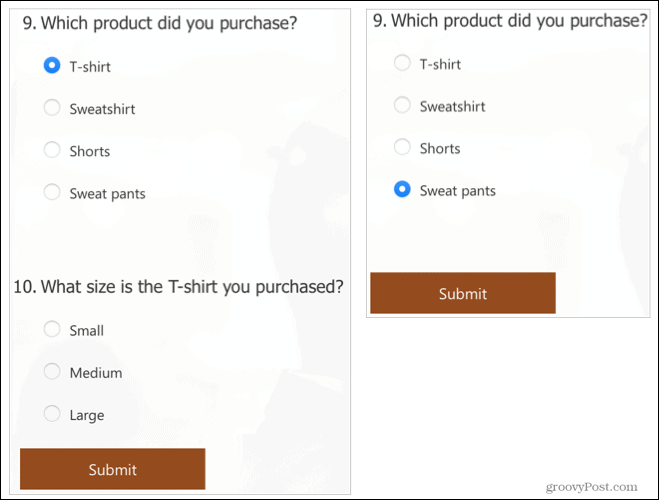
Mit der Verzweigung können Sie die Befragten auch zu einem anderen Abschnitt oder dem Ende der Umfrage leiten, was Ihnen Flexibilität und Optionen bietet.
Wenn Sie mit dem Verzweigungsbereich fertig sind, klicken Sie auf den Pfeil oben links, um zum Bearbeitungsbildschirm der Umfrage zurückzukehren.
Erstellen Sie Ihre nächste Umfrage in Microsoft Forms
Wenn Sie noch nie mit Microsoft Forms vertraut sind, lesen Sie unbedingt unsere Anleitungen für Erstellen einer Grundform. Dieses Tutorial kann Ihnen bei anderen Fragendetails helfen und Ihre Umfrage teilen und mit Ihren Antworten arbeiten.
Und wenn Sie eine andere Option wünschen, sehen Sie sich an, wie es geht Erstellen Sie eine Umfrage mit Google Formulare.
So löschen Sie den Google Chrome-Cache, die Cookies und den Browserverlauf
Chrome speichert Ihren Browserverlauf, Cache und Cookies hervorragend, um Ihre Browserleistung online zu optimieren. So geht's...
In-Store Price Matching: So erhalten Sie Online-Preise beim Einkaufen im Geschäft
Der Kauf im Geschäft bedeutet nicht, dass Sie höhere Preise zahlen müssen. Dank Preisgarantien können Sie beim Einkaufen in...
So verschenken Sie ein Disney Plus-Abonnement mit einer digitalen Geschenkkarte
Wenn Sie Disney Plus genießen und es mit anderen teilen möchten, können Sie hier ein Disney+ Geschenk-Abonnement für...
Ihr Leitfaden zum Teilen von Dokumenten in Google Docs, Tabellen und Präsentationen
Sie können ganz einfach mit den webbasierten Apps von Google zusammenarbeiten. Hier ist Ihre Anleitung zum Teilen in Google Docs, Tabellen und Präsentationen mit den Berechtigungen...

