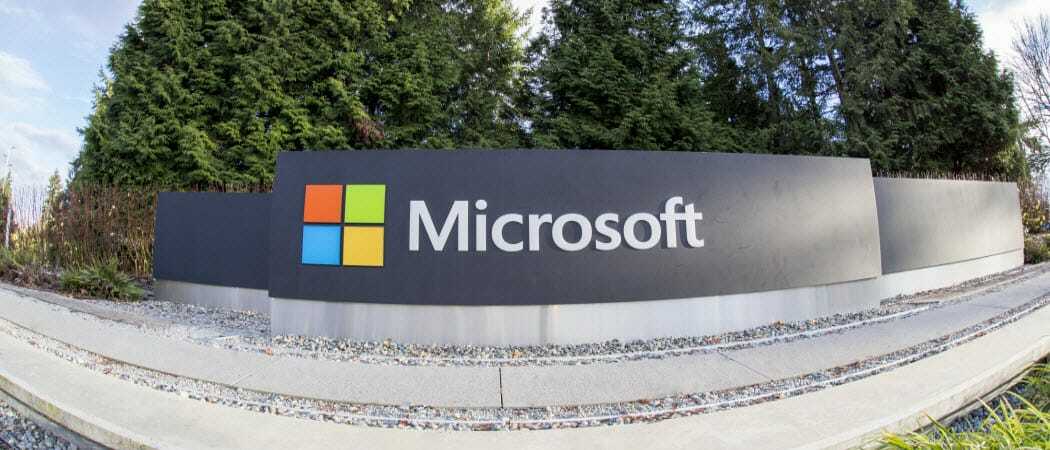So passen Sie die Standardgrammatikeinstellungen in Microsoft Word an
Microsoft Word Microsoft Held / / July 28, 2021

Zuletzt aktualisiert am

Um die Rechtschreib- und Grammatikprüfung zu verbessern, nehmen Sie sich einen Moment Zeit, um Ihre Standardgrammatikeinstellungen in Word zu überprüfen und anzupassen.
Wenn Sie berufliche, pädagogische oder geschäftliche Dokumente schreiben, wissen Sie, dass Grammatik wichtig ist. Aber je nachdem, wie formell dein Schreiben ist, gibt es möglicherweise andere Dinge, auf die du im Gegensatz zu einem lockereren Schreibstil achten solltest.
Microsoft Word hilft Ihnen mit seiner Rechtschreib- und Grammatikprüfung, was eine wunderbare Funktion ist. Aber ignorieren Sie regelmäßig dieselben Grammatikvorschläge? Oder sind Sie vielleicht neugierig, warum Word nicht etwas findet, was Sie sich wünschen?
Sie können Ihre Standardgrammatikeinstellungen in Word anpassen, um nach dem zu suchen, was Sie möchten. Und als Bonus gelten diese Grammatikeinstellungen, wenn Sie verwenden der Microsoft-Editor um Ihr Schreiben in Word zu überprüfen.
Greifen Sie auf die Grammatikeinstellungen in Word zu
Sie greifen auf die Grammatikeinstellungen in Word unter Windows etwas anders als auf Mac zu.
Grammatikeinstellungen unter Windows
Öffnen Sie Word auf Ihrem Windows-Computer, um ein beliebiges Dokument zu öffnen.
- Klicken Datei aus dem Menü und wählen Sie Optionen.
- Wenn das Fenster Word-Optionen geöffnet wird, wählen Sie Proofing links.
- Scrollen Sie auf der rechten Seite nach unten zum Abschnitt "Beim Korrigieren von Rechtschreibung und Grammatik in Word". Klicken Sie dann auf Einstellungen Schaltfläche neben Schreibstil. Ob Sie den Schreibstil auf Grammatik oder Grammatik & Verfeinerungen eingestellt haben, können Sie beide im nächsten Bereich anpassen.
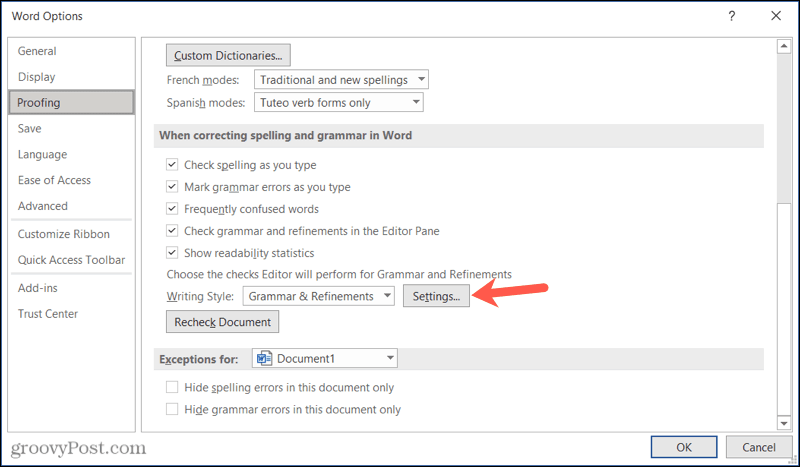
Grammatikeinstellungen auf dem Mac
Öffnen Sie Word auf Ihrem Mac, um ein beliebiges Dokument zu öffnen.
- Klicken Wort > Einstellungen in der Menüleiste.
- Auswählen Rechtschreibung & Grammatik.
- Klicken Sie im Abschnitt Grammatik auf das Einstellungen Schaltfläche neben Schreibstil. Wie bei Windows können Sie im nächsten Bereich die Einstellungen für Grammatik und Grammatik & Verfeinerungen anpassen.
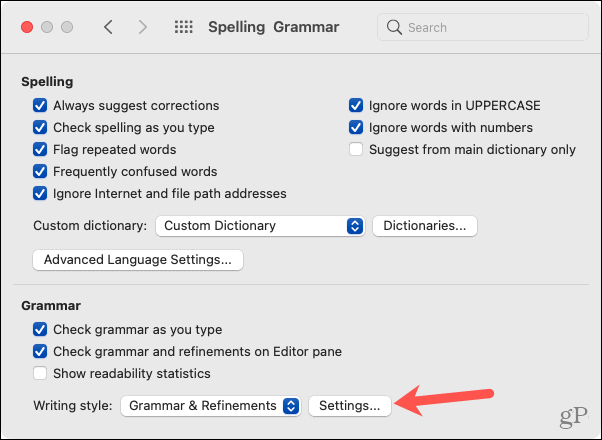
Überprüfen und Anpassen der Standardgrammatikeinstellungen
Wenn das Fenster Grammatikeinstellungen unter Windows oder Mac geöffnet wird, können Sie die Schreibstil oben, wenn Sie möchten. Auf diese Weise können Sie die Standardeinstellungen für jeden einzeln ändern: Grammatik und Grammatik & Verfeinerungen.
Überprüfen Sie jede der Optionen in der Liste. Aktivieren Sie die Kontrollkästchen für diejenigen, nach denen Word suchen soll, und deaktivieren Sie alle, um die Sie sich nicht mehr kümmern möchten.
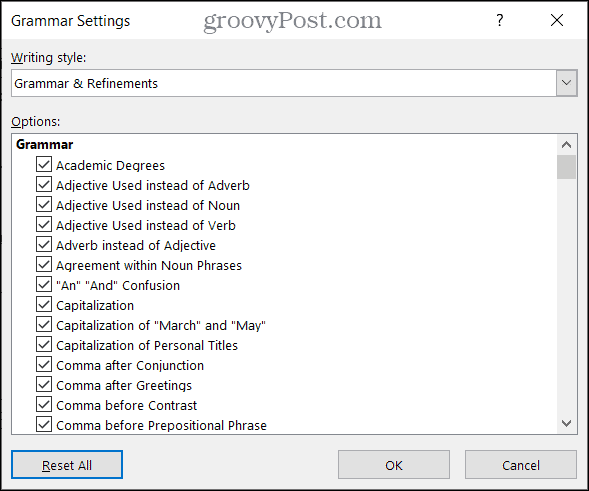
Sie werden viele, viele Grammatikoptionen sehen. Sie können Word auf alles überprüfen lassen, von „Adjektiv anstelle von Adverb“ bis zu „Wrong Verb Tense“. Du findest super hilfreiche Optionen auch für die Grammatikprüfung, wie Passiv, Verwechslung zwischen „Wer“ und „Wem“ und sogar peinlich Wörter.
Nehmen Sie sich Zeit, um diese Einstellungen zu überprüfen. Sie werden bestimmt mindestens einen oder zwei finden, die Sie anpassen möchten.
Darüber hinaus sehen Sie möglicherweise mehrere Unterabschnitte wie Klarheit, Prägnanz und Formalität. Diese Grammatikprüfungen arbeiten mit dem Microsoft Editor zusammen, um die Verbesserungsvorschläge für Ihr Dokument zu unterstützen. Und wenn Sie Ihre Einstellungen für dieses Tool anpassen möchten, werden Sie an dieselbe Stelle weitergeleitet. Schauen Sie sich also unbedingt unsere Anleitungen an, um Hilfe zu erhalten mit dem Microsoft Editor in Word.
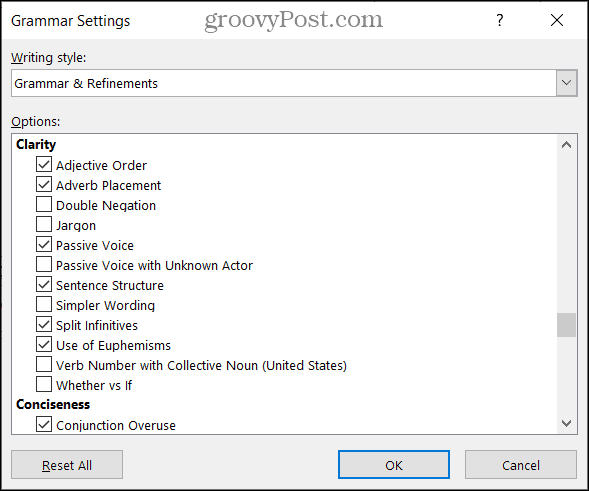
Auf dem Mac haben Sie im Abschnitt Erfordern des Hauptbildschirms für die Grammatikeinstellungen einige zusätzliche Optionen. Unter Windows erscheinen diese in der Liste der Optionen im Abschnitt Satzzeichenkonventionen.
- Satzzeichen bei Anführungszeichen erforderlich: Sie können Nicht ankreuzen, Innen oder Außen auswählen.
- Leerzeichen zwischen den Sätzen: Sie können Nicht ankreuzen, Ein Leerzeichen oder Zwei Leerzeichen wählen.
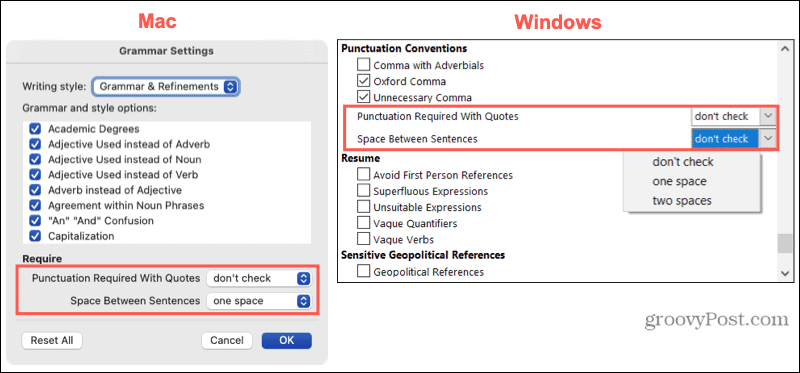
Wenn Sie mit den Anpassungen fertig sind, klicken Sie auf OK und dann OK noch einmal im Fenster Word-Optionen. Und wenn Sie viele Änderungen vornehmen, die Sie rückgängig machen möchten, klicken Sie auf Alles zurücksetzen um zu den Standardeinstellungen von Word zurückzukehren.
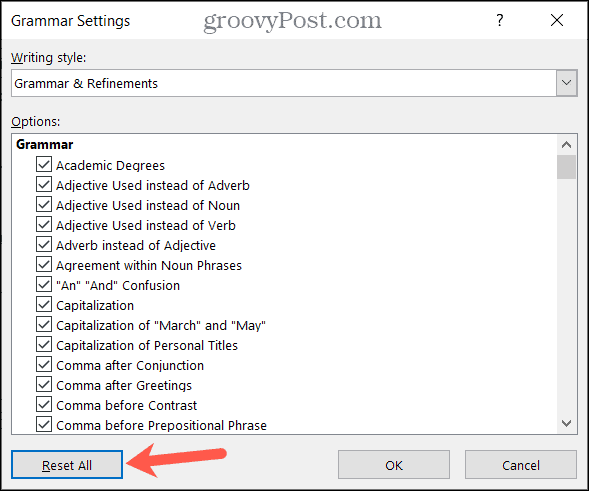
Nehmen Sie sich die Zeit, Ihre Wortgrammatik-Einstellungen anzupassen
Es lohnt sich, die Standardgrammatikeinstellungen in Word anzupassen. Sie können aufhören, für dieselben Dinge immer wieder auf Ignorieren zu klicken. Außerdem können Sie Word nach den Dingen suchen lassen, die Ihnen am meisten bedeuten.
Für mehr werfen Sie bitte einen Blick auf unsere Microsoft Word-Tipps für kreative Autoren. Und um mit unseren neuen How-Tos Schritt zu halten, folge uns auf Twitter.
So löschen Sie den Google Chrome-Cache, die Cookies und den Browserverlauf
Chrome speichert Ihren Browserverlauf, Cache und Cookies hervorragend, um Ihre Browserleistung online zu optimieren. So geht's...
In-Store Price Matching: So erhalten Sie Online-Preise beim Einkaufen im Geschäft
Der Kauf im Geschäft bedeutet nicht, dass Sie höhere Preise zahlen müssen. Dank Preisgarantien können Sie beim Einkaufen in...
So verschenken Sie ein Disney Plus-Abonnement mit einer digitalen Geschenkkarte
Wenn Sie Disney Plus genießen und es mit anderen teilen möchten, können Sie hier ein Disney+ Geschenk-Abonnement für...
Ihr Leitfaden zum Teilen von Dokumenten in Google Docs, Tabellen und Präsentationen
Sie können ganz einfach mit den webbasierten Apps von Google zusammenarbeiten. Hier ist Ihre Anleitung zum Teilen in Google Docs, Tabellen und Präsentationen mit den Berechtigungen...