So funktioniert Web Scraping in Excel: Daten aus dem Web importieren
Microsoft Microsoft Excel Held / / July 28, 2021

Zuletzt aktualisiert am

In diesem Artikel erfahren Sie, wie Sie die Web-Scraping-Funktion von Excel verwenden. Außerdem erfahren Sie, wie diese Web-Scrape-Abfragen funktionieren und wie Sie sie automatisieren.
Viele Leute verwenden Excel zum Protokollieren von Daten oder zum Durchführen von Berechnungen. Eine wenig bekannte Funktion in Excel ist jedoch die Möglichkeit, Daten aus dem Internet zu kratzen und in Tabellenkalkulationen zu übertragen.
In diesem Artikel erfahren Sie, wie Sie die Web-Scraping-Funktion von Excel verwenden. Außerdem erfahren Sie, wie diese Web-Scrape-Abfragen funktionieren und wie Sie sie automatisieren.
Wie Web Scraping in Excel funktioniert Excel
Sie können „externe“ Daten aus Excel abrufen. Beachten Sie einfach die folgenden Anforderungen:
- Ihr Computer muss über eine aktive Internetverbindung verfügen.
- Die URL, von der Sie Daten abrufen, muss eine statische Datentabelle auf der Seite haben.
- Wenn Sie die Datei automatisieren, benötigt der Computer, auf dem die Excel-Datei gespeichert ist, eine aktive Internetverbindung.
Wenn Sie Web-Scraping in Excel einrichten, erstellen Sie eine "Webabfrage". Diese Abfrage verwendet eine Web-URL, um eine Verbindung zum Internet herzustellen und die Webseite mit Daten von einem Webserver abzurufen. Excel verarbeitet den eingehenden HTML-Code und entfernt Tabellen, die auf dieser Seite vorhanden sind. Sie haben die Möglichkeit, die Tabelle oder Tabellen auszuwählen, die Sie in Ihrer Tabelle erfassen möchten.
So erstellen Sie eine Excel-Webabfrage
Verwenden Sie die folgenden Schritte, um Tabellendaten von einer beliebigen Webseite in Excel abzurufen. In diesem Beispiel werden Wetterdaten verwendet, aber Sie können dies auch mit tun Börsendaten und mehr.
1. Öffnen Sie Excel und wählen Sie das Daten Speisekarte.
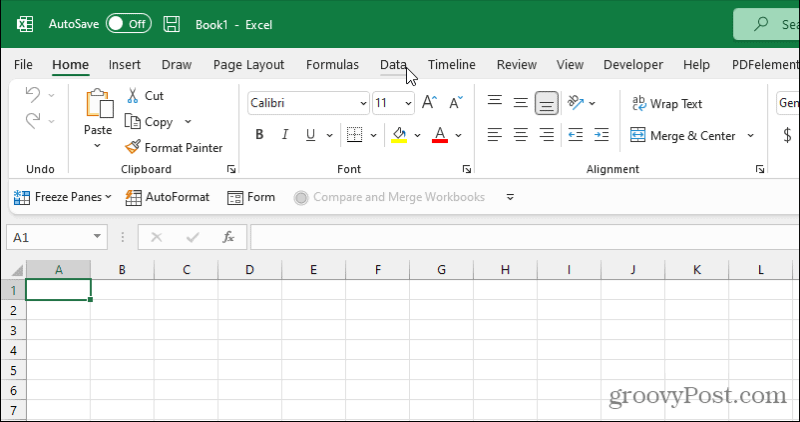
2. Im Band unter dem under Daten abrufen und transformieren Abschnitt, wählen Aus dem Web.
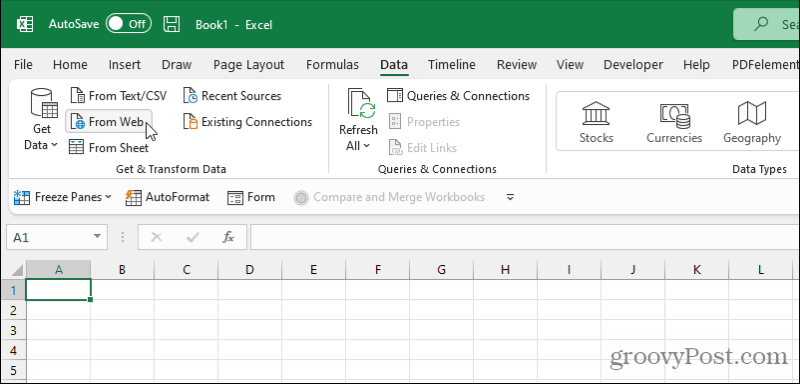
3. Dies öffnet das Web-Query-Fenster. Fügen Sie die URL der Seite mit den Daten in das URL Feld. Auswählen OK.
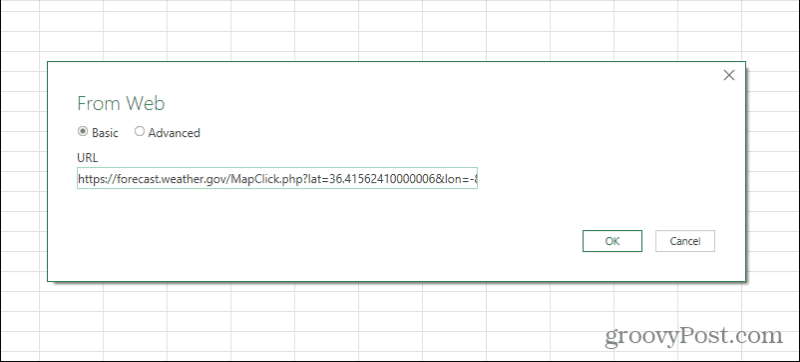
4. Excel wird die Webinhalte abrufen und abrufen. Wählen Sie jedes Tabellenergebnis auf der linken Seite des Navigator-Fensters aus, um a Vorschau der Tabelle im rechten Bereich.
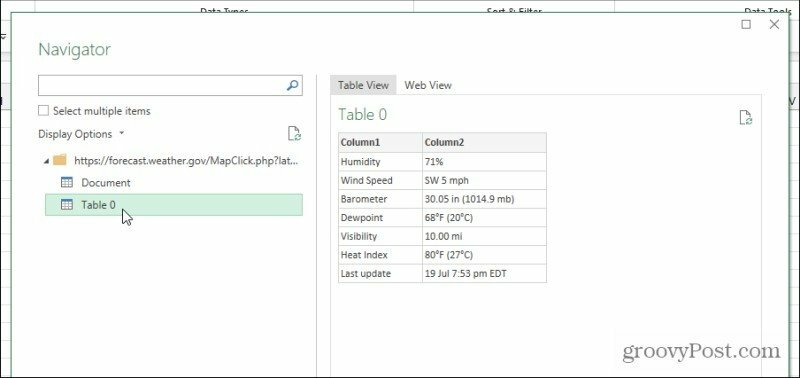
5. Wenn Sie die Tabellenvorschau sehen, zeigen Sie die Tabelle von der Webseite mit den Daten an, die Sie kopieren möchten, wählen Sie die Belastung Schaltfläche am unteren Rand des Fensters.
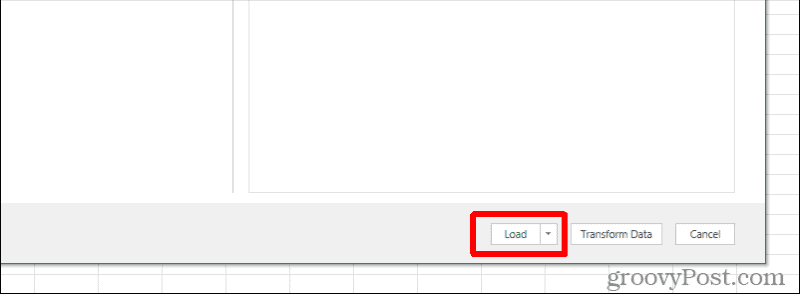
6. Die Daten aus der Webseitentabelle werden in der ersten Shell der aktiven Excel-Tabelle angezeigt.
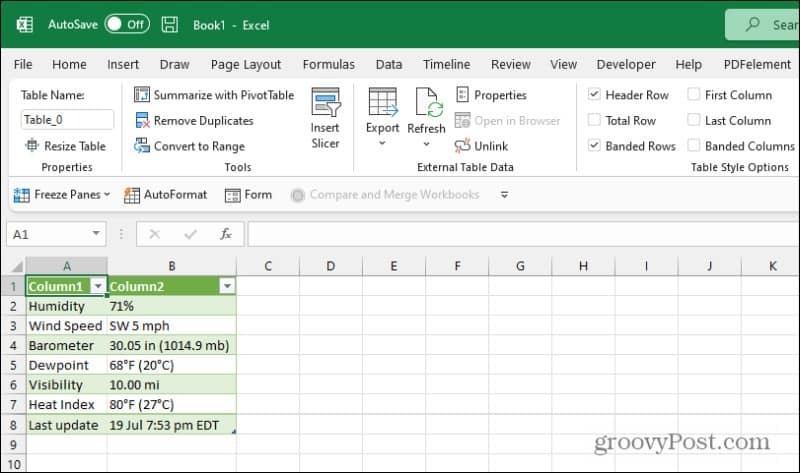
Herzlichen Glückwunsch, Sie haben erfolgreich Webseitendaten mit Excel erfasst!
Erweiterte Excel-Webabfrageoptionen
Sie werden einige zusätzliche Optionen auf den oben beschriebenen Bildschirmen bemerken. Wenn Sie die Webdaten lieber kopieren und an einen anderen Ort in Ihrer Excel-Tabelle importieren möchten, wählen Sie den Dropdown-Pfeil neben dem Belastung Taste und wählen Sie stattdessen Laden nach.
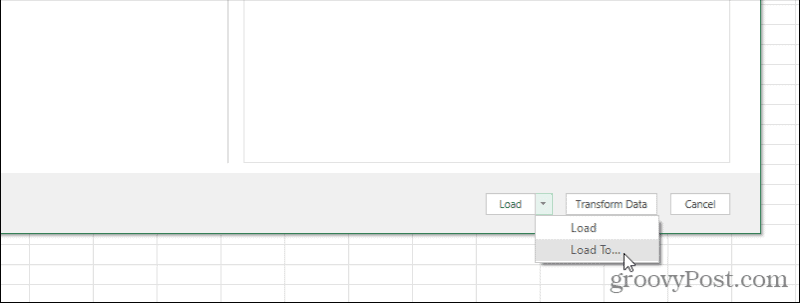
Es öffnet sich ein Fenster zum Importieren von Daten. Verwenden Sie die Optionen in diesem Fenster, um die Daten genau so zu formatieren und zu platzieren, wie sie angezeigt werden sollen.
Optionen hier sind:
- Standardtabelle
- PivotTable-Bericht
- Pivot-Diagramm
- Erstellen Sie einfach die Verbindung, aber importieren Sie die Daten nicht
Sie sehen auch eine Option zum Platzieren der Daten, die in einer bestimmten Zelle beginnen, anstatt standardmäßig A1 zu verwenden.
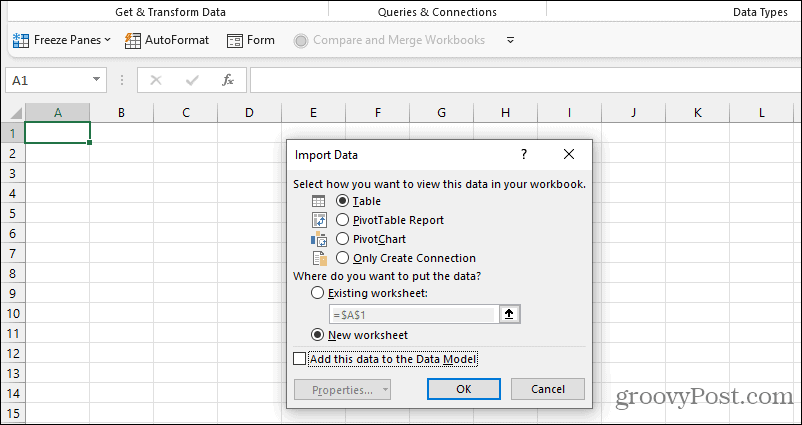
Wenn Sie die auswählen Fortschrittlich statt Basic auf der URL-Seite können Sie erweiterte URL-Informationen angeben.
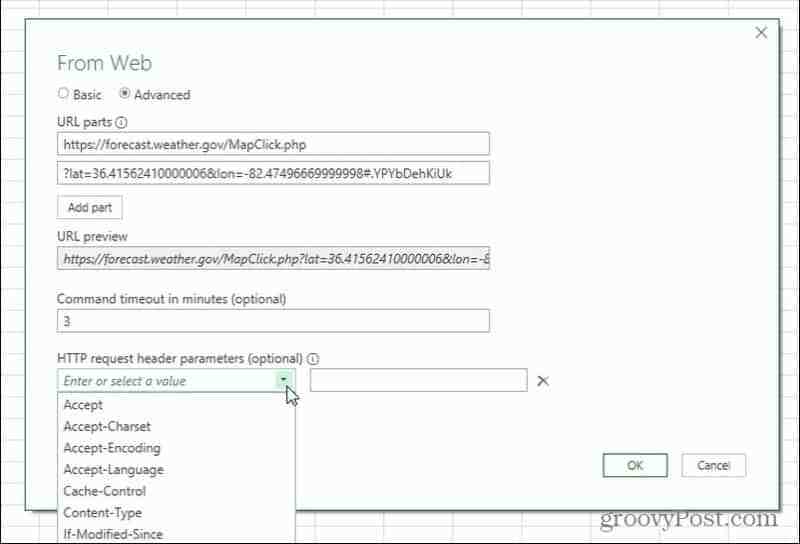
Dies ist nützlich, wenn die Seite, von der Sie Daten laden, Parameter enthält (normalerweise gefolgt von einem "?" Zeichen) oder spezielle HTTP-Header-Anfragen wie Seiten, die eine JSON-HTTP-Header-Anfrage erfordern Parameter.
Mit diesen erweiterten Abfragefunktionen können Sie Daten mit Excel erfassen, sogar von interaktiven Webseiten, die möglicherweise keine statische URL zum Abrufen der Daten haben.
So passen Sie Ihre Excel-Webabfrage an
Nachdem Sie den obigen Prozess zum Erstellen der Webabfrage verwendet haben, die die Daten abruft, können Sie sie weiter anpassen.
Es gibt zwei Möglichkeiten, auf den Webabfrage-Editor zuzugreifen. Die erste besteht darin, mit der rechten Maustaste auf eine Zelle zu klicken, die die Ergebnisse enthält, und wählen Sie Tisch, und wählen Sie dann Abfrage bearbeiten.

Dadurch wird das Fenster Webabfrage-Editor geöffnet. Alternativ können Sie eine beliebige Ergebniszelle auswählen und dann das kleine Blattsymbol rechts neben der Tabelle im Feld Abfragen und Verbindungen rechts auswählen. Dies öffnet eine Vorschau der von Ihnen ausgewählten Tabellendaten. Wähle aus Bearbeiten Schaltfläche unten in diesem Fenster.
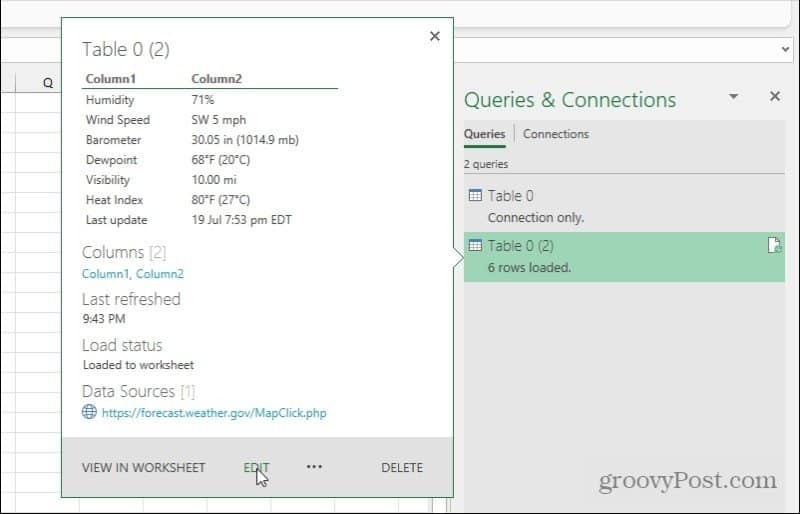
Im Fenster Webabfrage-Editor können Sie genau anpassen, wie die Webabfrage Daten von der Webseite abruft, zu der Sie eine Verbindung herstellen.
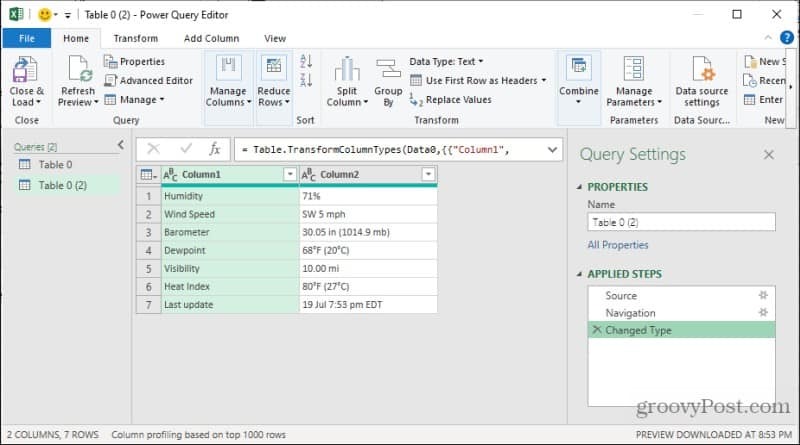
Optionen hier sind:
- Ändern der Quell-URL (wählen Sie Quelle unter Angewandte Schritte).
- Bearbeiten, welche Quelltabelle für die Daten dieser Excel-Tabelle abgerufen werden soll (Auswählen Navigation unter Angewandte Schritte).
- Ändern, wie Excel die Daten formatiert oder transformiert, bevor sie in das Blatt eingefügt werden (Wählen Sie den geänderten Typ unter Angewandte Schritte aus).
Das bedeutet, dass Sie, auch wenn Sie mit der ursprünglichen Funktionsweise Ihrer Webabfrage nicht zufrieden sind, sie im Fenster des Webabfrage-Editors anpassen können.
So aktualisieren Sie Tabellen manuell und automatisch
Wenn Sie die neuesten Daten aus Remote-Webseitentabellen in Ihr Excel-Blatt übertragen, haben Sie mehrere Möglichkeiten.
Du kannst manuell aktualisieren indem Sie das Blatt mit der Tabelle auswählen, die Sie aktualisieren möchten Daten Menü und Auswahl Alle erfrischen vom Band.
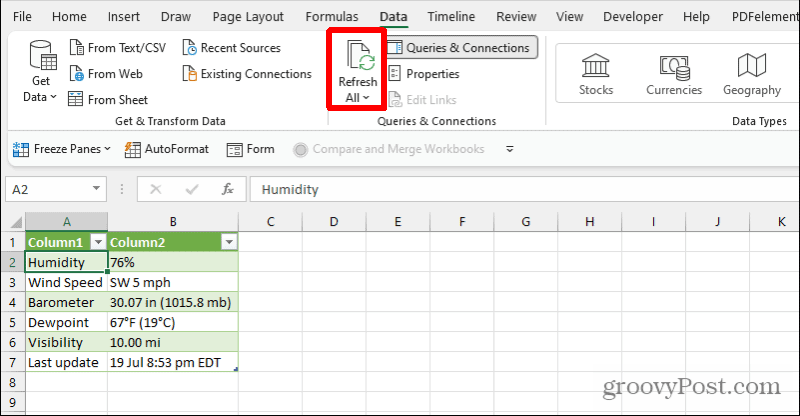
Dadurch wird eine einmalige Aktualisierung aller Tabellen in diesem Blatt durchgeführt, die Daten aus einer externen Quelle abruft.
Eine automatisiertere Möglichkeit besteht darin, Aktualisierungen zu planen. Wählen Sie dazu den Dropdown-Pfeil am unteren Rand des Alle erfrischen -Taste und wählen Sie Verbindungseigenschaften.
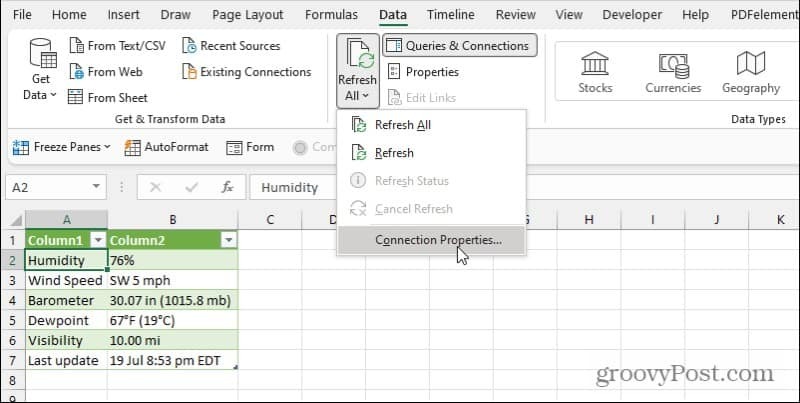
Dadurch wird das Fenster Abfrageeigenschaften geöffnet. Wähle aus Verwendungszweck Registerkarte und aktivieren Sie Alle xx Minuten aktualisieren.
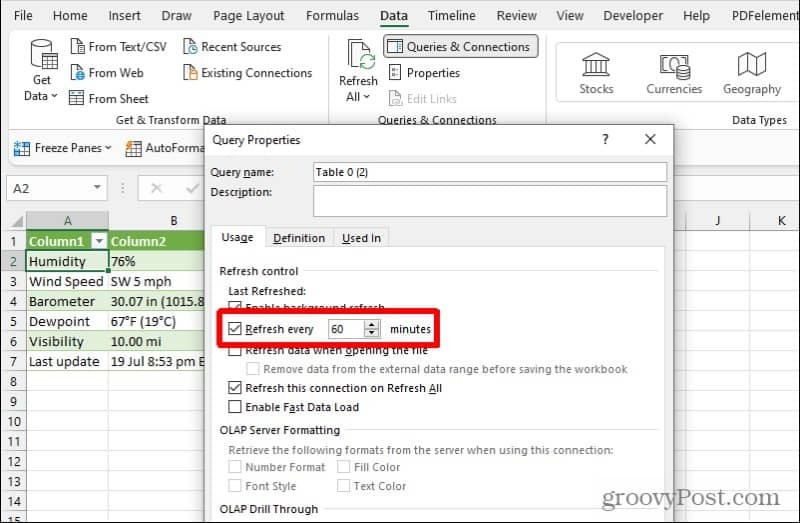
Ändern Sie die Zeiteinstellung auf die Häufigkeit, mit der die Tabellen im Arbeitsblatt aktualisiert werden sollen. Beachten Sie, dass diese automatische Aktualisierung nur erfolgt, wenn Sie die Excel-Datei geöffnet haben. Andernfalls werden die Daten in der Datei nicht aktualisiert.
Web-Scraping in Excel
Die Funktion zum Scrapieren von Daten aus dem Web mit Excel ist leistungsstark. Sie können diese Funktion verwenden und automatisieren, um Echtzeit-Dashboards zu erstellen, die mit den neuesten Daten aus dem gesamten Web aktualisiert werden. Laden Sie Datentabellen von mehreren Websites ein, die häufig mit Informationen aktualisiert werden, die Ihnen wichtig sind, und bringen Sie alles in eine zentrale Tabelle.
Anschließend können Sie Berechnungen, Visualisierungen und vollständige Dashboards in der Tabelle basierend auf diesen Daten erstellen, die sich selbst aktualisieren.
So löschen Sie den Google Chrome-Cache, die Cookies und den Browserverlauf
Chrome speichert Ihren Browserverlauf, Cache und Cookies hervorragend, um Ihre Browserleistung online zu optimieren. So geht's...
In-Store Price Matching: So erhalten Sie Online-Preise beim Einkaufen im Geschäft
Der Kauf im Geschäft bedeutet nicht, dass Sie höhere Preise zahlen müssen. Dank Preisgarantien können Sie beim Einkaufen in...
So verschenken Sie ein Disney Plus-Abonnement mit einer digitalen Geschenkkarte
Wenn Sie Disney Plus genießen und es mit anderen teilen möchten, können Sie hier ein Disney+ Geschenk-Abonnement für...
Ihr Leitfaden zum Teilen von Dokumenten in Google Docs, Tabellen und Präsentationen
Sie können ganz einfach mit den webbasierten Apps von Google zusammenarbeiten. Hier ist Ihre Anleitung zum Teilen in Google Docs, Tabellen und Präsentationen mit den Berechtigungen...

