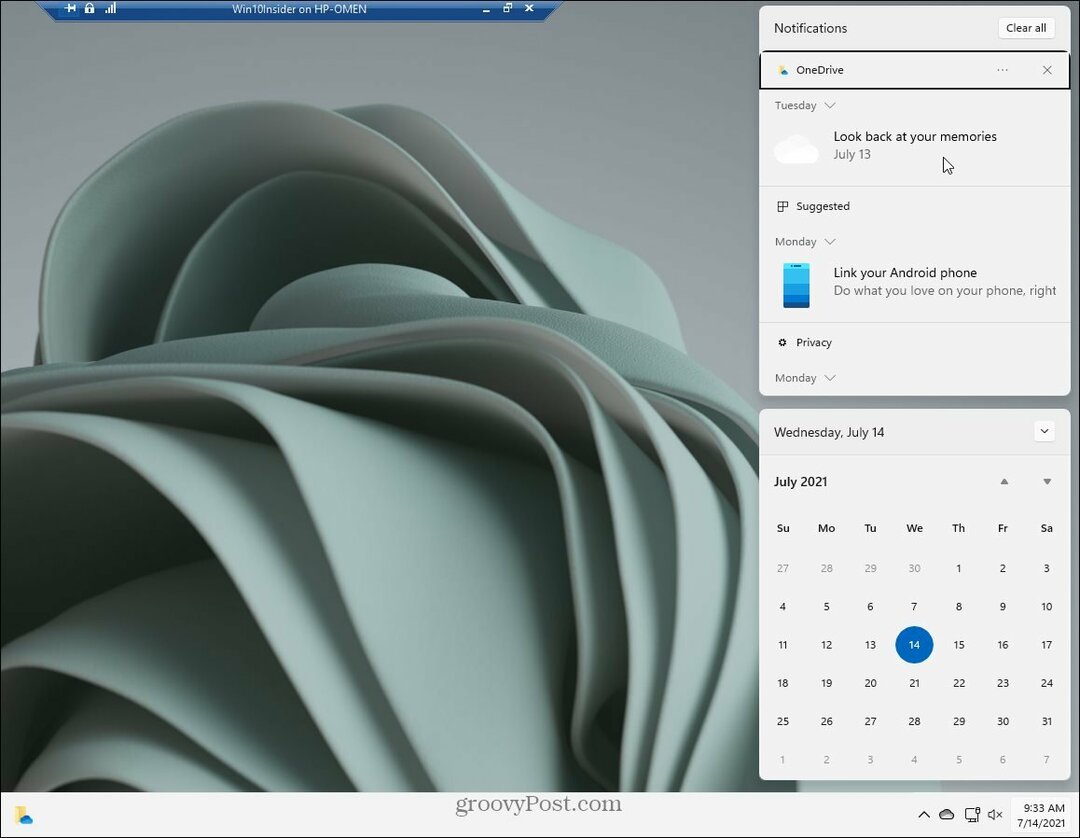So überprüfen Sie, ob Windows 11 aktiviert ist
Microsoft Windows 11 Held / / July 26, 2021

Zuletzt aktualisiert am
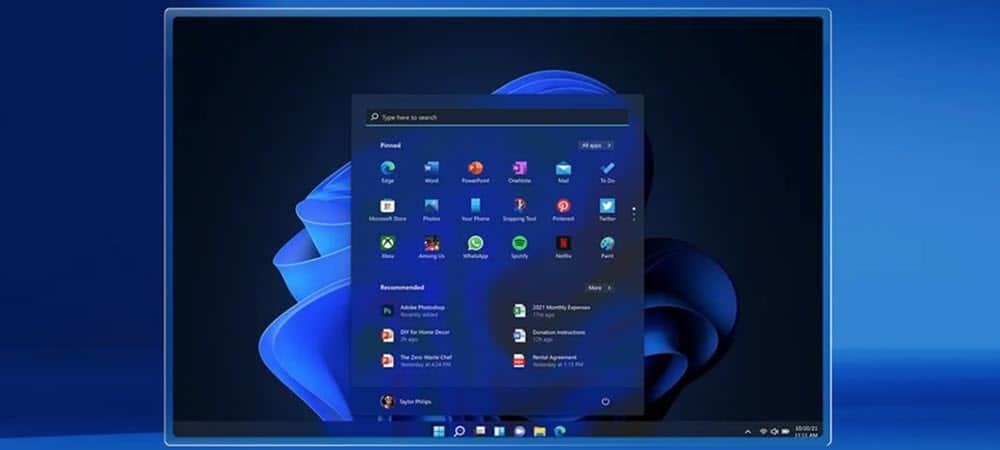
Wenn Sie Hilfe benötigen, um sicherzustellen, dass Ihre Kopie von Windows 11 aktiviert ist, gehen Sie nicht an denselben Ort wie Windows 10. Hier finden Sie es.
Genau wie bei früheren Versionen von Windows erfordert die neue Version, Windows 11, eine Aktivierung. Wenn Sie einen neuen PC kaufen oder von Windows 10 auf 11 aktualisiert haben, sollten Sie startklar sein. Möglicherweise möchten Sie jedoch Ihren PC überprüfen, insbesondere nach einer Neuinstallation. Hier sind ein paar Möglichkeiten, wie es geht.

Um die Produktaktivierung unter Windows 10 zu überprüfen, gehen Sie zu Start > Einstellungen > Update & Sicherheit > Aktivierung.
Finden Sie den Aktivierungsstatus von Windows 11 in den Einstellungen
Die Schritte, um herauszufinden, ob Ihre Version von Windows 11 aktiviert ist oder nicht, unterscheidet sich von Windows 10. Um zu beginnen, öffnen Sie Start und klicke auf Einstellungen.
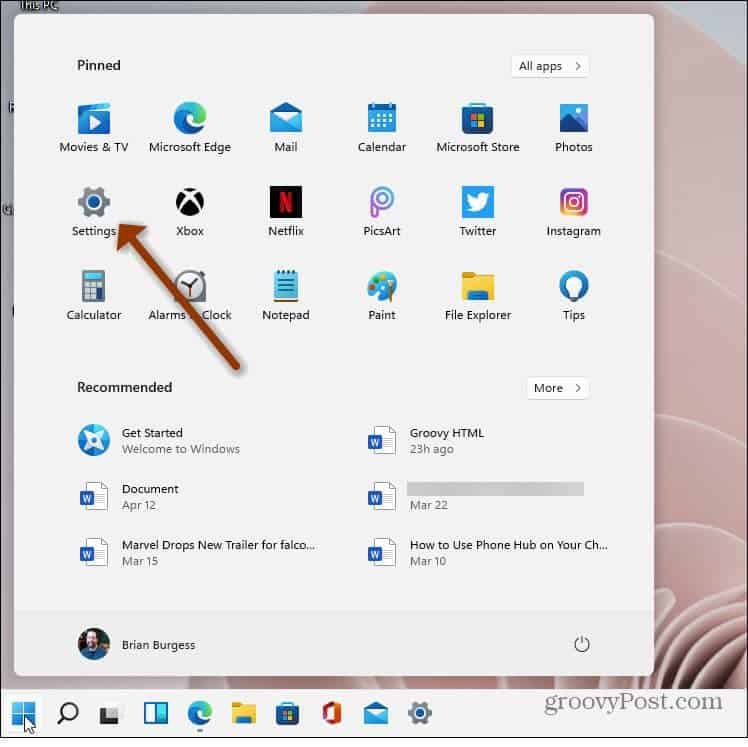
Alternativ können Sie die TastaturkürzelWindows-Taste + I
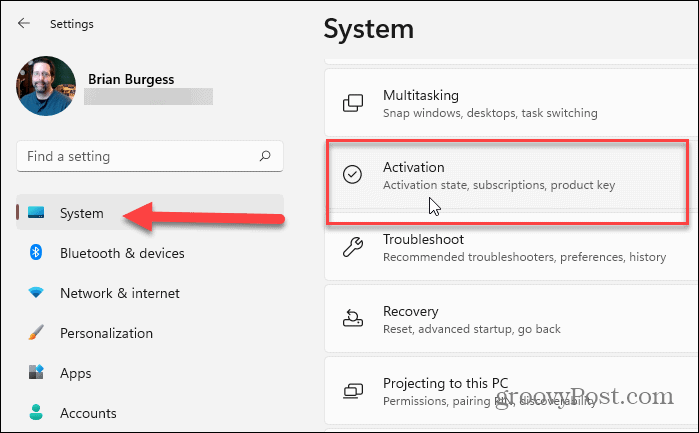
Als nächstes sehen Sie auf der Aktivierungsseite eine Option für "Aktivierungsstatus". Sie sollten sehen, ob es von dort aus aktiviert ist oder nicht. Auf der linken Seite der Box sehen Sie beispielsweise, dass diese Kopie aktiv ist.
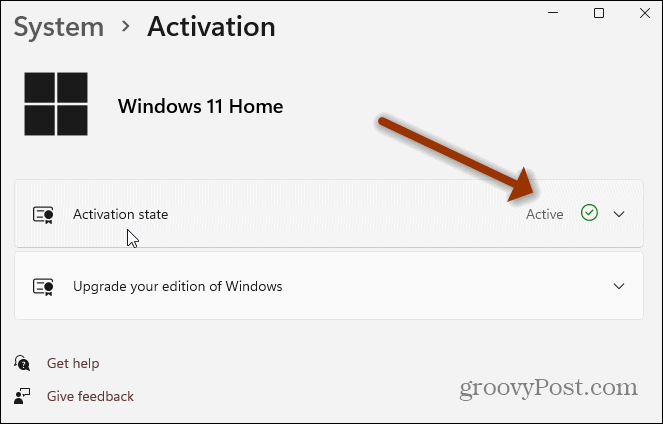
Für weitere Details zur Aktivierung klicken Sie auf das Aktivierungsstatus Dropdown-Menü. Dort sehen Sie weitere Details. Meine Kopie wird beispielsweise mit einer digitalen Lizenz aktiviert, die mit meinem Konto verknüpft ist.
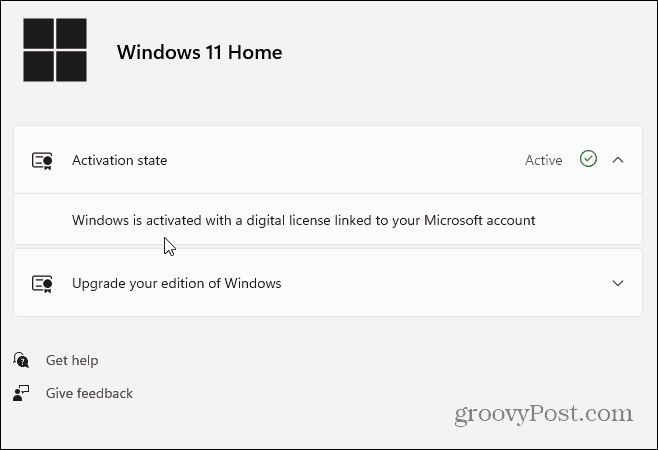
Finden Sie den Aktivierungsstatus von Windows 11 über die Eingabeaufforderung
Während das Klicken durch das Einstellungsmenü einfach genug ist, ziehen Sie es vielleicht vor, Dinge über die Befehlszeile zu tun. Wenn ja, drücken Sie die Windows-Taste auf Ihrer Tastatur und Typ:cmd und starten Sie die Eingabeaufforderung.
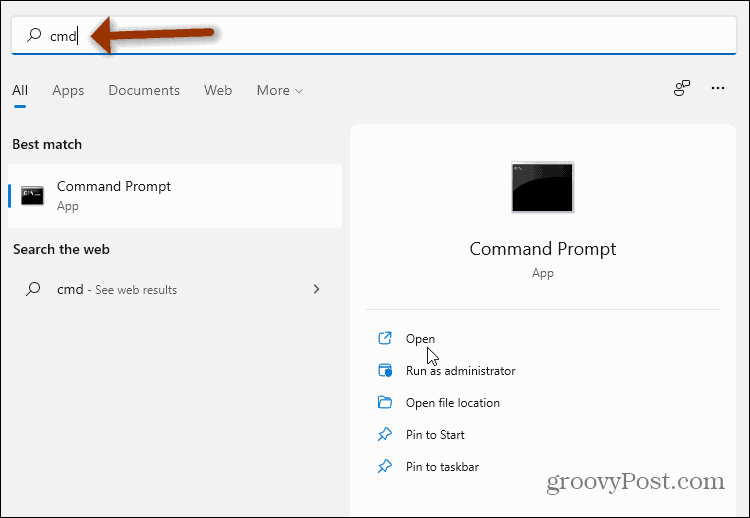
Wenn es geöffnet wird, geben Sie den folgenden Code ein und drücken Sie Eintreten:
slmgr /xpr
Dadurch wird ein kleines Windows Script Host-Fenster geöffnet, das angezeigt wird, wenn der Computer aktiviert ist. In diesem Beispiel können Sie sehen, dass meins einsatzbereit ist. Klicken OK schließen, dann schließen Sie die Eingabeaufforderung, wenn Sie damit fertig sind.
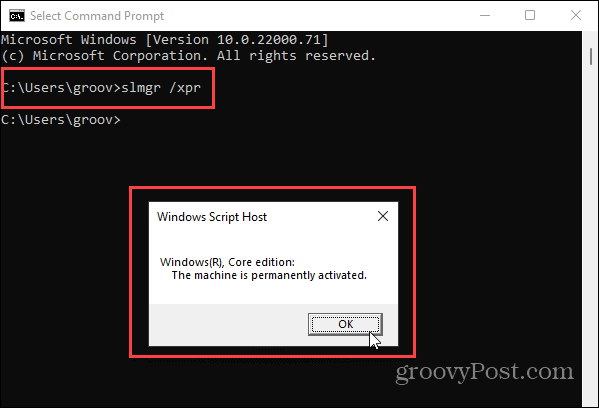
Wenn Sie Windows 10 verwenden, lesen Sie auch unseren Artikel zur Vorgehensweise Beheben von Problemen mit der Aktivierung von Windows 10-Produktschlüsseln. Unter Windows 11 verhält sich die Taskleiste anders. Vielleicht brauchst du also Hilfe Öffnen des Task-Managers unter Windows 11.
So löschen Sie den Google Chrome-Cache, die Cookies und den Browserverlauf
Chrome speichert Ihren Browserverlauf, Cache und Cookies hervorragend, um Ihre Browserleistung online zu optimieren. So geht's...
In-Store Price Matching: So erhalten Sie Online-Preise beim Einkaufen im Geschäft
Der Kauf im Geschäft bedeutet nicht, dass Sie höhere Preise zahlen müssen. Dank Preisgarantien können Sie beim Einkaufen in...
So verschenken Sie ein Disney Plus-Abonnement mit einer digitalen Geschenkkarte
Wenn Sie Disney Plus genossen haben und es mit anderen teilen möchten, können Sie hier ein Disney+ Geschenk-Abonnement für...
Ihr Leitfaden zum Teilen von Dokumenten in Google Docs, Tabellen und Präsentationen
Sie können ganz einfach mit den webbasierten Apps von Google zusammenarbeiten. Hier ist Ihre Anleitung zum Teilen in Google Docs, Tabellen und Präsentationen mit den Berechtigungen...